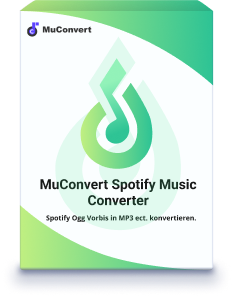Repariert: Spotify bricht Wiedergabe ab und stoppt [11 Lösungen]
- September 28, 2023
- Allen
Haben Sie jemals die Erfahrung gemacht, dass Sie Spotify-Musik genießen, und das Musik wird kurz vor dem Höhepunkt stehen und plötzlich stoppt Spotify die Wiedergabe? Das kann sehr frustrierend sein, und Sie fragen sich vielleicht, warum das passiert und wie Sie es beheben können. Dieser Artikel wird Ihnen detaillierte Antworten liefern und Ihnen beibringen, wie Sie aus der Situation herauskommen, wenn Spotify immer die Wiedergabe abbrechen.
Warum stoppt Spotify die Wiedergabe?
Wenn Spotify Wiedergabe pausiert, kann es aus zwei Hauptgründen sein. Einerseits könnte es ein Problem bei Spotify selbst sein, wie beispielsweise eine Störung der App oder Abspielprobleme. Andererseits könnte es mit Ihrem Gerät zusammenhängen, wie etwa falsch konfigurierte Wiedergabeeinstellungen. Sie können versuchen, sich auf einem anderen Gerät in Ihr Konto einzuloggen, um es zu testen. In diesem Artikel werden wir die Fragen in zwei Aspekten beantworten.
Lösungen: Wenn Spotify geht immer aus aufgrund Spotify App
Wenn Sie beim Verwenden von Spotify plötzlich auf ein Problem stoßen, bei dem Spotify hält an, liegt dies wahrscheinlich an einem Fehler in der App selbst. Glücklicherweise haben wir einige Methoden für Sie vorbereitet, die Ihnen helfen können, diese mit App-Fehlern verbundenen Probleme zu lösen.
Lösung 1. Die Spotify App komplett schließen und erneut starten
Wenn Spotify stoppt ständig, ist der einfachste erste Schritt, die App zu schließen und neu zu starten. Manchmal kann ein einfacher Neustart ausreichen, um vorübergehende Fehler zu beheben. Im Folgenden ist eine Anleitung, wie Sie auf verschiedenen Geräten Spotify komplett schließen und neu starten können.
Windows:
Schritt 1. Klicken Sie auf das „X“ in der oberen rechten Ecke des Spotify-Fensters, um die Anwendung zu schließen. Sie können auch bei Taskleiste Symbol von Spotify finden und recht klicken, dann auf „Schließen“ klicken.
Schritt 2. Nachdem Sie sicherstellen, dass alle Spotify-Prozesse beendet sind, können Sie Spotify erneut starten, indem Sie es aus dem Startmenü oder der Taskleiste aufrufen.
Mac:
Schritt 1. Klicken Sie auf das „X“ in der oberen linken Ecke des Spotify-Fensters, um die Anwendung zu schließen. Alternative können Sie den Aktivitätsmonitor über „Programme“ > „Dienstprogramme“ oder indem Sie „Aktivitätsmonitor“ in Spotlight (Cmd + Leertaste) suchen.
Schritt 2. Im Aktivitätsmonitor suchen Sie nach Spotify-Prozessen. Klicken Sie auf den Prozess und wählen Sie oben links das „X“-Symbol aus, um den Prozess zu beenden.
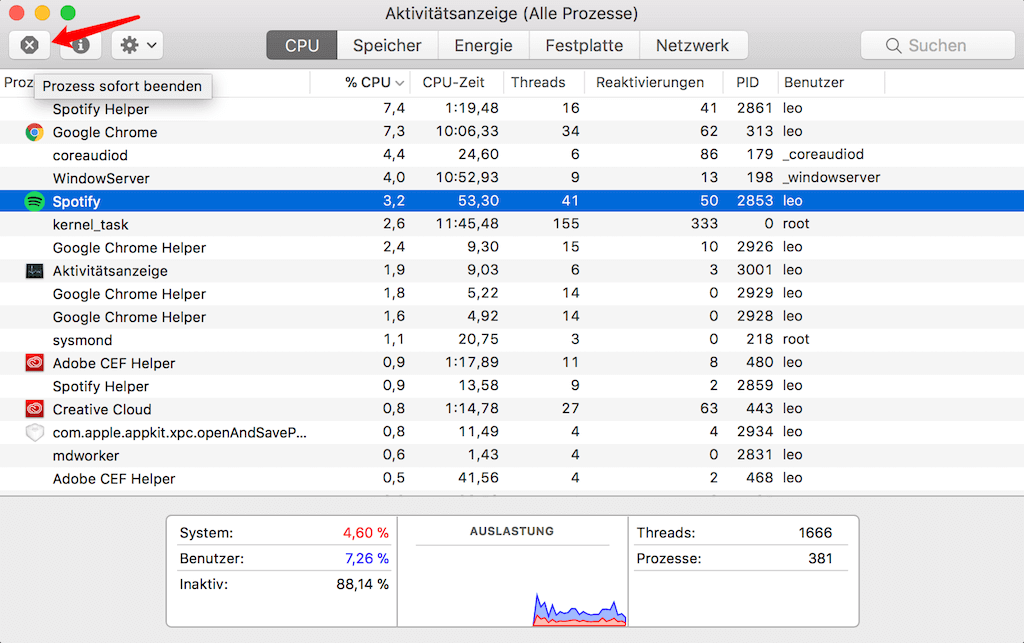
Schritt 3. Öffnen Sie Spotify erneut, indem Sie es aus dem Ordner „Programme“ starten oder es über Spotlight suchen.
Android:
Schritt 1. Gehen Sie zu Ihrem Startbildschirm oder der App-Übersicht und suchen Sie das Spotify-Symbol. Wischen Sie es nach oben oder zur Seite, um die App zu schließen.
Schritt 2. Öffnen Sie die Einstellungen auf Ihrem Android-Gerät und suchen Sie nach „Apps“ oder „Anwendung“.
Schritt 3. Suchen Sie in der Liste der installierten Apps nach Spotify und tippen Sie darauf. Sie gelangen zu „Details verwenden“.
Schritt 4. Tippen Sie auf „Stopp erzwingen“, um die App vollständig zu beenden.
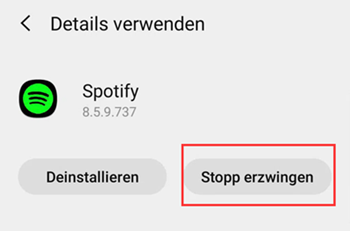
Schritt 5. Gehen Sie zurück zum Startbildschirm oder zur App-Übersicht und starten Sie Spotify erneut, indem Sie auf das Symbol tippen.
iOS:
Schritt 1. Doppelklicken Sie auf die Home-Taste (bei iPhones mit Face ID: Wischen Sie von unten nach oben) oder streichen Sie vom unteren Bildschirmrand nach oben, um die zuletzt verwendeten Apps anzuzeigen. Suchen Sie nach der Spotify-App und wischen Sie sie nach oben, um sie zu schließen.
Schritt 2. Gehen Sie zum Startbildschirm und suchen Sie das Spotify-Symbol. Tippen Sie darauf, um die App zu öffnen.

Lösung 2. Die Internetverbindung überprüfen
Bei einer Unterbrechung der Spotify-Wiedergabe handelt es sich möglicherweise um ein Problem mit der Netzwerkverbindung. Sie können die folgenden Schritte ausprobieren, um Netzwerkprobleme zu beheben:
- Überprüfen Sie Ihre Netzwerkverbindung: Stellen Sie zunächst sicher, dass Ihr Gerät mit einem verfügbaren Netzwerk verbunden ist. Überprüfen Sie, ob es keine Internetverbindung beim Spotify gibt.
- Netzwerk erneut verbinden: Wenn Sie WLAN verwenden, versuchen Sie, die WLAN-Verbindung zu trennen und dann erneut herzustellen. Manchmal kann das erneute Verbinden mit WLAN vorübergehende Netzwerkprobleme beheben.
- Netzwerk wechseln: Wenn möglich, versuchen Sie, sich mit einem anderen Netzwerk zu verbinden, beispielsweise indem Sie zu einem anderen WLAN wechseln oder mobile Daten verwenden. Manchmal gibt es Probleme mit einem bestimmten Netzwerk.
Wenn das Netzwerk instabil ist oder unterbrochen wird, versucht Spotify selbst dann, Online-Funktionen zu verwenden, selbst wenn einige Songs im Offline-Modus heruntergeladen wurden, was zu Wiedergabeunterbrechungen führen kann. Sie können in diesem Fall Offline-Modus aufmachen.
Desktop:
Schritt 1. Starten Sie Spotify auf Ihrem Computer.
Schritt 2. Klicken Sie oben in der Menüleiste auf „Datei“.
Schritt 3. Wählen Sie „Offline-Modus“ aus dem Dropdown-Menü.
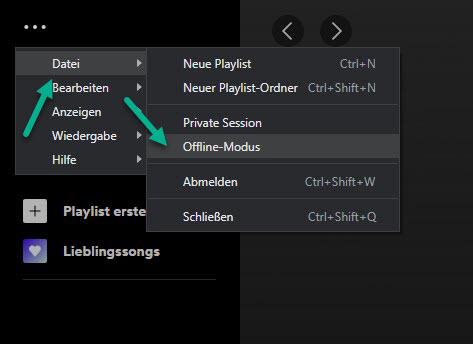
Mobiles Gerät:
Schritt 1. Starten Sie Spotify App auf dem Smartphone und melden Sie sich mit Ihrem Konto an.
Schritt 2. Gehen Sie zu dem Song, der Playlist oder dem Podcast, den Sie in offline Modus hören möchten, und schalten Sie dann die Schaltfläche Download oben rechts ein, um Spotify Songs herunterzuladen.
Schritt 3. Klicken Sie dafür zunächst auf Zahnrad-Symbol oben rechts auf der Start-Seite. Klicken Sie darauf und unter der „Wiedergabe“ > „Offline-Modus“. Dann ist Spotify offline Modus auf Android/iPhone angeschaltet worden.
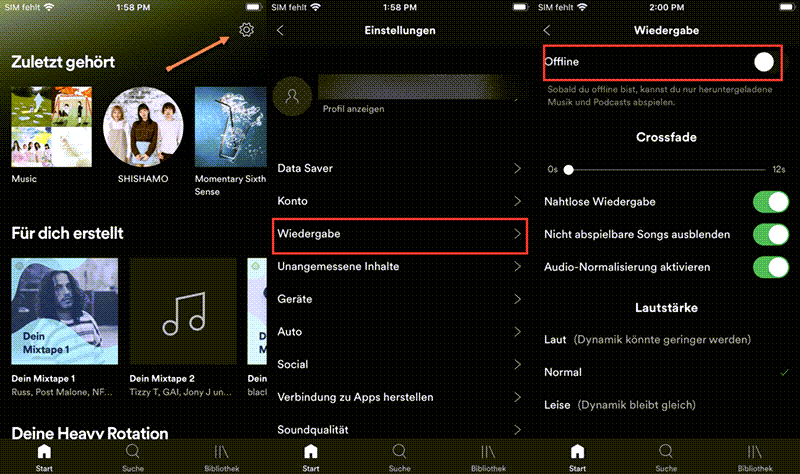
Lösung 3. Spotify Connect deaktivieren
Falls die Spotify Musik immer noch stoppt, prüfen Sie, ob Bluetooth oder Spotify Connect aktiviert ist. Falls ja, kann die Spotify-App möglicherweise mit diesen Geräten verbunden sein, sodass der Ton nicht über das aktuell verwendete Gerät wiedergegeben wird. Wenn die Spotify-App über Bluetooth verbunden ist, schalten Sie Bluetooth einfach aus. Bei Spotify Connect können Sie es wie folgt deaktivieren:
Desktop:
Schritt 1. Öffnen Sie die Spotify-App und starten Sie die Wiedergabe eines Titels.
Schritt 2. Überprüfen Sie die Spotify Connect-Einstellungen. Wenn Sie den grünen Tab „Hören auf (Gerätesname)“ sehen, bedeutet dies, dass Spotify Connect aktiviert ist und die Musik derzeit auf einem anderen Gerät abgespielt wird. Um die Spotify-Titel abzuspielen, müssen Sie Spotify Connect beenden.
Schritt 3. Klicken Sie auf „Spotify Connect“, um das Geräte-Menü zu öffnen, und wählen Sie „Dieser Computer“ aus der Liste aus.
Schritt 4. Danach können Sie die Spotify-Musik auf Ihrem PC wieder genießen.

Mobiles Gerät:
Schritt 1. öffnen Sie die Spotify App. Gehen Sie zur Spotify Playlist und dann spielen Sie einen Titel ab.
Schritt 2. Klicken Sie in der unten rechten Ecke auf Spotify Connect.
Schritt 3. Von der Liste „Gerät auswählen“ wählen Sie Ihre eigene Gerät aus.
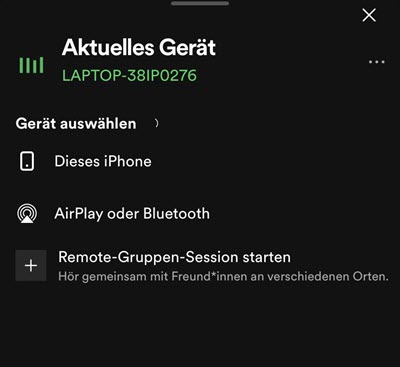
Lösung 4. Die Klangqualität einstellen
Spotify bietet fünf Musikqualitätsstufen an: Automatisch, Niedrig, Standard, Hoch und Sehr hoch. Daraus ist Sehr hoch (320 kbps), die höchste Qualität, nur für die Premium-Mitglieder verfügbar. Wenn Ihr Spotify Premium abläuft, wird es Ihnen nicht mehr möglich sein, Songs in "Sehr hoch" Qualität abzuspielen. Wenn Sie die Wiedergabequalität nicht manuell auf eine andere Stufe ändern, besteht die Möglichkeit, dass die Songwiedergabe beim Spotify unterbrochen wird.
Desktop:
Schritt 1. Öffnen Sie die Spotify App und gehen Sie zu „Einstellungen“.
Schritt 2. Scrollen Sie nach unten zu „Audioqualität“ und wählen Sie eine Option aus, außer „Sehr hoch“.
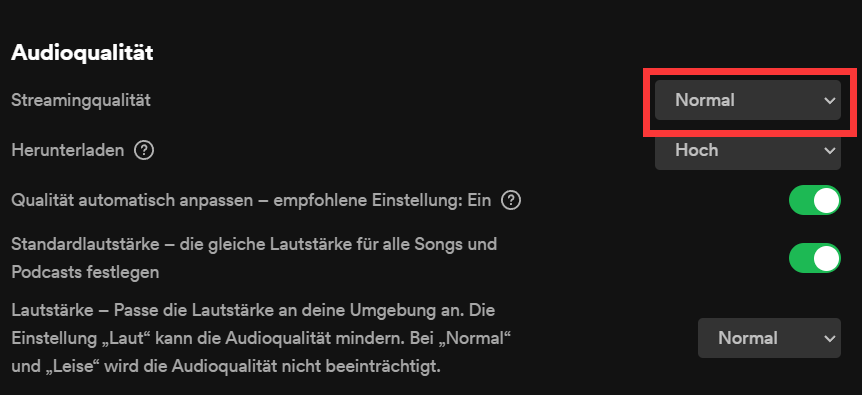
Mobiles Gerät:
Schritt 1. Öffnen Sie die Spotify-App auf Ihrem Handy und öffnen Sie die „Einstellungen“, indem Sie oben rechts auf das Zahnradsymbol tippen.
Schritt 2. Scrollen Sie nach unten und finden Sie „Soundqualität“. Unter „Streamen“ wählen Sie eine Option aus, außer „Sehr hoch“.
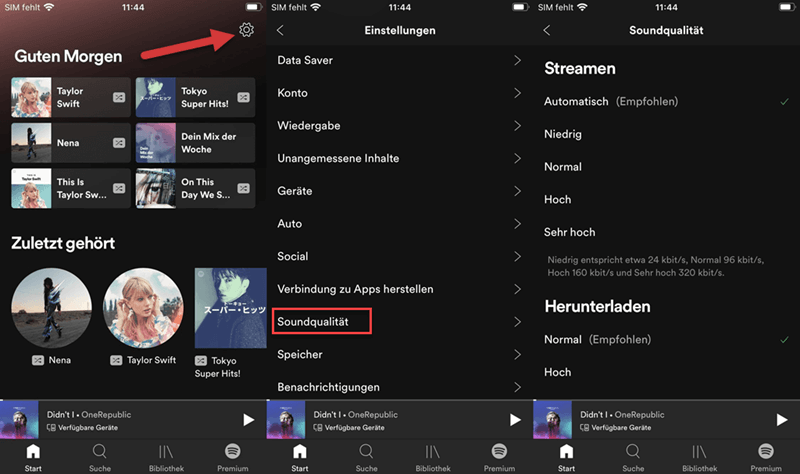
Tipp:
Alternativ können Sie natürlich wieder Spotify Premium aktivieren. Mehr Informationen können Sie in diesem Artikel erfahren:
Spotify Premium kostenlos lebenslang bekommen auf PC/Mac/iOS/Android [Neustens]
Lösung 5. Hardwarebeschleunigung in Spotify deaktivieren
Wenn Spotify sich aufhängt, kann dies an der Aktivierung der Hardwarebeschleunigung in Spotify liegen. Durch die Anforderungen an die Hardwarequalität des Geräts und den Speicherplatzbedarf kann die Aktivierung der Hardwarebeschleunigung zu einer Verzögerung von Spotify führen, was zu einer Unterbrechung der Wiedergabe führen kann. Sie können die reibungslose Ausführung von Spotify gewährleisten, indem Sie die Hardwarebeschleunigung deaktivieren. Führen Sie diese Schritte aus, um zu überprüfen:
Schritt 1. Öffnen Sie die Spotify App.
Schritt 2. Klicken Sie oben links den drei Punkten und wählen Sie „Einstellungen“ aus.
Schritt 3. Suchen Sie nach der Option „Hardwarebeschleunigung aktivieren“ unter der Rubrik „Kompatibilität“ und schalten Sie diese aus.

Schritt 4. Nachdem Sie diese Einstellung aktiviert haben, versuchen Sie erneut, ob das Problem immer noch auftritt.
Lösung 6. Die Version der Spotify App aktualisieren
Es ist von großer Bedeutung, regelmäßig nach Software-Updates zu suchen, um sicherzustellen, dass Spotify auf dem neuesten Stand ist. Durch Updates können nicht nur mögliche Programmfehler, die zum Unterbrechen der Spotify Wiedergabe führen, beheben, sondern auch neue Funktionen zu Spotify hinzugefügt werden.
Desktop:
Schritt 1. Starten Sie Spotify auf Ihrem PC.
Schritt 2. Klicken Sie in der oberen linken Ecke des Spotify-Fensters. Dadurch wird ein Dropdown-Menü geöffnet.
Schritt 3. Wählen Sie „Hilfe“ > „Über Spotify“ aus dem Dropdown-Menü aus. Dies öffnet ein neues Fenster mit Informationen zur aktuellen Version von Spotify.
Schritt 4. Wenn eine neue Version verfügbar ist, wird ein Hinweis angezeigt, dass ein Update verfügbar ist. Klicken Sie auf „Jetzt aktualisieren“ oder eine ähnliche Schaltfläche, um das Update herunterzuladen und zu installieren.
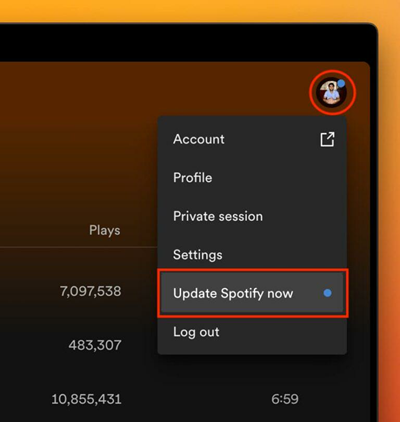
Android:
Schritt 1. Öffnen Sie den Google Play Store.
Schritt 2. Suchen Sie nach Spotify. Tippen Sie darauf und gehen Sie in die Detailseite.
Schritt 3. Prüfen Sie, ob die Option „Aktualisieren“ verfügbar ist. Wenn ja, klicken Sie darauf, um die Spotify App zu aktualisieren. Wenn nicht, ist Ihre App schon die neueste Version.
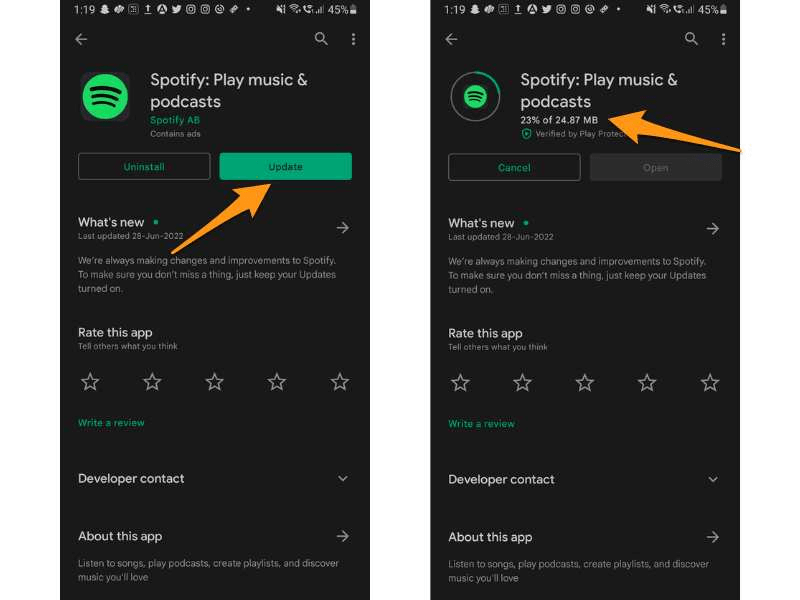
iOS:
Schritt 1. Öffnen Sie den App Store.
Schritt 2. Tippen Sie oben rechts auf Ihres Apple-ID-Bild.
Schritt 3. Scrollen Sie nach unten, um zu sehen, ob die Option „Aktualisieren“ für Spotify oder Alexa verfügbar ist. Wenn ja, tippen Sie darauf.
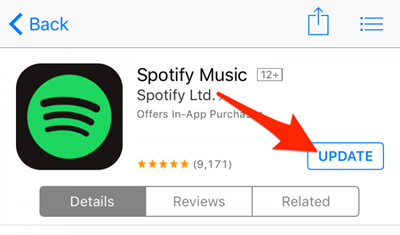
Lösung 7. Spotify App reinstallieren
Um häufig auftretende technische Wiedergabeprobleme zu beheben und sicherzustellen, dass Ihre App auf dem neuesten Stand ist, empfehlen wir, die Anwendung neu zu installieren. Dies kann helfen, eventuelle Softwareprobleme zu lösen und sicherstellen, dass Sie die aktuellste Version der App verwenden.
Windows:
Schritt 1. Schließen Sie Spotify.
Schritt 2. Öffnen Sie das Startmenü und klicken Sie auf Einstellungen.
Schritt 3. In der Seitenleiste klicken Sie auf „Apps“ und dann klicken Sie auf „Installierte Apps“.
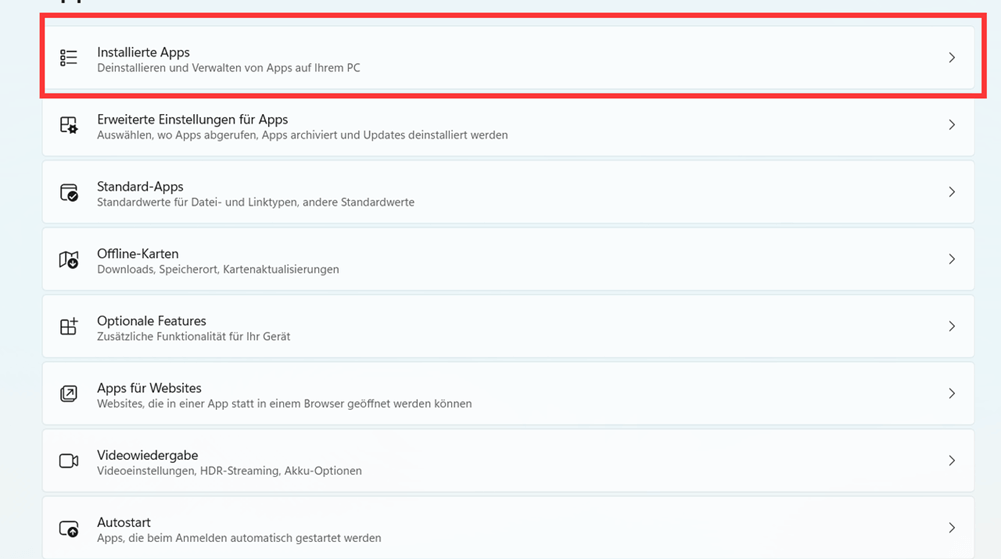
Schritt 4. Wählen Sie Spotify aus der Liste und klicken Sie auf „Deinstallieren“.

Schritt 5. Folgen Sie den Anweisungen auf dem Bildschirm, um die Spotify App zu deinstallieren. Laden Sie danach Spotify erneut herunter und installieren Sie es (entweder über den Microsoft Store oder direkt).
Mac:
Schritt 1. Schließen Sie Spotify und öffnen Sie den Finder.
Schritt 2. Gehen Sie im Seitenmenü zu „Programme“.
Schritt 3. Suchen Sie die Spotify-App und ziehen Sie sie in den Papierkorb.
Schritt 4. Leeren Sie den Papierkorb, um die App zu löschen.
Schritt 5. Laden Sie Spotify herunter und installieren Sie es erneut.
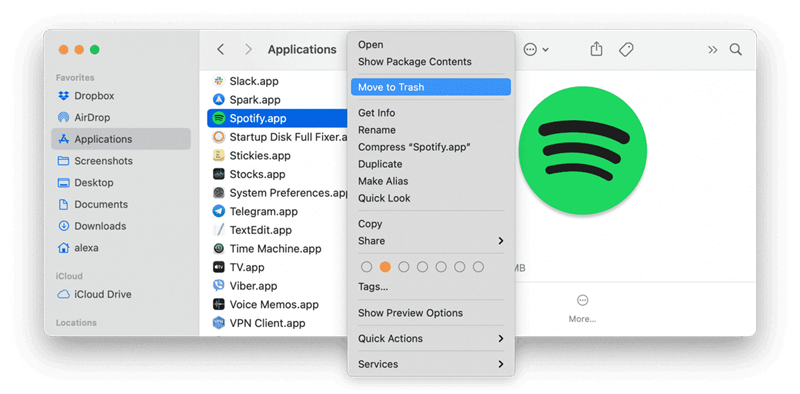
Android:
Schritt 1. Gehen Sie zu den Einstellungen Ihres Geräts.
Schritt 2. Wählen Sie „Apps“.
Schritt 3. Wählen Sie Spotify aus der Liste der Apps.
Schritt 4. Tippen Sie auf „Deinstallieren“.
Schritt 5. Gehen Sie zum Google Play Store und installieren Sie die Spotify-App erneut.
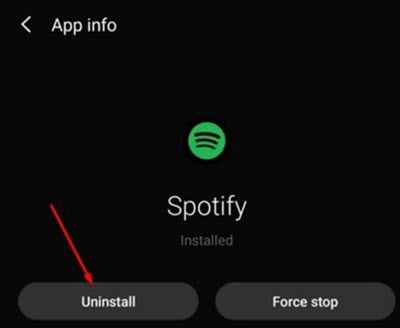
iOS:
Schritt 1. Tippen und halten Sie das Spotify-App-Symbol.
Schritt 2. Tippen Sie auf „App entfernen“ und dann auf „App löschen“.
Schritt 3. Gehen Sie zum App Store und installieren Sie die Spotify-App erneut.
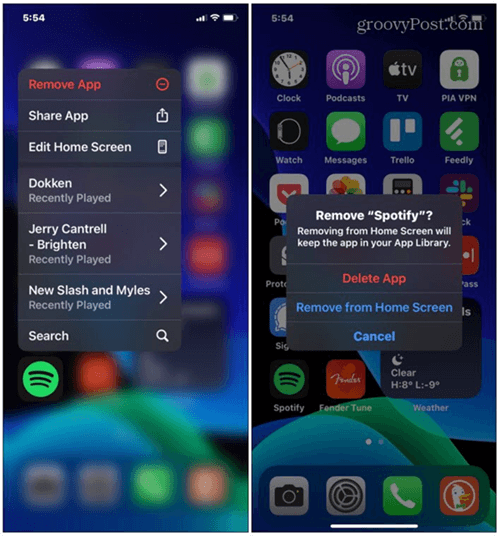
Lösungen: Wenn Spotify bricht Wiedergabe ab wegen Geräts
Lösung 1. Die Lautstärke des Geräts überprüfen
Wenn Sie die oben beschriebenen Lösungen ausprobiert haben und Spotify bricht immer noch ständig ab, sollten Sie die Lautstärke auf Ihrem Gerät überprüfen. Es könnte sein, dass die Lautstärkeeinstellungen zu niedrig oder stummgeschaltet sind, was das Problem verursacht. Stellen Sie sicher, dass die Lautstärke auf Ihrem Gerät angemessen eingestellt ist und nicht auf stumm geschaltet ist. Dies könnte eine einfache Lösung sein, um sicherzustellen, dass Sie den Klang Ihrer Spotify-Musik hören können.
Windows:
Schritt 1. Klicken Sie auf das Lautsprechersymbol, um zu den Soundeinstellungen zu gelangen.
Schritt 2. Verschieben Sie den Lautstärkeregler nach links oder rechts. Stellen Sie sicher, dass er nicht stummgeschaltet ist und eingeschaltet ist.
Schritt 3. Überprüfen Sie, ob die Lautstärke ausreichend hoch eingestellt ist, um die Spotify-Wiedergabe zu hören. Ggf. erhöhen Sie die Lautstärke, um sicherzustellen, dass Sie den Ton deutlich hören können.
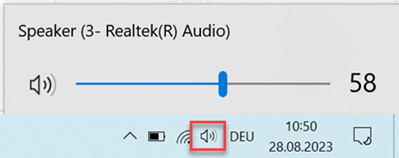
Mac:
Schritt 1. Navigieren Sie zu den Soundeinstellungen, indem Sie auf das Lautsprechersymbol in der Menüleiste oder im Kontrollzentrum Ihres Macs klicken.
Schritt 2. Verwenden Sie den Lautstärkeregler, um die Lautstärke einzustellen. Schieben Sie den Regler nach links oder rechts, um die Lautstärke zu verringern oder zu erhöhen, bis Sie die gewünschte Lautstärke erreicht haben.
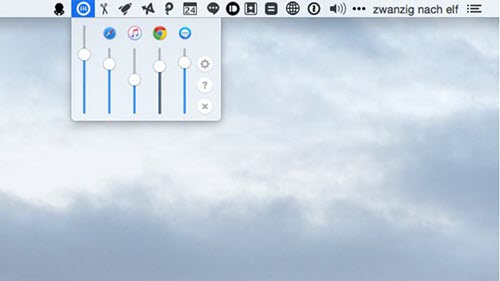
Mobiles Gerät:
Um die Lautstärke auf einem Handy einzustellen, können Sie die Lautstärketasten an der Seite des Geräts verwenden. Drücken Sie die obere Taste, um die Lautstärke zu erhöhen, und die untere Taste, um sie zu verringern. Alternativ können Sie auch die Lautstärke in den Einstellungen des Handys anpassen.
Lösung 2. Cache leeren
Sie können auch als erstes den Cache löschen, wenn Spotify Wiedergabe stoppt. Während der Verwendung von Spotify werden viele Cache-Dateien erzeugt, die viel Speicherplatz belegen können. Wenn diese Dateien nicht regelmäßig gelöscht werden, kann es zu Platzmangel kommen, was zu einer Verzögerung der Wiedergabe führen kann.
Desktop:
Schritt 1. Klicken Sie auf Ihr Profilbild oben und wählen Sie Einstellungen aus.
Schritt 2. Scrollen Sie nach unten und klicken Sie auf „Speicher“.
Schritt 3. Klicken Sie auf „Cache leeren“.

Android:
Schritt 1. Gehen dazu auf Ihrem Gerät in die Einstellungen und klicke auf „Apps & Benachrichtigungen“.
Schritt 2. Suchen hier die Spotify-App.
Schritt 3. Klicken nun auf „Speicher und Cache“. Hier klicken Sie auf „Cache leeren“.
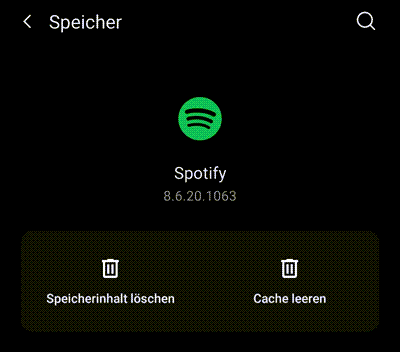
iOS:
Schritt 1. Öffnen dazu als erstes die Spotify-App.
Schritt 2. Klicken dann auf der Startseite rechts oben auf das Zahnrad, um die Einstellungen aufzurufen.
Schritt 3. Scrollen hier so lange nach unten, bis du den Menüpunkt „Speicher“ findest.
Schritt 4. Klicke hier auf „Cache löschen“.
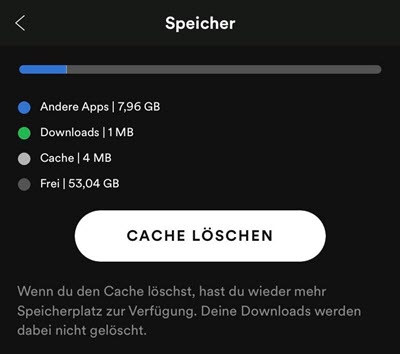
Lösung 3. Die Akku-Optimierung ausschalten
Es ist bedauerlich, dass das Streben nach einer längeren Akkulaufzeit die Qualität der Spotify-Wiedergabe beeinträchtigen kann. Wir haben jedoch eine Lösung für Sie! Bitte befolgen Sie diese Schritte:
Schritt 1. Öffnen Sie die Einstellungen auf Ihrem Smartphone.
Schritt 2. Gehen Sie zu "Apps" und tippen Sie auf "Spezieller Zugriff".
Schritt 3. Wählen Sie "Akkuverbrauchsoptimierung" aus und lassen Sie alle Apps anzeigen.
Schritt 4. Suchen Sie nach der Spotify-App und deaktivieren Sie die Akkuverbrauchsoptimierung für diese App. Dadurch wird verhindert, dass die Spotify-App im Hintergrund eingeschränkt wird und die Musikwiedergabe unterbrochen wird, um Energie zu sparen.
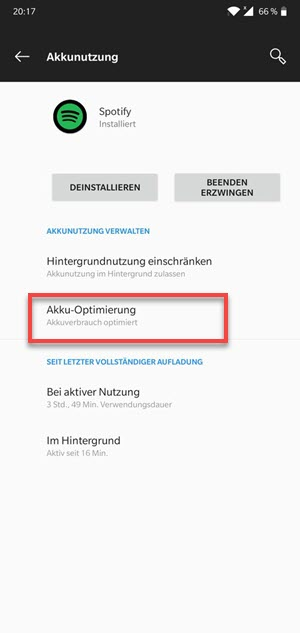
Ultimative Lösung: Musik genießen ohne Spotify mit MuConvert
Es gibt auch eine dauerhafte Lösung, die Ihnen ermöglicht, Spotify ohne Unterbruch zu hören: Laden Sie die Spotify-Musik lokal herunter und übertragen Sie sie auf Ihr Handy. Auf diese Weise können Sie die Unannehmlichkeiten der gestoppten Wiedergabe vermeiden und haben vollständige Kontrolle über Ihre Wiedergabe. Sie können jederzeit die Musik auswählen, die Sie hören möchten.
Um dieses Ziel zu erreichen, benötigen Sie einen professionellen Spotify Musik Converter. MuConvert Spotify Music Converter ist zweifellos die beste Wahl. MuConvert ist ein hervorragender und professioneller Spotify-zu-MP3-Konverter, der schnell, flexibel und benutzerfreundlich ist. Mit MuConvert können Sie den DRM-Schutz von Spotify entfernen und Spotify Musik in MP3 konvertieren, ohne Spotify öffnen zu müssen. Dank der Hardware-Beschleunigung bietet MuConvert eine 35X Geschwindigkeit. Zu seinen Vorteilen gehören auch die folgenden:
- Spotify Titel/Playlist/Album/Künstler/Podcast schnell konvertieren
- Spotify Musik offline speichern als MP3, M4A, WAV und FLAC
- Metadaten und ID3-Tag behalten wie Künstler, Albumcover, etc.
- 35X Konvertierungsspeed mit 320 Kbps hoher Audioqualität
- Mehrere Ausgabeeinstellungen benutzerdefiniert angepasst
- Mit der ganzen Spotify Web Player ins Programm integriert
Im Folgenden zeigen wir Ihnen, wie Sie Spotify nutzen können:
Schritt 1. Laden Sie die neueste Version von MuConvert Music Converter herunter und installieren Sie es auf Ihrem Computer. Starten Sie die Software und klicken Sie auf den Button „Spotify Web Player starten“.
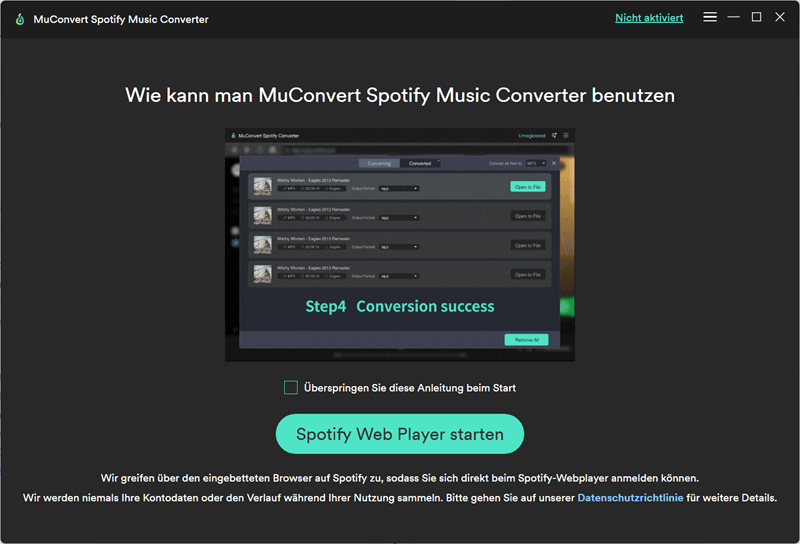
Schritt 2. Melden Sie sich mit Ihrem Spotify-Konto an.
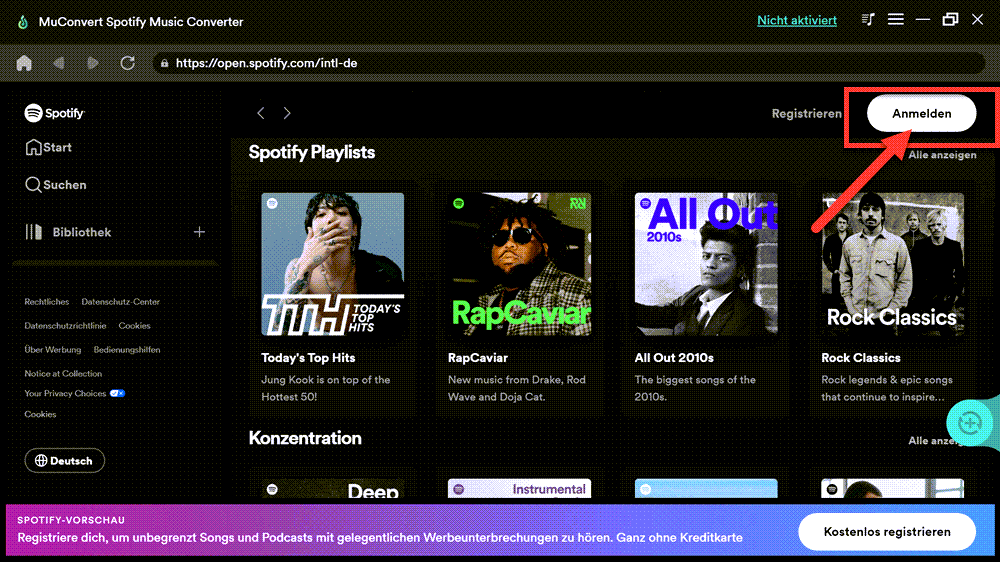
Schritt 3. Ziehen Sie die Playlist oder die Songs aus der Playlist direkt auf das grüne „+“-Symbol unten rechts.
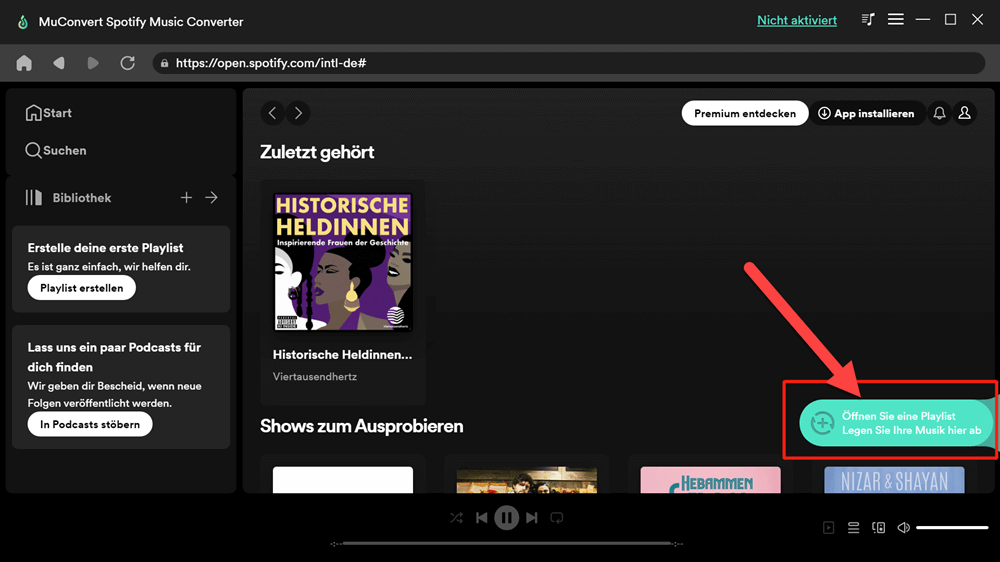
Schritt 4. Wählen Sie das gewünschte Ausgabeformat und Speicherort aus.
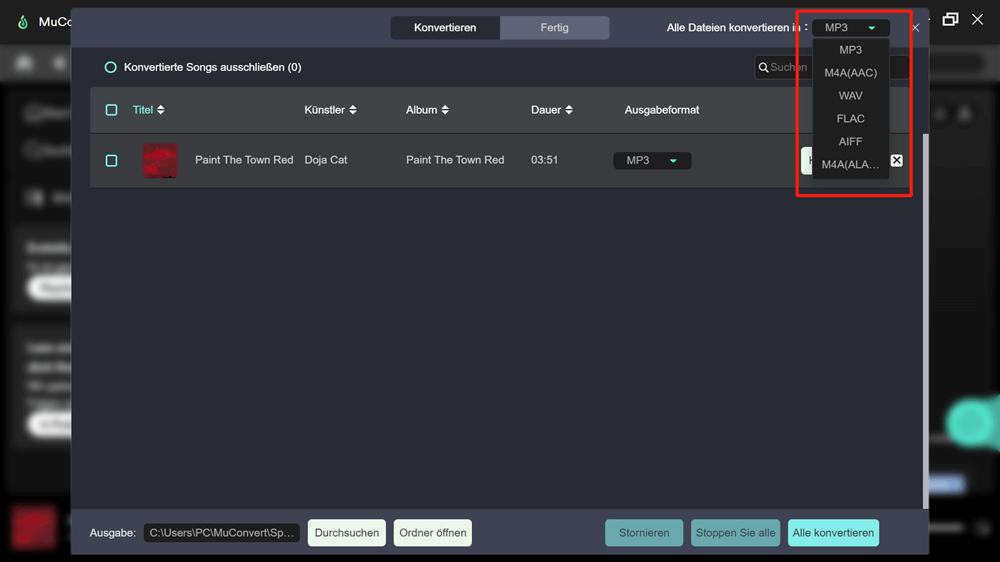
Schritt 5. Schließlich klicken Sie einfach auf „Alle konvertieren“ oder „Konvertieren“, um die Konvertierung von Spotify Songs zu beginnen.
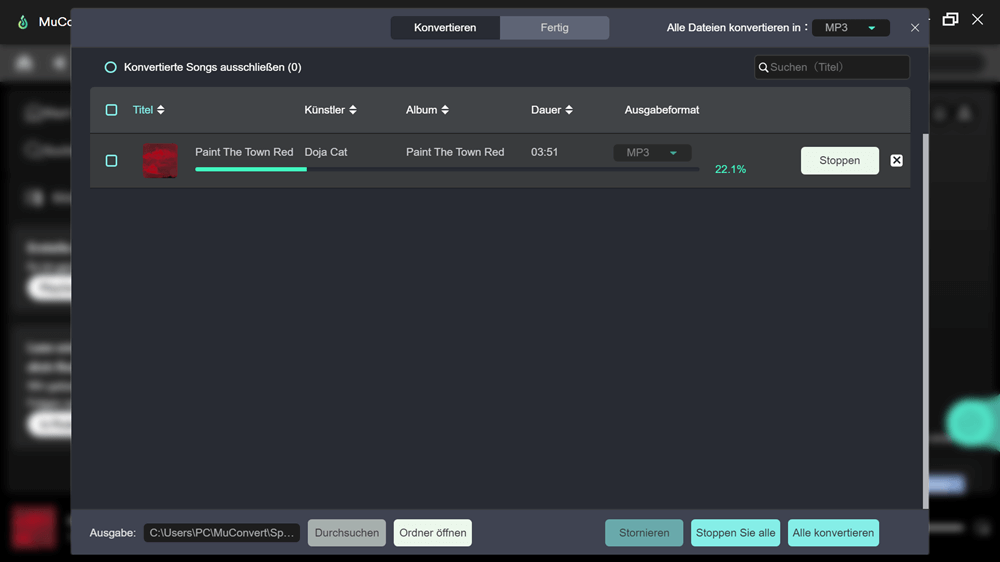
Schritt 6. Nachdem die Konvertierung abgeschlossen ist, können Sie die konvertierten Songs in „Fertig“ finden.
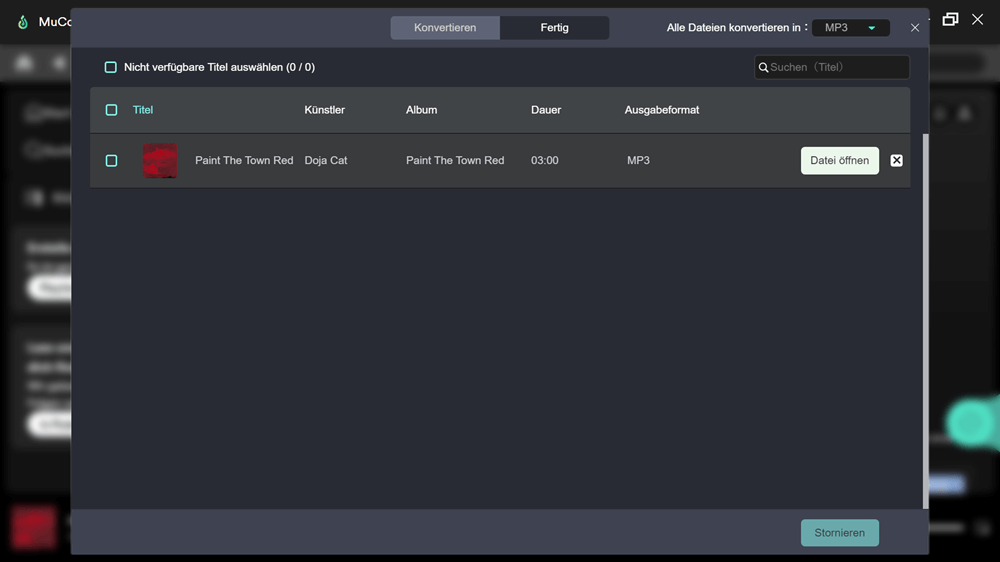
Fazit
Sie können beim Problem „Spotify stoppt Wiedergabe“ versuchen, indem Sie die Spotify-Einstellungen ändern, den Cache leeren, Spotify aktualisieren oder neu installieren. Prüfen Sie auch, ob Ihr Gerät stummgeschaltet oder die Akku-optimierung aktiviert ist. Schließlich ist die Verwendung von MuConvert Spotify Music Converter sehr empfehlenswert. Probieren Sie MuConvert Spotify Music Converter jetzt kostenlos aus, der ermöglicht es Ihnen, Spotify-Musik auf beliebigen Geräten Ihrer Wahl herunterzuladen und somit die volle Kontrolle über Ihre Musiksammlung zu haben.