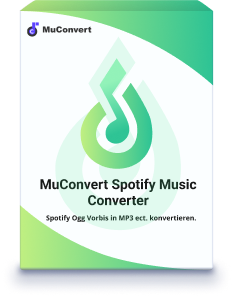9 Lösungen: Spotify Songs nicht verfügbar [2024 Aktualisiert]
- September 22, 2023
- Allen
Spotify, dass Millionen von Fans auf der ganzen Welt hat, ist oft die erste Wahl, wenn man Musik online oder offline hören möchte. Aber manchmal gibt es mehrere Probleme bei der Verwendung von Spotify, wie Songs nicht verfügbar, keine Internetverbindung, Songs können nicht herunterladen werden und so weiter. Es gibt auch Zeiten, in denen Songs in Spotify grau werden. Das führt auch dazu, dass diese Lieder nicht abgespielt werden. Diese Fragen können Sie wirklich in Schwierigkeiten bringen und nervös machen. Aber Sie müssen nicht in Panik geraten. Als Nächstes stellen wir Ihnen 8 Möglichkeiten vor, um das Problem „Spotify Songs nicht verfügbar“ zu lösen. Wenn Sie diesem Artikel Schritt für Schritt folgen, werden Sie das Problem schnell und reibungslos beheben.
Warum sind die Spotify Songs nicht verfügbar?
Es gibt viele verschiedene Gründe, warum Spotify Inhalte nicht verfügbar werden, z. B. VPN-Probleme, keine Internetverbindung, eine veraltete Version der App, eine Überlastung Ihres Computers durch übermäßigen Cache und zu viele temporäre Dateien usw. Darüber hinaus ist das verschlüsselte Format der von Spotify heruntergeladenen Musikdateien auch einer der Gründe. Aufgrund des DRM-Schutzes können die heruntergeladenen Songs nur auf Geräten abgespielt werden, die von Spotify unterstützt werden. Im Folgenden werden einige gängige Methoden zur Behebung des Problems, dass Spotify Songs auf Ihrem Gerät nicht verfügbar sind, beschrieben. Gleichzeitig werden wir Ihnen auch einen kostenlosen Spotify-Downloader vorstellen. Diese Software kann Spotify Musik für immer in gängigen Formaten wie MP3 auf dem Computer speichern oder auf anderen Geräten abspielen, um das Problem der Nichtverfügbarkeit zu vermeiden.
Lösung 1. Internetverbindung überprüfen
Spotify Songs können möglicherweise nicht verfügbar werden, weil keine Internetverbindung beim Spotify besteht. Stellen Sie bitte sicher, dass die Internetverbindung auf Ihrem Handy oder Computer stabil und funktionierend ist. Wie von dem meisten Online-Streaming-Plattformen ist das normale Funktionieren von Spotify eng mit dem Internet verbunden. Wenn Spotify Lieder also nicht verfügbar sind, können Sie zuerst überprüfen, ob die Internetverbindung normal ist. Sie können dies bestätigen, indem Sie eine Website in Ihrem Browser öffnen. Wenn Sie Netzwerkprobleme auftreten, können Sie versuchen, Ihre WALN oder mobile Datenverbindung auszuschalten und dann in wenigen Minuten wieder einzuschalten.
Lösung 2. Spotify nicht spielbare Songs anzeigen und wieder aktivieren
In einigen Fällen wird die nicht abspielbare Spotify Musik ausgeblendet und erscheint in keiner Wiedergabeliste. Sie müssen also solche Songs zuerst finden und wieder aktivieren. Gehen Sie folgendermaßen vor:
Schritt 1. Öffnen Sie die Spotify-App und tippen Sie auf „Start“.
Schritt 2. Tippen Sie auf das Zahnradsymbol in der oberen rechten Ecke, um die Einstellung zu erreichen.
Schritt 3. Scrollen Sie herunter bis zum Abschnitt „Wiedergabe“ und dann deaktivieren Sie die Funktion „Nicht abspielbare Songs ausblenden“.
Jetzt werden die Songs, die nicht in der Playlist verfügbar sind, in Wiedergabelisten wieder aufgeführt. Befolgen Sie danach die nachstehenden Schritte, um diese Songs zu entsperren und wieder spielbar zu machen.
Schritt 1. Tippen Sie auf einen nicht verfügbaren Spotify Song und öffnen Sie das Titelprofil.
Schritt 2. Überprüfen Sie, ob die Option „Diesen Song ausblenden“ aktiviert ist. Wenn ja, deaktivieren Sie sie.
Wenn die Band oder der Künstler ausgeblendet und gesperrt ist, nehmen Sie bitte folgende Einstellungen vor:
Schritt 1. Rufen Sie die Übersichtsseite für den entsprechenden Künstler auf.
Schritt 2. Tippen Sie auf die drei Punkte rechts oben.
Schritt 3. Überprüfen Sie, ob die Einstellung „Nicht abspielen“ aktiviert ist. Wenn ja, heben Sie die Sperre auf.
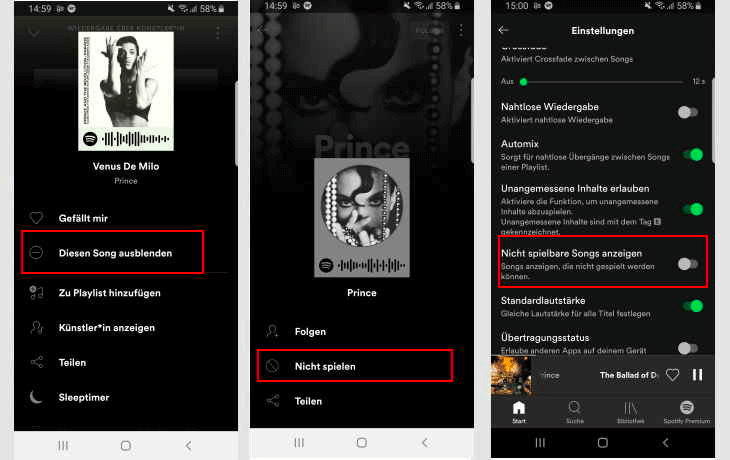
Lösung 3. Spotify Explizite Inhalte erlauben
Einige Songs auf Spotify können unangemessene Inhalte enthalten. Diese Songs sind mit "EXPLICIT" oder "E" gekennzeichnet. Standardmäßig deaktiviert Spotify diese unangemessenen Inhalte. Alle Inhalte, die als unangemessen markiert sind (mit dem Tag "E" gekennzeichnet), sind ausgegraut. Sie können sie nicht abspielen und sie werden automatisch übersprungen. Sie können die Option zum Beheben dieses Problems manuell aktivieren.
Schritt 1. Öffnen Sie die Spotify-App auf dem Gerät.
Schritt 2. Tippen Sie auf Einstellungen.
Schritt 3. Tippen Sie auf „Explizite Inhalte“ und dann schalten Sie die Option „Explizite Inhalte erlauben“ ein.
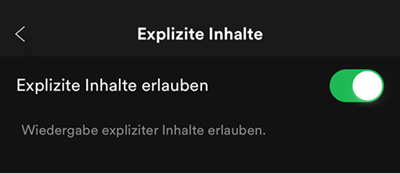
Lösung 4. „Lokale Dateien anzeigen“ ausschalten
Lokale Dateien, die Sie zu Spotify hinzufügen, werden ebenfalls in der Bibliothek angezeigt. Wenn sich die Dateien jedoch auf einem nicht angeschlossenen externen Gerät befinden, werden diese Inhalte auf Spotify offensichtlich nicht verfügbar sind. Jetzt werden diese lokalen Songs grau und werden während der Wiedergabe automatisch übersprungen. Wenn es sich bei dem Titel, den Sie abspielen möchten, nicht um eine lokale Datei handelt, empfehlen wir Ihnen, die Option „Lokale Dateien anzeigen“ zu deaktivieren. Auf diese Weise erhalten Sie ein besseres Hörerlebnis. Gehen Sie folgendermaßen vor, um dies zu erreichen:
Schritt 1. Öffnen Sie die Spotify-App und tippen Sie auf „Start“.
Schritt 2. Navigieren Sie nun zu den „Einstellungen“.
Schritt 3. Scrollen Sie nach unten, bis Sie „Lokale Dateien“ ansehen. Darunter schalten Sie die Option „Lokale Dateien anzeigen“ aus, indem Sie diese grüne Taste drücken.
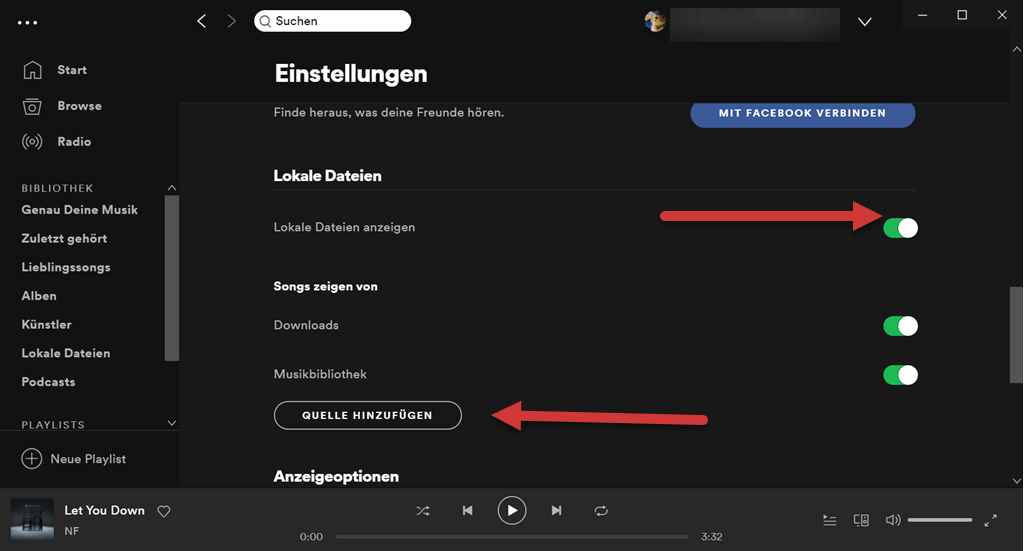
Lösung 5. Spotify Audioqualität auf automatisch einstellen
Spotify bietet seinen kostenlosen Nutzern vier verschiedene Musikqualitätsstufen an: Automatisch, Niedrig, Normal und Hoch. Die höchste Qualität „Sehr hoch“ ist jedoch nur für Premium-Mitglieder verfügbar. Nachdem Ihr Premium-Abonnement abgelaufen wurde, kann es zu Wiedergabeproblemen kommen, wenn Sie weiterhin Songs in höchster Qualität abspielen möchten. Wenn Sie also ein kostenloser Spotify-Benutzer sind, passen Sie bitte die Audioqualität an.
Schritt 1. Gehen Sie zu „Einstellungen“ in der Spotify Anwendung.
Schritt 2. Scrollen Sie nach unten und unter „Audioqualität“ können Sie „Streamingqualität“ sehen.
Schritt 3. Stellen Sie dann auf „Automatisch“.
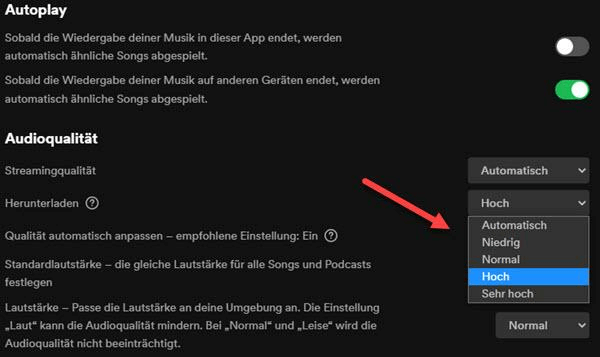
Lösung 6. VPN verwenden
Die Landsperre bei Spotify ist auch einer der Gründe, warum einige Songs nicht verfügbar sind. Normalerweise sind Spotify-Streaming-Dienste nur in den meisten Teilen Europas, Amerikas, Australiens, Neuseelands und Teilen Asiens verfügbar. Wenn Ihr Land oder Ihre Region außerhalb dieser festgelegten Bereiche liegt, können Sie leider keine Musik über Spotify genießen. Darüber hinaus sind einige Musik in einigen Regionen aufgrund von Urheberrechts- oder kulturellen Problemen nicht verfügbar. Ein VPN kann Ihnen dabei helfen. Mit einem VPN können Sie Spotify spielen, indem Sie den Standort Ihres Geräts auf die IP des verfügbaren Landes einstellen. VPNs wie ExpressVPN, NordVPN oder CyberGhost sind allesamt gute Optionen.
Lösung 7. Spotify-Cache leeren
Der Spotify-Cache ist eine Datei, die Ihren Anzeigeverlauf aufzeichnet. Dazu gehören die von Ihnen abgespielten Songs, Album und Playlist, heruntergeladene Songs und mehr. Wenn auf Ihrem Gerät nicht mehr genügend Speicherplatz vorhanden ist, kann es zu Problemen bei der Wiedergabe kommen. Um sicherzustellen, dass die App ordnungsgemäß funktioniert, sollten wir den Cache von Spotify häufig leeren. Mit nur wenigen einfachen Schritten können Sie erfolgreich Speicherplatz auf Ihrem Gerät freigeben und lokal gespeicherte Spotify-Dateien löschen.
iOS:
Schritt 1. Öffnen Sie Spotify auf Ihrem Gerät.
Schritt 2. Tippen Sie auf das Symbol „Einstellungen“ in der rechten und oberen Ecke des Bildschirms.
Schritt 3. Scrollen Sie nach unten und wählen Sie „Speicher“.
Schritt 4. Tippen Sie auf „Cache löschen“.
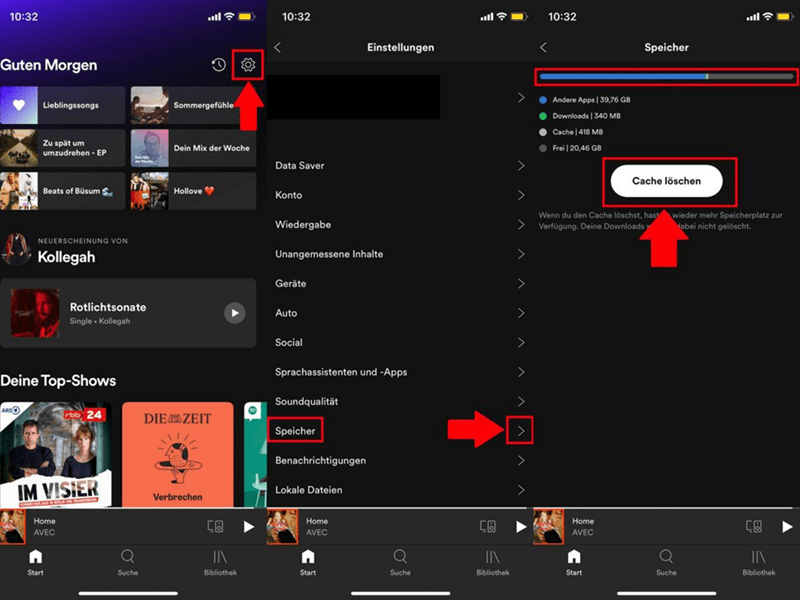
Android:
Schritt 1. Halten Sie das Spotify-Symbol auf dem Startbildschirm gedrückt und wählen Sie „App-Info“.
Schritt 2. Wählen Sie dann „Speicher und Cache“.
Schritt 3. Tippen Sie auf „Cache leeren“.
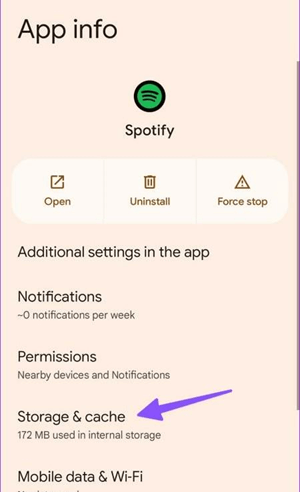
Mac:
Schritt 1. Öffnen Sie ein neues Finder-Fenster.
Schritt 2. Klicken Sie in der Menüleiste auf „Gehe zu“ und wählen Sie „Gehe zum Benutzerordner“.
Schritt 3. Nun öffnen Sie den Ordner „Library“ > „Application Support“ > „Spotify“.
Schritt 4. Wählen Sie „PersistentCache“ und dann „In den Papierkorb legen“ aus.
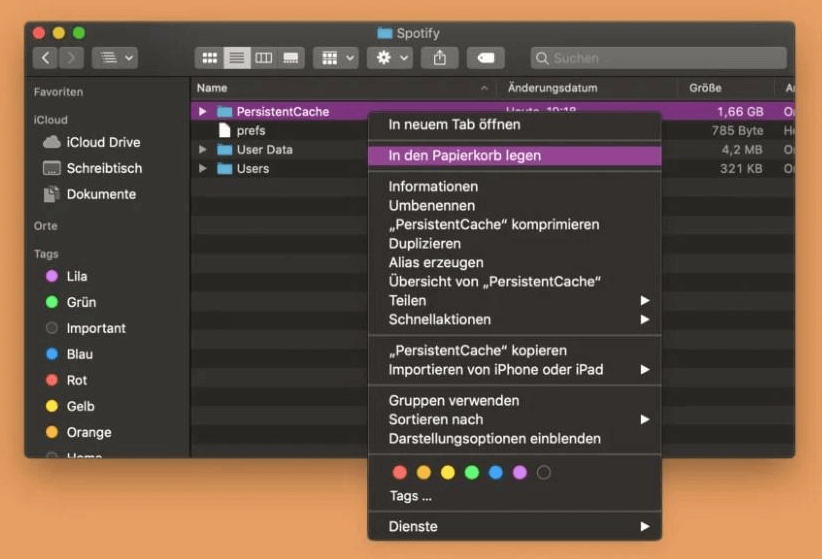
Windows:
Schritt 1. Öffnen Sie unter Windows den Explorer.
Schritt 2. Navigieren Sie dann zu „C:UsersBenutzernameAppDataLocalSpotifyStorage“.
Schritt 3. Wählen Sie den Ordner aus und löschen Sie ihn, indem Sie „Löschen“ auswählen.
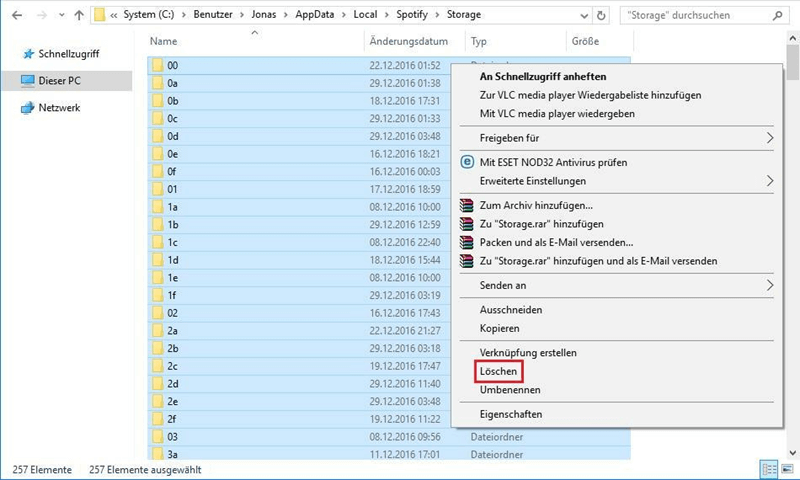
Lösung 8. Version der Spotify App aktualisieren
Veraltete Spotify-App verursacht Fehler, was vielleicht der Hauptgrund sein kann, warum Sie Spotify Musik nicht abspielen können. Updaten ermöglichen es Ihnen nicht nur, Fehler im Programm zu beheben, sondern auch neue Funktionen hinzuzufügen. Daher ist es sehr wichtig, regelmäßig nach Software-Updates zu suchen, um sicherzustellen, dass Spotify die neueste Version ausführt. Jetzt erklären wir, wie Sie die Spotify-App auf verschiedenen Geräten aktualisieren.
Android:
Schritt 1. Öffnen Sie den Google Play Store auf Ihrem Smartphone.
Schritt 2. Tippen Sie auf die drei horizontalen Linien in der oberen linken Ecke.
Schritt 3. Wählen Sie „Meine Apps und Spiele“ aus.
Schritt 4. Suchen Sie nach Spotify und tippen Sie auf „Aktualisieren“, falls eine Aktualisierung verfügbar ist.
Wenn keine Option für ein Update angezeigt wird, ist bereits die aktuelle Version der App installiert.
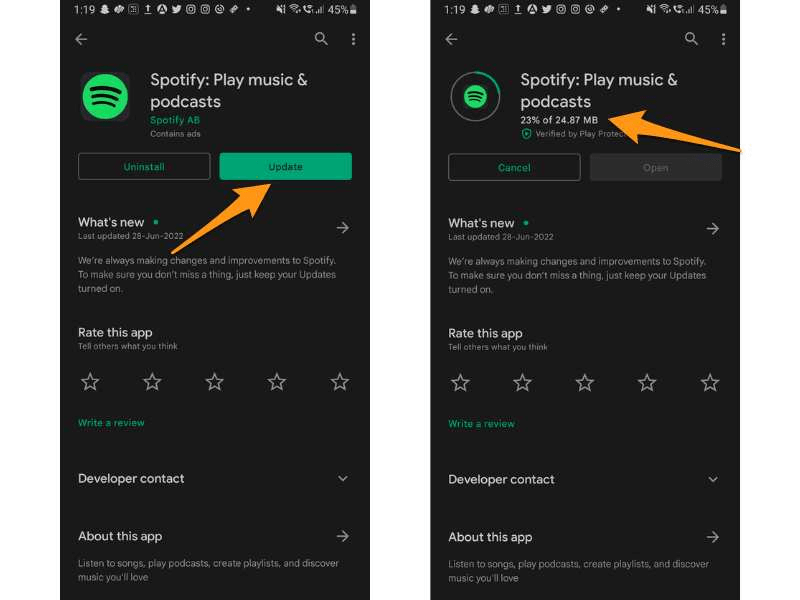
iOS:
Schritt 1. Öffnen Sie den App Store auf Ihrem iPhone.
Schritt 2. Tippen Sie oben rechts auf Ihres Apple-ID-Bild.
Schritt 3. Scrollen Sie nach unten und suchen Sie nach Spotify.
Schritt 4. Wenn die Option „Aktualisieren“ neben dem Anwendungsnamen verfügbar ist, tippen Sie darauf.
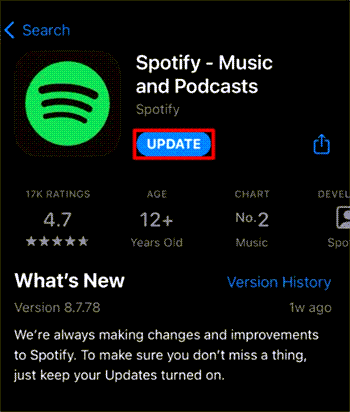
Desktop:
Schritt 1. Öffnen die Spotify-App
Schritt 2. Klicken Sie auf Ihrem Profilbild.
Schritt 3. Wählen Sie dann „Spotify jetzt aktualisieren“ in dem Dropdown-Menü aus.
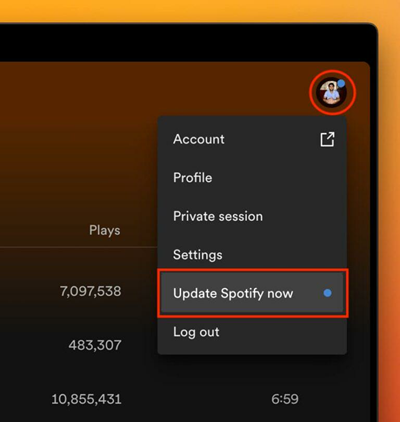
Lösung 9. Spotify Songs für immer auf PC downloaden [Empfohlen]
Wenn keine der oben genannten Methoden Ihr Problem lösen kann, ist das dauerhafte Herunterladen von Spotify Musik auf Ihren PC die klügste Lösung. Daher benötigen Sie einen Musik Converter. MuConvert Spotify Music Converter überzeugt die meisten Menschen mit seiner intuitiven Benutzeroberfläche und den leicht verständlichen Funktionen.
MuConvert Spotify Music Converter ist ein professioneller und fantastischer Musik Converter. Mit einem solchen Tool können Sie den DRM-Schutz von Spotify Musik entfernen, Songs in viele gängige Audioformate konvertieren und für immer behalten. Neben dem beliebten MP3-Format sind auch M4A, WAV und FLAC verfügbar. Darüber hinaus können alle heruntergeladenen Musikdateien von Spotify ohne Einschränkungen auf jedem Musikplayer oder Gerät abgespielt werden. Erwähnenswert ist, dass sowohl Spotify Free als auch Spotify Premium den bequemen Download-Service von MuConvert nutzen können.
Leistungsstarke Funktionen von MuConvert Spotify Music Converter:
- Metadaten und ID3-Tag behalten
- Spotify Songs lebenslang speichern und auf allen Geräten hören
- Intuitive Bedienung mit eingebautem Spotify Web Player
- Spotify in MP3 konvertieren und DRM-Schutz entfernen
- 35X schnellere Geschwindigkeit und Batch-Konvertierung
- Verlustfreie Ausgabe mit 320 Kbps hoher Audioqualität
MuConvert Spotify Music Converter verwenden mit 5 Schritte:
Schritt 1. Öffnen Sie MuConvert Music Converter. Klicken Sie auf „Spotify Web Player starten“. Dann melden Sie sich beim Spotify Web Player an, indem Sie auf „Anmelden“ in der oberen rechten Ecke klicken.
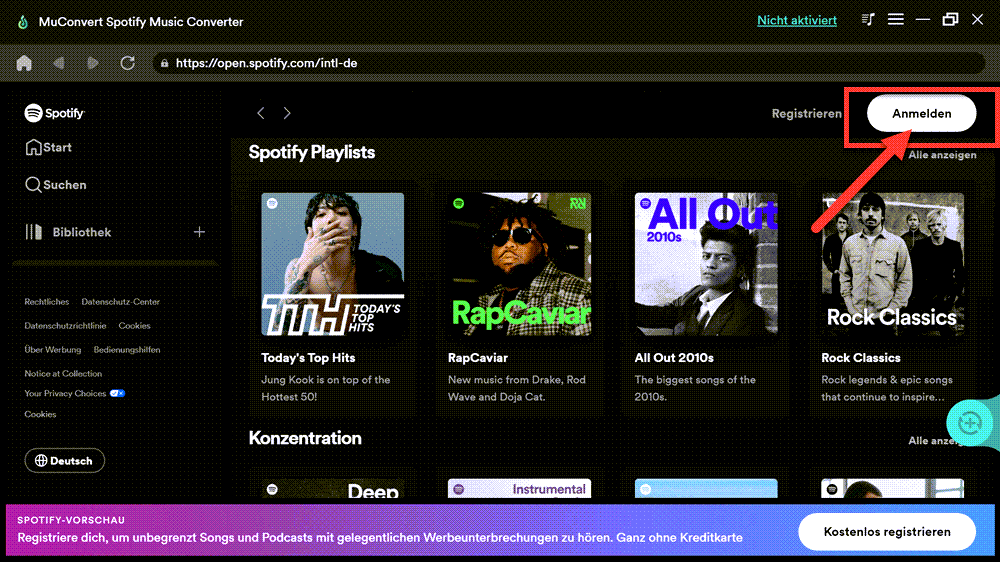
Schritt 2. Wählen Sie die Playlist oder das Album aus und klicken Sie dann auf das grüne Symbol „+“ unten rechts oder ziehen Sie sie direkt auf das Symbol.
Schritt 3. Wählen Sie die Lieder und das Ausgabeformat für die Konvertierung aus.
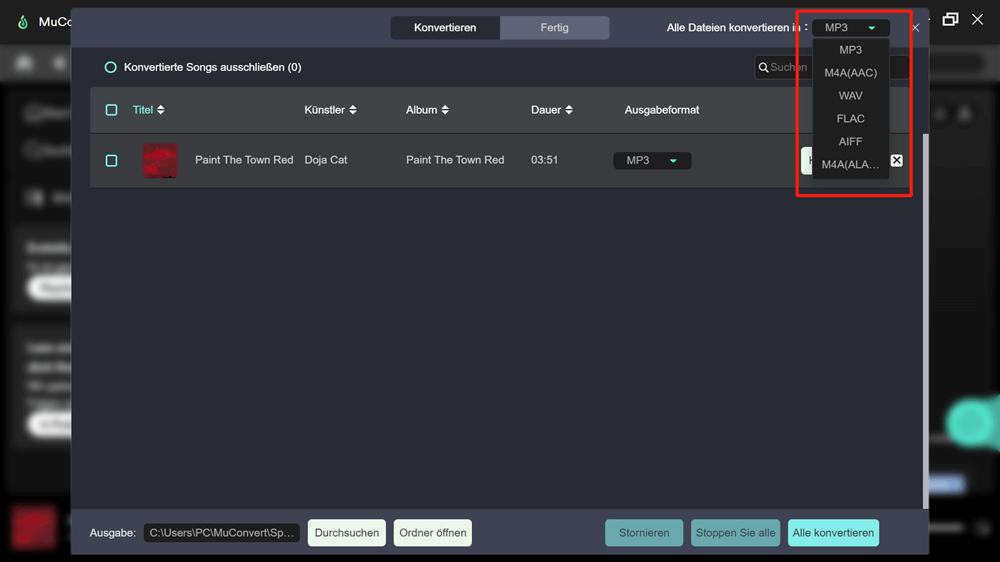
Schritt 4. Schließlich klicken Sie einfach auf „Konvertieren X Objekte“ oder „Alle konvertieren“, um die Umwandlung von Spotify Songs zu beginnen.
Schritt 5. Nachdem die Konvertierung abgeschlossen ist, können Sie die konvertierten Songs in „Fertig“ finden.
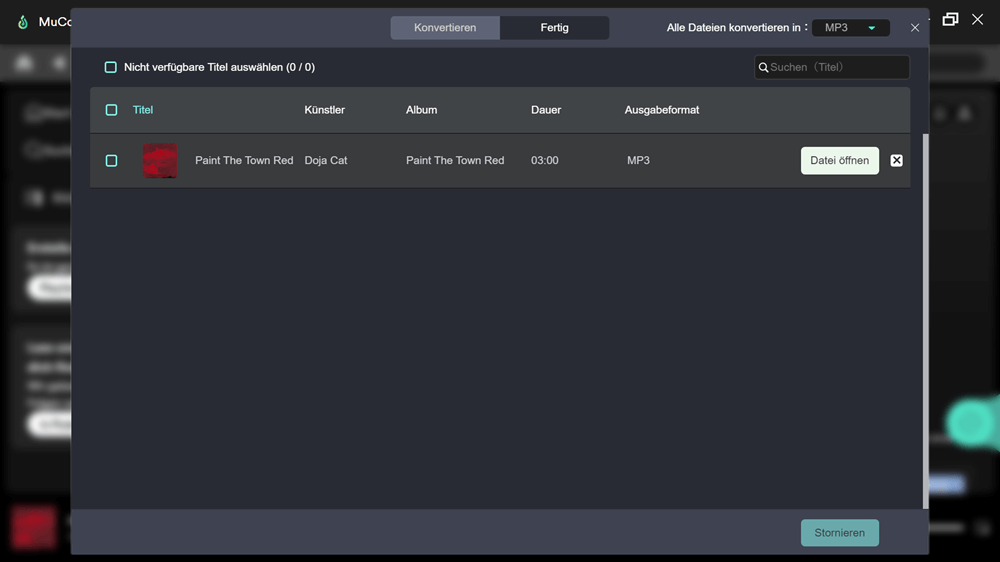
Hier empfehlen wir Ihnen dringend, MuConvert Spotify Music Converter zu verwenden, um Spotify Musik für immer als MP3 zu speichern. Sie können es auf ein beliebiges Gerät übertragen und dann offline abspielen. Das Problem der Unspielbarkeit tritt nicht mehr auf.
Fazit
Jetzt wissen Sie, warum Spotify Songs nicht abgespielt werden, und Sie haben bereits einige Lösung. Vor allem könnten Sie die Internetverbindung überprüfen. Darüber hinaus kann dieses Problem durch Spotify Einstellungen gelöst werden. Auch eine veraltete Version der App oder ungenügender Speicherraum können Fehler verursachen. Sie können aus den oben genannten Möglichkeiten die für Ihre Situation am besten geeignete auswählen. Ohne Zweifel ist das Herunterladen von Songs auf PC für immer mit MuConvert Spotify Music Converter die beste Option. Unabhängig davon, ob Sie Spotify Premium sind oder nicht, bietet Ihnen MuConvert den Dienst zum Downloaden von Spotify Songs und zum Abspielen offline auf verschiedenen Geräten. Laden Sie jetzt MuConvert Spotify Music Converter herunter, um das Problem, dass Spotify Inhalte nicht auf Ihrem Gerät verfügbar sind, für immer lösen!
FAQs zum Thema Spotify Songs nicht verfügbar
Spotify Premium Song nicht verfügbar, was tun?
Die Gründe für dieses Problem sind vielfältig. Sie müssen die Ursache finden und die richtige und angemessene Lösung wählen. Versuchen Sie zunächst, sich aus Ihrem Konto aus- und wieder einzuloggen. Bitte stellen Sie sicher, dass Sie mit dem richtigen Premium-Konto angemeldet sind. Stellen Sie auch fest, ob Ihr Spotify Premium abgelaufen ist. Überprüfen Sie dann, ob Ihre Internetverbindung funktioniert. Wenn Sie den Grund nicht kennen, können Sie MuConvert Spotify Music Converter direkt verwenden, um Spotify Musik ohne Einschränkung herunterzuladen und anzuhören.
Was tun, wenn Spotify auf dem Handy „Dieser Song ist nicht auf deinem Gerät verfügbar“ anzeigt?
Sie können Spotify neu starten oder Sie können auch es deinstallieren und wieder installieren. Wenn dieser Meldung immer noch angezeigt wird, überprüfen Sie bitte, ob die Version des Betriebssystems des Smartphones und der Spotify-App auf dem neuesten Stand ist. Wenn nicht, liegt höchstwahrscheinlich eine Inkompatibilität zwischen Spotify und Ihrem Handy vor. Zu diesem Zeitpunkt müssen Sie Spotify-App oder das Betriebssystem Ihres Geräts aktualisieren.
Kann man Spotify Songs lebenslang auf PC herunterladen?
Natürlich ja. Mit MuConvert Spotify Music Converter können Sie einfach und schnell verlustfreie Spotify Songs dauerhaft auf PC herunterladen. Dies gilt auch dann, wenn Sie ein kostenloser Benutzer sind. Obwohl Sie auf Spotify App mit Premium Konto Musik auch herunterladen können, werden diese nicht für immer lokal gespeichert. Die Downloads werden gelöscht nach Ablauf des Abos und lassen sich daher nicht abspielen.