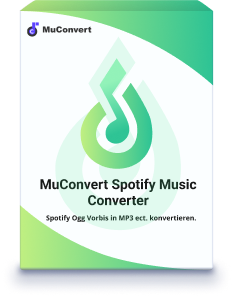Musik in PowerPoint einfügen - komplette Anleitung [2024]
- Oktober 8, 2023
- Rita
In dem täglichen Leben und Lernen verwenden wir immer PowerPoint. Manchmal möchten Sie Ihrer PowerPoint-Präsentation eine Musik hinzufügen, um Ihre Präsentation interessanter und ansprechender zu gestalten. Wie fügen Sie Audio in PowerPonit ein und wie spielen Sie Musik ab? In diesem Beitrag werden Sie einige praktische Lösungen finden.
So kann man Audio in PowerPoint als Hintergrundmusik einfügen
PowerPoint bietet die Funktion, Musik einzufügen, sodass Sie Ihren PowerPoint-Präsentationen schnell und einfach Lieder hinzufügen können. Sie können in PowerPoint fast jede Musik hinterlegen. Einige geschützte Streaming-Musik sind jedoch ausgeschlossen. Lesen Sie die folgenden Schritte, um zu erfahren, wie Sie Hintergrundmusik einzufügen.
Schritt 1. Starten Sie Microsoft PowerPoint und öffnen Sie Ihre Präsentation, die Sie mit Musik hinterlegen möchten.
Schritt 2. Wählen Sie jetzt die Folie aus, die Sie mit Musik hinterlegen wollen.
Schritt 3. Wählen Sie in der Menüleiste „Einfügen“ aus und gehen Sie zu „Audio“.
Schritt 4. Klicken Sie dann auf die Option „Audio auf meinen Computer“.
Schritt 5. Suchen Sie die gewünschte Musikdatei aus und bestätigen Sie mit „Einfügen“. Jetzt können Sie Ihre PowerPoint mit Musik hinterlegen.
Jetzt wird ein Lautsprecher-Symbol auf Ihrer ausgewählten Folie erscheinen, was bedeutet, dass Sie das Audio erfolgreich in PowerPoint einfügen.

So kann man Musik in PowerPoint abspielen
Wenn Sie nur Songs auf einer bestimmten Folie abspielen möchten, klicken Sie einfach während der Präsentation auf das Lautsprecher-Symbol und dann auf das Play-Zeichen auf der linken Seite. Es gibt noch eine andere Möglichkeit. Sie können auch einen spielbaren Animationseffekt zu Lautsprecher-Symbol in Animationen hinzufügen. Sobald Sie diese Folie betreten, wird die Musik automatisch abgespielt. Wenn Sie diesen Song während Ihrer gesamten Präsentation abspielen möchten, können Sie die folgenden Schritte ausführen:
Schritt 1. Wählen Sie zunächst das Lied aus, die Sie in der Folie eingefügt haben.
Schritt 2. Klicken Sie danach oben in der Menüleiste auf „Wiedergabe“.
Schritt 3. Wählen Sie im Bereich „Audiooptionen“ nun „Folienübergreifend wiedergeben“ aus. Auf diese Weise wird die Musik nicht mehr unterbrochen, egal welcher Folie Sie sich zuwenden.
Schritt 4. Jetzt können Sie die Musik endlos wiederholen, indem Sie gleichzeitig „Endlos wiedergeben“ unter „Folienübergreifend wiedergeben“ ankreuzen.
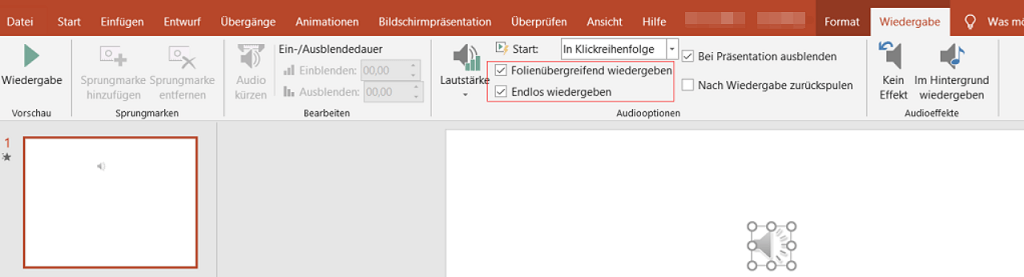
Bonus Tipp: Spotify Musik in PowerPoint hinterlegen
Als die größte Musik-Streaming-Plattform auf der Welt zieht Spotify Millionen Benutzer an. Sie können einer von ihnen sein. Sie fragen sich vielleicht, ob es möglich ist, Lied in PowerPoint einfügen? Natürlich. Wie wir alle wissen, handelt es sich bei Spotify-Download-Dateien um verschlüsselte Dateien, die nicht auf andere Geräte übertragen oder mit anderen Apps abgespielt werden können. Hier stellen wir Ihnen jedoch zwei Methoden vor, mit denen Sie Spotify-Musik ganz einfach in PowerPoint speichern können.
Spotify Musik per Hyperlinks in PowerPoint einfügen
Es ist eine gute Idee, Spotify-Musik über Hyperlinks in PowerPoint einzufügen und abzuspielen. Nachdem Sie den Hyperlink hinzugefügt haben, können Sie direkt auf diesen Link klicken. Danach werden Sie zur Spotify-Seite springen und können Sie diese Musik in der Präsentation abspielen. Es sollte jedoch beachtet werden, dass Sie mit einem stabilen Internet verbunden sein müssen. Außerdem müssen Sie sich auch vorher bei Ihrem Spotify-Konto anmelden.
Schritt 1. Starten Sie Microsoft PowerPoint und öffnen Sie Ihre Präsentation, die Sie mit Musik hinterlegen möchten.
Schritt 2. Wählen Sie jetzt die Folie aus, die Sie mit Musik hinterlegen wollen.
Schritt 3. Gehen Sie in der Menüleiste auf „Einfügen“ aus und klicken Sie auf „Link“.
Schritt 4. Wählen Sie dann die Webadresse in das Adressfeld eingeben und abschließend auf „OK“ klicken.
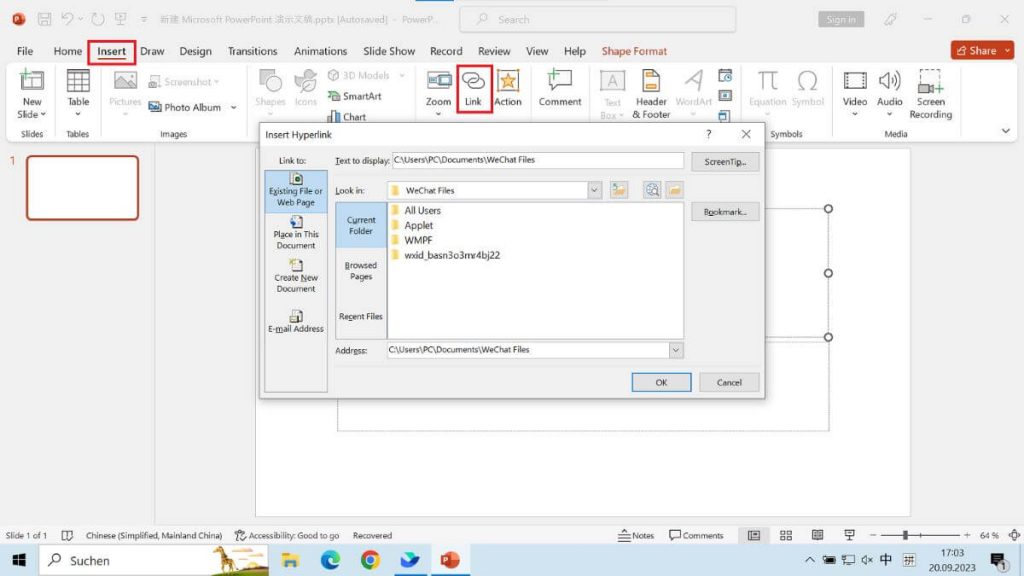
Spotify Musik als lokale Datei über Konverter speichern
Es ist ohne Zweifel die beste Wahl, dass Sie Spotify-Musik auf Ihr Gerät herunterladen und dann in PowerPoint einfügen. Um diese Methode nutzen zu können, benötigen Sie einen leistungsstarken Musikkonverter. MuConvert Spotify Music Converter ist einen Versuch wert.
MuConvert Spotify Music Converter ist der professionellste und effizienteste Weg, um Spotify-Musik in gängige Formate zu konvertieren. Egal ob Spotify Premium oder Spotify Free, mit Hilfe dieser Software können Sie den DRM-Schutz von Spotify-Songs entfernen und sie als MP3, M4A, WAV und FLAC und andere Formate herunterladen. In diesem Fall können Sie ganz einfach die DRM-freien Spotify-Songs abrufen und in Ihrer Folie einzufügen. Diese Software verfügt über übersichtliche Benutzeroberfläche und Sie können in nur einigen einfachen Schritten erfolgreich konvertieren. Es ist auch für Anfänger leicht zu meistern.
Leistungsstarke Funktionen von MuConvert Spotify Music Converter:
- 35X schnellerer Geschwindigkeit und Batch-Konvertierung
- ID3 Tags und Metadaten behalten
- Eingebauter Spotify Web Player
- Spotify Songs, Playlists und Podcasts mit nur wenigen Schritte herunterladen ohne Premium
- Verschiedene Ausgabeformate und Qualität unterstützen
- Effiziente Konvertierung und hohe Erfolgsquote
- Erweiterte Einstellungen für die Ausgabeparameter anpassen
MuConvert Spotify Music Converter verwenden in 5 Schritte:
Schritt 1. Laden Sie MuConvert Spotify Music Converter herunter und installieren Sie das Programm auf Ihrem Computer.
Schritt 2. Klicken Sie auf „Spotify Web Player öffnen“. Nachdem können Sie sich beim Spotify Web Player anmelden, indem Sie auf „Anmelden“ in der oberen rechten Ecke klicken.
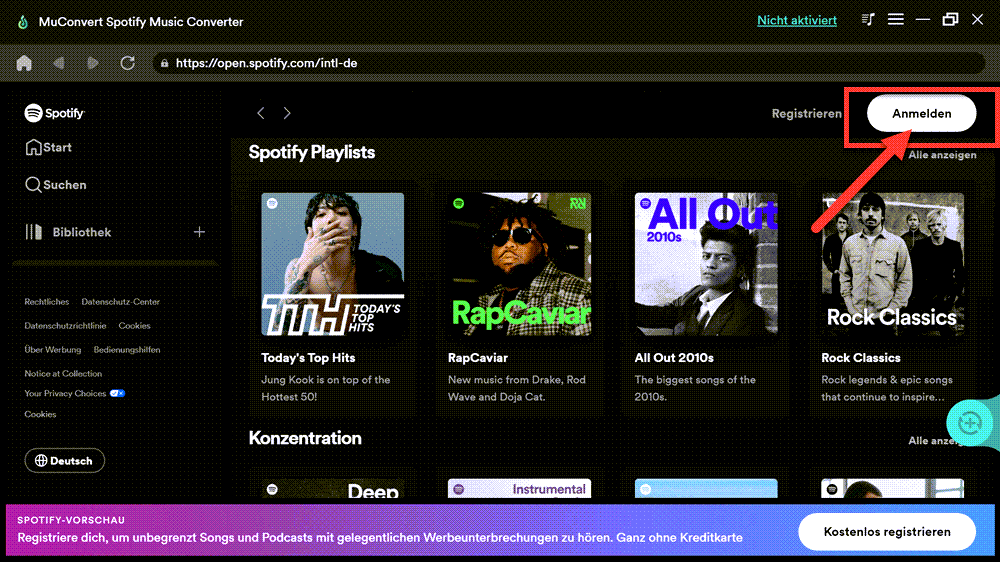
Schritt 3. Wählen Sie die Playlist oder den Song aus und klicken Sie dann auf das grüne Symbol „+“ unten rechts. Oder Sie können auch Playlists oder Songs auf das Symbol ziehen.
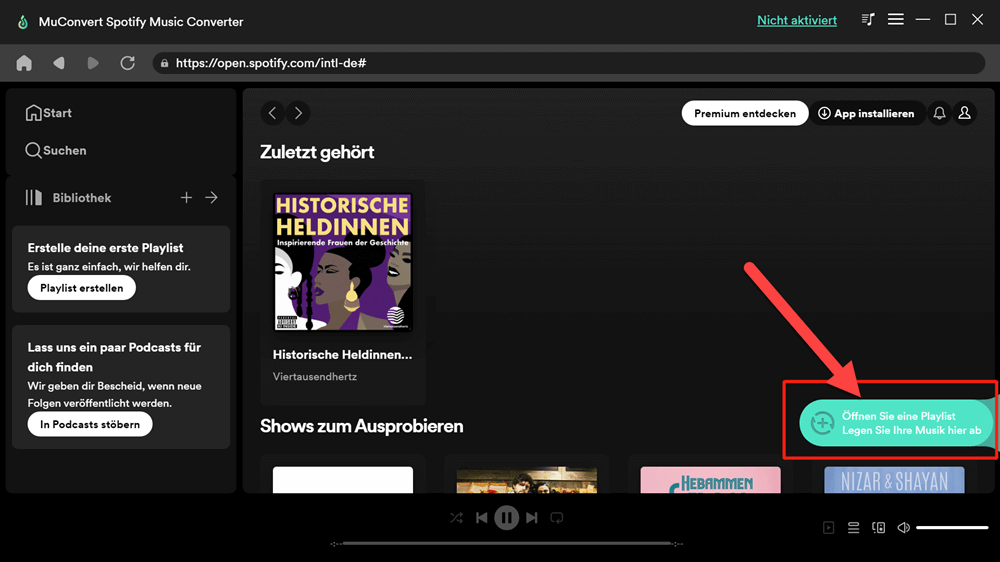
Schritt 4. Wählen Sie die Lieder aus, die Sie konvertieren möchten, und danach wählen das Ausgabeformat für die Konvertierung aus.
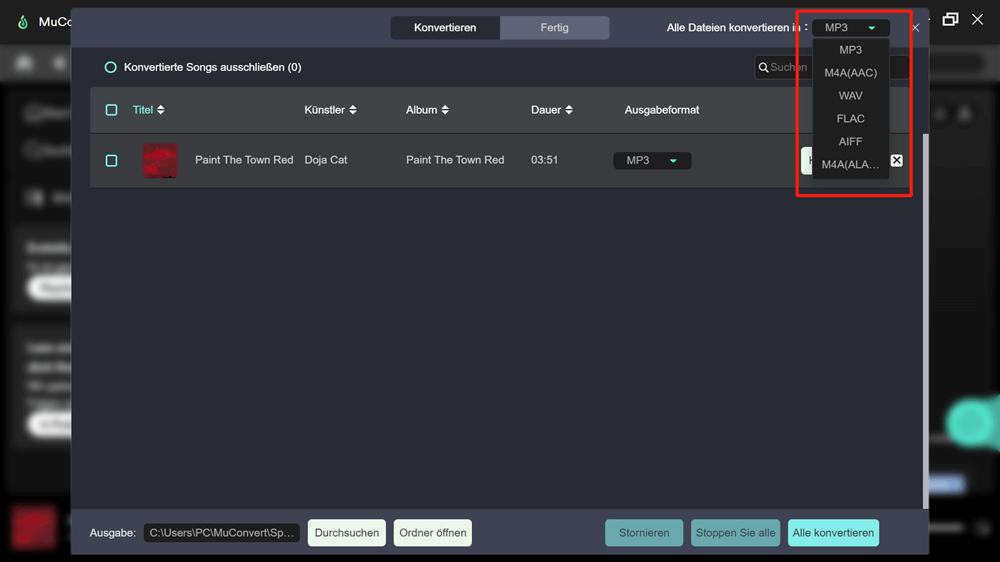
Schritt 5. Dann klicken Sie einfach auf „Alle konvertieren“, um die Spotify Songs umzuwandeln. Schließlich können Sie die konvertierten Songs in „Fertig“ finden.
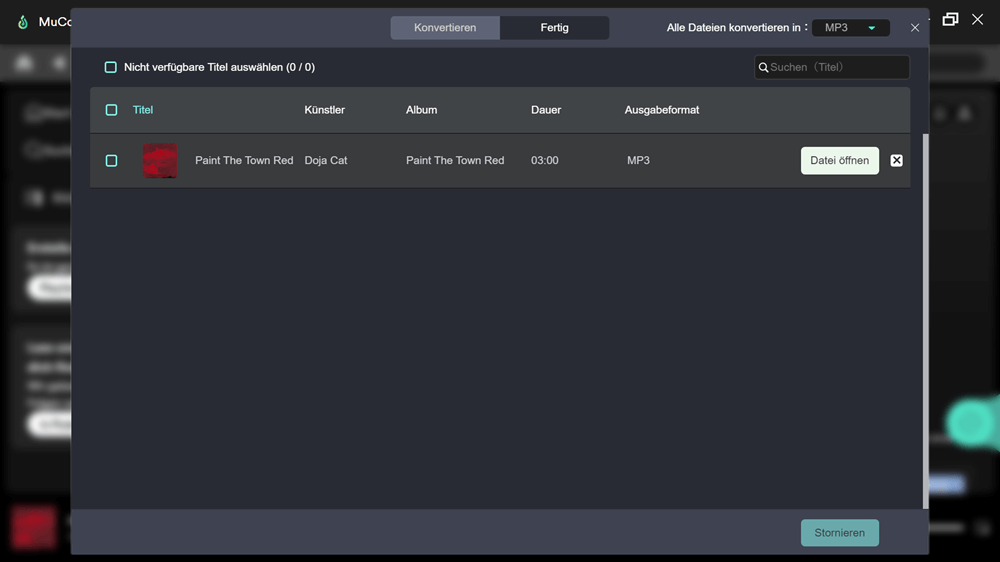
Nach der Konvertierung wurde der DRM-Schutz von Spotify-Musik entfernt. Jetzt können Sie Lieder als Hintergrundmusik ohne Beschränkung in PowerPoint einfügen oder sie in PowerPoint abspielen.
Fazit
Mit oben genannten Methoden können Sie Musik bei PowerPoint hinterlegen. Wenn Sie jedoch Spotify-Songs einfügen möchten, empfehlen wir Ihnen, zuerst MuConvert Spotify Music Converter zu verwenden. Sogar Spotify-Songs mit DRM-Einschränkungen können Sie mit Hilfe von MuConvert in MP3-Dateien mit hoher Qualität konvertieren und als Hintergrundmusik in PowerPoint einzufügen.
FAQs zum Thema Musik in PowerPoint einfügen
Wie kann man ein Lied in eine PowerPoint-Präsentation einfügen?
Es gibt zwei Möglichkeiten, dieses Problem zu lösen. Wenn das Lied bereits auf Ihrem Computer gespeichert ist, können Sie die Funktion „Einfügen“ wie oben beschrieben verwenden, um das Lied direkt zu Ihrer PowerPoint-Präsentation einzufügen. Oder Sie können ebenfalls einen Link in PowerPoint einfügen und spielen den Song über den Hyperlink während Ihrer Präsentation ab.
Kann man ein Spotify Lied per URL in PowerPoint abspielen?
Natürlich. Sie können die URL des Spotify-Songs in PowerPoint per Hyperlink festlegen. Dann müssen Sie nur noch während der Präsentation auf den Hyperlink klicken, um zur Spotify-Seite zu springen und den Song abzuspielen. Aber es gibt eine sehr wichtige Prämisse, dass Sie sich vorher bei Spotify anmelden müssen.