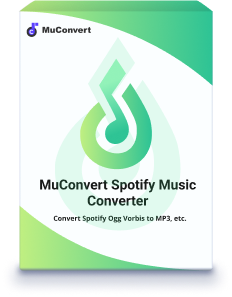Wenn Sie keine Lust auf die Standard-Wecktöne auf Ihrem Handy, Apple Watch und Alexa haben, können Sie Spotify Musik als Wecker nutzen. Mit den richtigen Spotify-Titel macht das Aufstehen viel mehr Spaß, die nervigen Standard-Wecktöne können da meist nicht mithalten. Wie das funktioniert? Kein Problem. In diesem Artikel zeigen wir Ihnen, wie Sie Spotify Musik als Wecker auf iPhone, Android, Apple Watch oder Alexa einstellen können.
Kann man Spotify direkt als Wecker einstellen?
Ja, das ist möglich. Allerdings unterstützen nur Handys mit Android-Betriebssystem und Alexa die direkte Einstellung von Spotify-Musik als Klingelton für den Wecker. iPhone und Apple Watch unterstützen diese Funktion noch nicht.
Methode 1. Spotify als Wecker auf Android mit Google-Uhr
Auf Android-Smartphones können Sie Spotify ganz einfach als Wecker nutzen. Jedoch sucht man diese Funktion in der Spotify-App vergeblich. Bitte befolgen Sie die folgenden Schritte, um dies zu tun.
Schritt 1. Laden Sie die Uhr-App aus dem Play Store herunter, falls sie noch nicht installiert ist.
Schritt 2. Öffnen Sie die Uhr-App, navigieren Sie zur Registerkarte „Wecker“ am unteren Rand und suchen Sie den Alarm, den Sie ändern möchten.
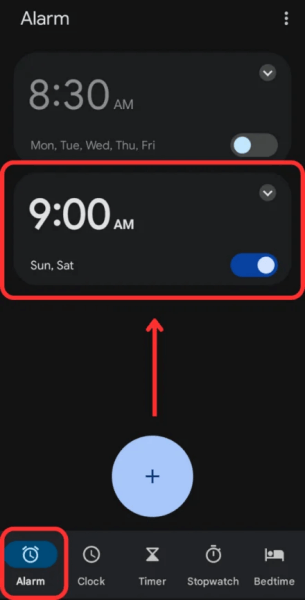
Schritt 3. Klicken Sie auf die Weckton-Schaltfläche.
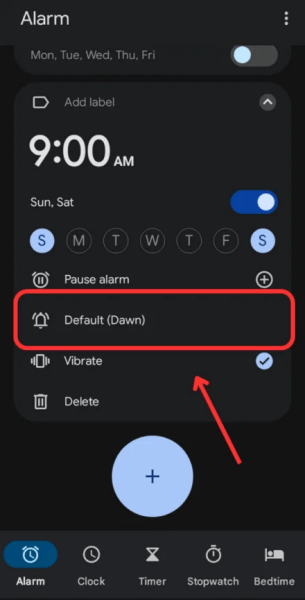
Schritt 4. Wählen Sie dann die Registerkarte „Spotify“ aus den Optionen oben aus.
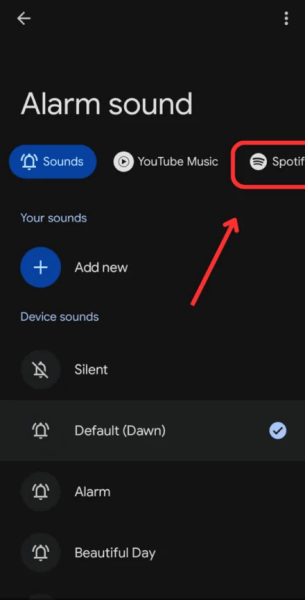
Schritt 5. Bei der ersten Einrichtung müssen Sie sich mit Ihrem Spotify-Konto verbinden, indem Sie sich anmelden.
Schritt 6. Verwenden Sie die Suchfunktion und suchen Sie die Musik, die Sie als Wecker einstellen möchten.
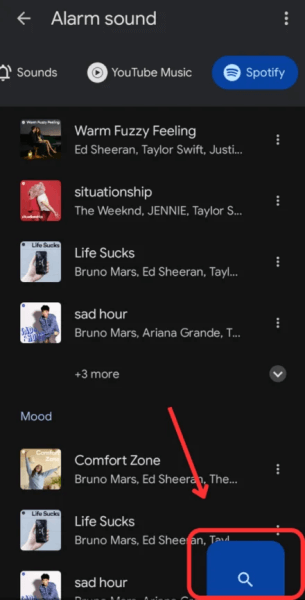
Schritt 7. Klicken Sie auf die Musik und kehren Sie zur Registerkarte „Wecker“ zurück. Sie sollten nun die von Ihnen gewählten Spotify-Musik als Wecker eingestellt sehen.
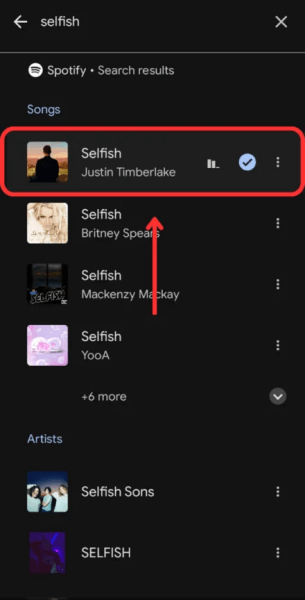
Methode 2. Spotify als Wecker auf iPhone nutzen
Apple kann Spotify nicht direkt als Wecker einstellen, aber Sie können die Musik lokal speichern und dann auf Ihr Mobiltelefon übertragen, bevor Sie den Wecker per Uhr-App einstellen. Hier empfehlen wir Ihnen MuConvert Spotify Music Converter, das Ihnen helfen kann, Musik auf Spotify in MP3 lokal zu speichern.
Teil 1. Spotify Musik für Wecker in MP3 umwandeln
MuConvert Spotify Music Converter ist ein sehr praktischen Converter für Musik von Spotify. Dieser Spotify Music Converter bietet Ihnen die Möglichkeit, Spotify Premium kostenlos bekommen und Musik in eines weit verbreiteten MP3-Format umwandeln. Dank dieses professionellen Converters wird die Konvertierung der Spotify Songs zum Kinderspiel. Nachdem Sie Ihre Spotify-Musik mit MuConvert lokal gespeichert haben, können Sie sie ganz einfach auf Ihr iPhone übertragen und via Uhr-App als Wecker einstellen.
- Spotify Musik in verschiedenen Formaten wie MP3, M4A, MAV und FLACumwandeln
- Batch-Konvertierung mit 35X Geschwindigkeitunterstützen
- ID3-Tags und Metadaten beibehalten, um Spotify-Dateien besser zu organisieren
- Spotify Songs mit bis zu 320 Kbps Audio-Qualität herunterladen
- Über eingebauter Spotify Web Player verfügen
- Spotify-Musikdateien ohne Spotify Premium-Abo herunterladen und konvertieren
Wie Sie Spotify Musik für Wecker in MP3 problemlos mit MuConvert Spotify Music Converter umwandeln, lesen Sie weiter:
Schritt 1. Downloaden und installieren Sie MuConvert Spotify Music Converter auf Ihrem Computer. Wenn die Installation beendet ist, öffnen Sie ihn.
Schritt 2. Melden Sie sich einfach bei Spotify mit Ihrem Spotify-Konto an.
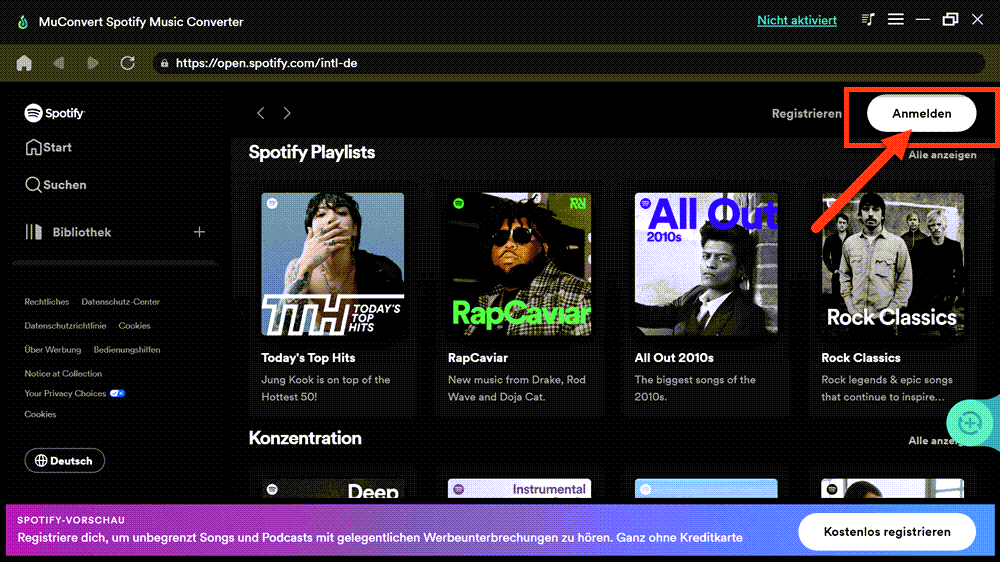
Schritt 3. Wählen Sie einen Spotify Song zum Konvertieren aus, indem Sie ihn auf das grüne „+“-Symbol ziehen. Alternativ können Sie auch eine Spotify Playlist zum Konvertieren auswählen und dann auf das grüne „+“-Symbol klicken.
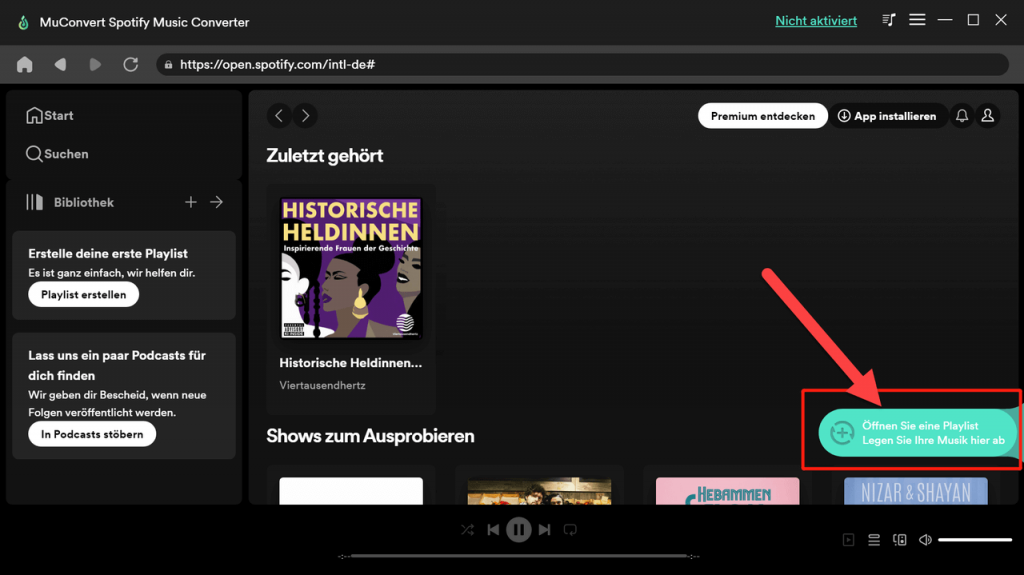
Schritt 4. Warten Sie, bis die Songs, die Sie konvertieren möchten, in MuConvert Spotify Music Converter importiert wurden. Dann wählen Sie die Songs und deren Format aus. Sie können das Format MP3 auswählen. Andere Formate wie M4A, WAV und FLAC sind auch verfügbar.
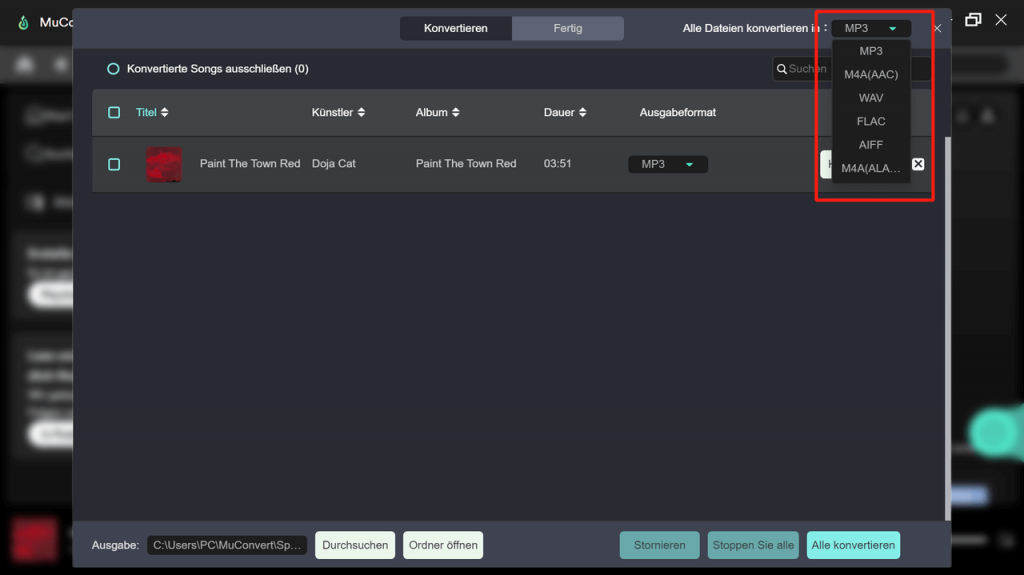
Schritt 5. Starten Sie die Konvertierung mit einem Klick auf den Button „Alle konvertieren“. Die konvertierten Musikdateien finden Sie unter „Fertig“ > „Datei öffnen“.
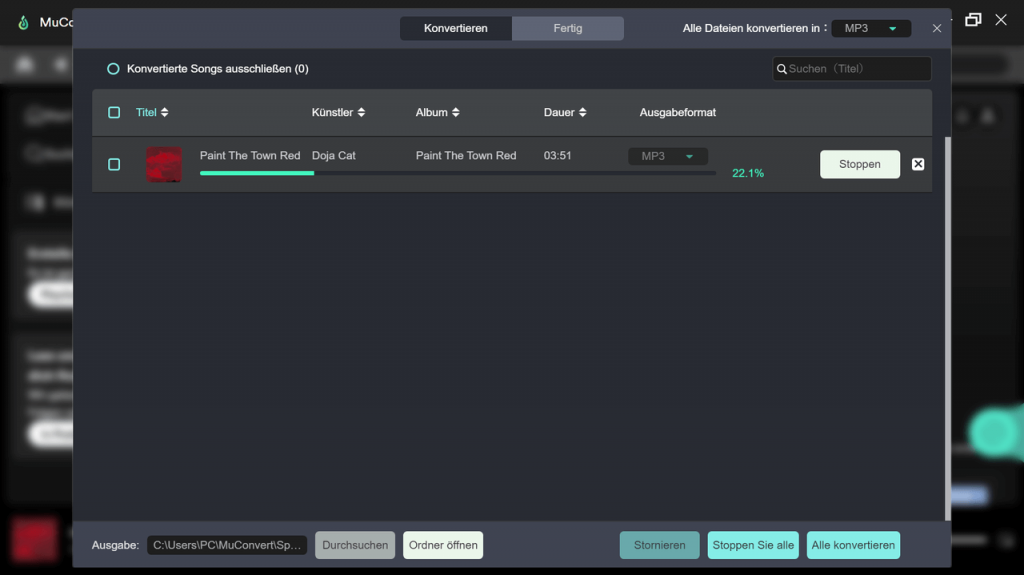
Nun können Sie die konvertierten Spotify Songs auf Ihr iPhone übertragen und anschließend Spotify Songs auf Ihrem iPhone als Wecker einstellen.
Teil 2. Die konvertierte Spotify-Musik als Wecker auf iPhone einstellen
Es ist ganz einfach, konvertierte Spotify-Musikdateien auf Ihr iPhone zu übertragen und als Wecker einzustellen. Wir zeigen Ihnen, wie es geht:
Schritt 1. Schließen zuerst Sie Ihr iPhone per USB-Kabel an Ihren PC an.
Schritt 2. Starten nun Sie die iTunes-App.
Schritt 3. Erstellen Sie eine neue Playlist und fügen Sie die konvertierte Spotify Musik über „Dateien“ > „Datei zur Mediathek hinzufügen“ hinzu.
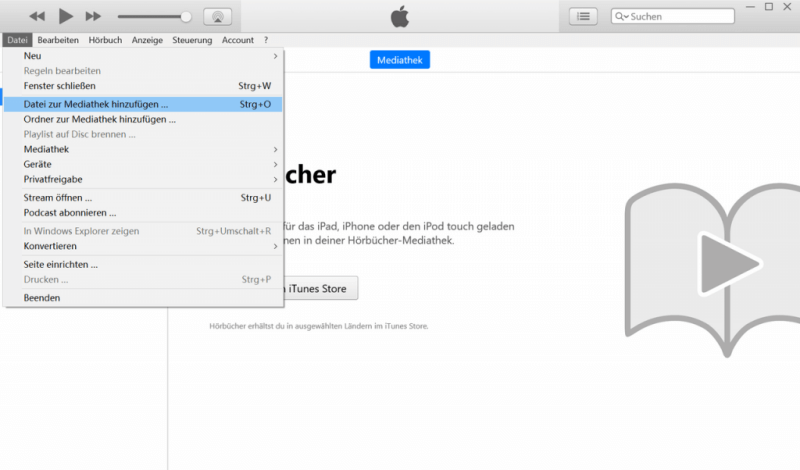
Schritt 4. Wählen Sie Ihr iPhone auf der linken Seite im Menü unter „Geräte“ aus. Klicken Sie dann auf „Musik“ > „Musik synchronisieren“ > „Ausgewählte Playlists, Künstler, Alben, und Genres“.
Schritt 5. Markieren Sie unter „Playlists“ die neue Playlist, in der die konvertierte Musik hinzugefügt wurde, und klicken Sie dann auf „Fertig“.
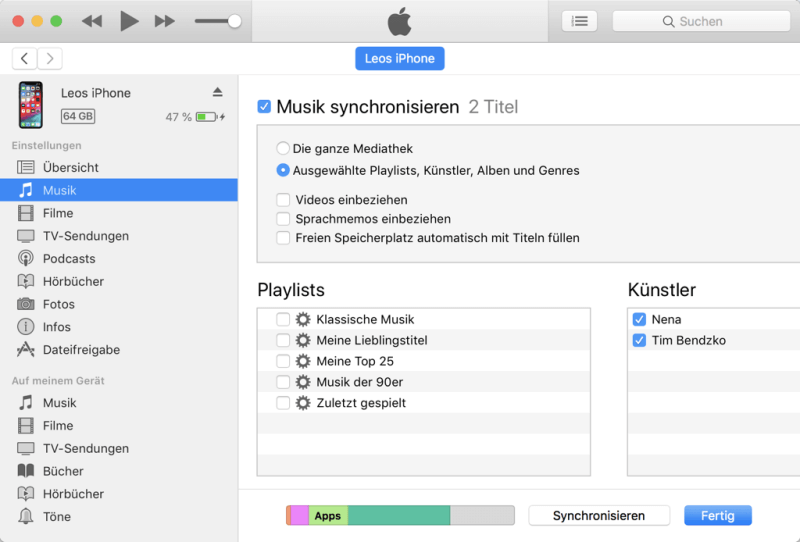
Schritt 6. Öffnen die Uhr-App. Klicken Sie in der Kategorie „Wecker“ auf das Plus-Symbol.
Schritt 7. Klicken Sie hier auf „Ton“. Finden Sie unter dem Menüpunkt „Titel“ die Option „Titel wählen“.
Schritt 8. Wählen Sie das Spotify Musikstück als Wecker Ton aus Gehen Sie zur vorherigen Seite zurück, wenn Sie Ihre Auswahl getroffen haben. Dann klicken Sie dann auf „Sichern“.
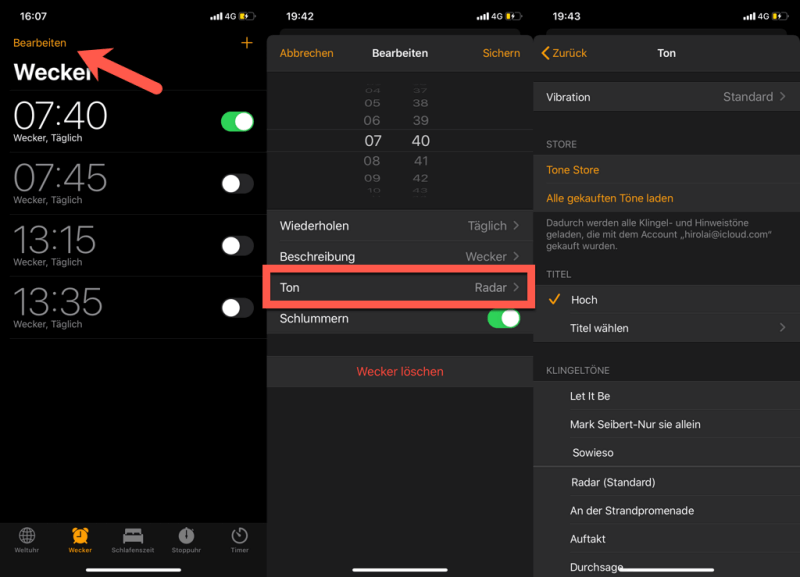
Bonus: Die umgewandelte Spotify Songs als Wecker auf Android einstellen
Zusätzlich zur Google Uhr-App können Sie Spotify auch über die Uhr-App, die mit Ihrem Android-Gerät geliefert wird, als Wecker einstellen.
Schritt 1. Verbinden Sie Ihr Smartphone über ein USB-Kabel mit dem PC.
Schritt 2. Klicken Sie auf „Dieser PC“ und suchen Sie unter „Geräte und Laufwerke“ nach Ihrem Android-Gerät.
Schritt 3. Entsperren Sie Ihr Android. Anschließend klicken Sie auf die Meldung „Gerät wird über USB aufgeladen – für weitere Optionen tippen“. Wählen Sie „Daten übertragen“ aus.
Schritt 4. Klicken Sie auf den Speicher Ihres Handys und suchen Sie nach Ordner „Music“. Dann öffnen Sie auf dem PC den Ordner, in dem sich die zu übertragende Musik befindet.
Schritt 5. Markieren Sie alle Spotify Musik-Dateien, die Sie übertragen möchten. Dann ziehen Sie die Musikdateien in den Musik-Ordner Ihres Android-Handys. Nachdem die Spotify-Dateien übertragen wurden, trennen Sie das Handy vom PC.
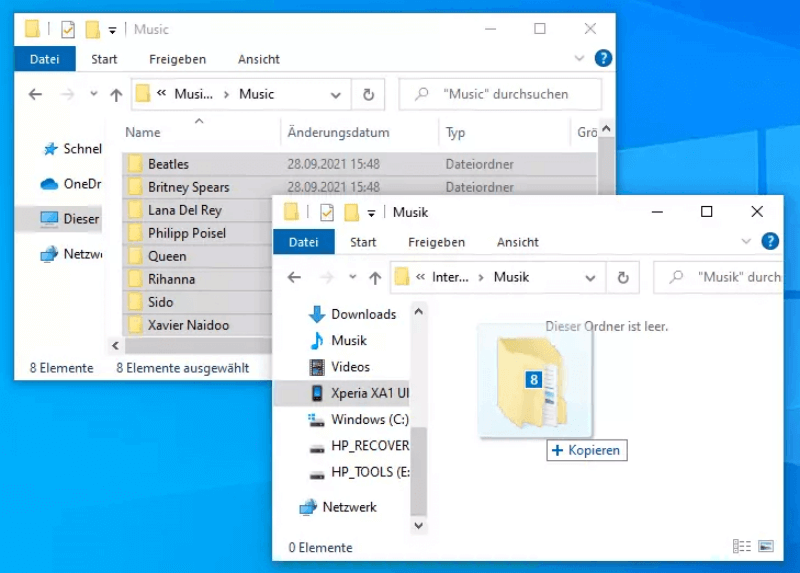
Schritt 6. Öffnen Sie auf dem Homescreen die Uhr-App.
Schritt 7. Erstellen Sie einen neuen Alarm mit dem Plus-Symbol.
Schritt 8. Klicken Sie anschließend auf „Weckerton“ > „Musik auf dem Gerät“.
Schritt 9. Wählen Sie die Spotify-Titel aus und dann klicken auf „Fertig“ bzw. „Speichern“.
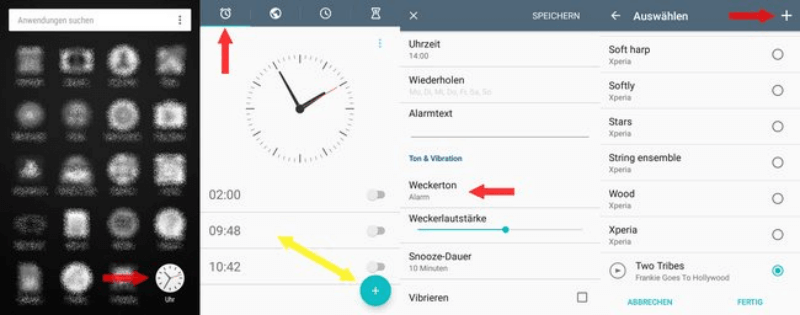
Methode 3. Spotify Song als Wecker auf Apple Watch verwenden
Außerdem können Sie Spotify-Musik als Wecker auf Ihrer Apple Watch einstellen. Es gibt zwei Möglichkeiten. Sie können den Wecker direkt einstellen, nachdem Sie die heruntergeladenen Spotify-Musikdateien mit MuConvert mit der Apple Watch synchronisiert haben. Oder Sie können den Wecker auf Ihrem iPhone einstellen und ihn dann mit Ihrer Apple Watch synchronisieren.
Weg 1. Direkt auf Apple Watch einstellen
Schritt 1. Öffnen Sie die Watch-App auf Ihrem iPhone.
Schritt 2. Klicken Sie auf „Meine Watch“ > „Musik“. Dann klicken Sie unter „Playlists & Alben“ auf „Musik hinzufügen“.
Schritt 3. Wählen Sie die Spotify Songs aus, die Sie mit Ihrer Apple Watch synchronisieren möchten. Wenn die Übertragung der Spotify Musik abgeschlossen ist, können Sie die Musik auf Ihrer Apple Watch finden.
Schritt 4. Öffnen Sie die Wecker-App auf Ihrer Apple Watch und tippen Sie auf das Plus-Symbol.
Schritt 5. Stellen Sie die Uhrzeit durch Drehen der Digital Crown ein und wählen Sie Spotify-Musik als Weckton. Dann auf „Speichern“ klicken.
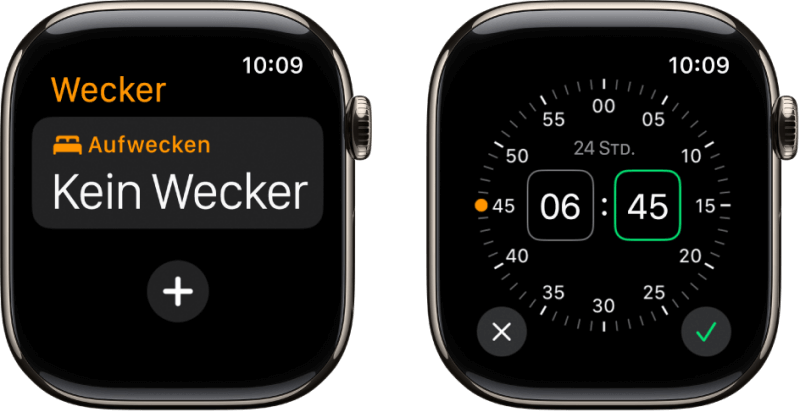
Weg 2. Wecker auf iPhone mit Apple Watch synchronisieren
Schritt 1. Stellen Sie einen Wecker mit einem Spotify Song als Weckton auf Ihrem iPhone ein.
Schritt 2. Starten Sie nun die Watch-App auf Ihrem iPhone.
Schritt 3. Klicken Sie im Menü auf „Mein Watch“ und dann auf „Uhr“. Aktiveren Sie dort die Einstellung „Push-Hinweise vom iPhone“.
Methode 4. Spotify als Wecker über Alexa nutzen
Wenn Sie ebenfalls den smarten Lautsprecher Amazon Echo nutzt, können Sie auch über Alexa einen Wecker mit Spotify-Musik einrichten.
Schritt 1. Installieren Sie und öffnen Sie die Alexa-App auf dem Handy, anschließend klicken Sie auf „Mehr“ > „Einstellungen“ > „Musik“.
Schritt 2. Wählen Sie nun Spotify aus und klicken Sie auf „Konto mit Alexa verknüpfen“. Melden Sie sich mit Ihrem Spotify-Konto an.
Schritt 3. Richten Sie Spotify in der Alexa App unter „Musik“ als „Standardmusikdienst“ ein.
Schritt 4. Jetzt können Sie die folgenden Sprachbefehl nutzen, um den Spotify Wecker einzustellen: „Alexa, stelle einen Wecker auf [Uhrzeit] mit [Song-Titel]“.
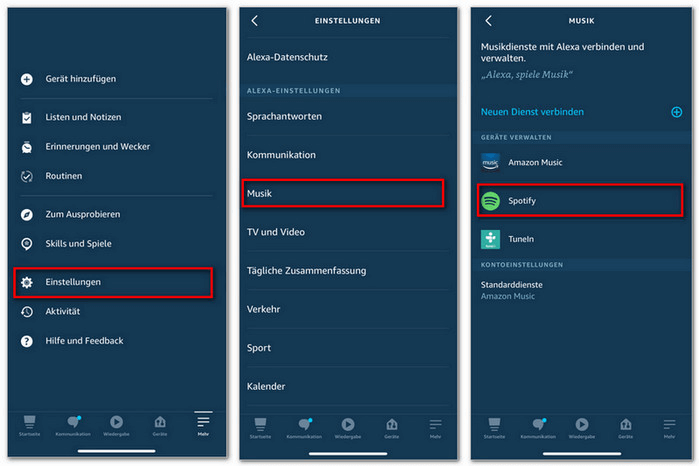
Fazit
In diesem Artikel stellen wir Ihnen vor, wie Sie Spotify-Musik als Wecker auf Android-Handys, Apple-Geräten (iPhone und Apple Watch) und Alexa einstellen können. Wenn Sie Ihre Lieblingsmusik von Spotify als Weckton einstellen möchten, können Sie den MuConvert Spotify Music Converter verwenden, um die Musik auf Ihren Computer herunterzuladen. Anschließend können Sie sie auf Ihr Mobiltelefon übertragen, um den Wecker einzustellen. Jetzt kostenlos herunterladen und ausprobieren!
Spotify-Musik in MP3 mit 320kbps konvertieren
Spotify-Songs, -Alben, -Wiedergabelisten und -Podcasts ganz einfach per Drag & Drop in MP3 konvertieren
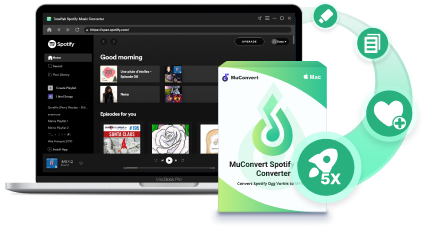
Bebliebte Beiträge
Top 10 Spotify Music Downloader auf PC/Mac/Android/iOS [2025] Mehr erfahren » Spotify Premium kostenlos bekommen - 12 Monate bis dauerhaft! Mehr erfahren » Musik von Spotify auf PC downloaden mit 3 Methoden [2025] Mehr erfahren » Spotify Songs downloaden als MP3 in 5 Schritten [Mit Bildern erklärt] Mehr erfahren »