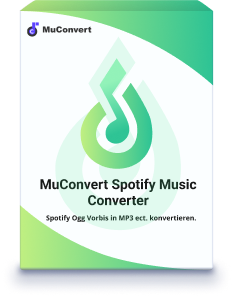Gelöst: Spotify Shuffle funktioniert nicht mit 9 Lösungen [2024]
- September 26, 2023
- Rita
Kennen Sie das auch? Man startet seinen Lieblingssong oder eine schöne Playlist bei Spotify und freut sich auf einen entspannten Musikgenuss. Doch leider wiederholt sich nach kurzer Zeit immer wieder die gleiche Auswahl von wenigen Titeln. Der angekündigte "Shuffle-Modus" scheint nicht richtig zu funktionieren.
Keine Sorge, dieses Problem lässt sich lösen! In diesem Artikel zeige ich Ihnen die besten Tipps, um die Spotify Zufallswiedergabe wieder zum Laufen zu bringen. Probieren Sie die vorgestellten Möglichkeiten der Reihe nach aus - Sie werden erstaunt sein, wie schnell Sie wieder Abwechslung in Ihren Musikgenuss bringen können.
Warum geht Shuffle bei Spotify nicht mehr?
Der Fehler der Spotify Shuffle Funktion kann verschiedene Gründe haben. Zum einen folgt der Shuffle-Modus von Spotify einem speziellen Algorithmus, der Ihre Hörgewohnheiten berücksichtigt und beliebte oder Hit-Songs häufiger abspielt. Daher werden Ihre Lieblingssongs, die Sie häufig hören, auch häufiger im Shuffle-Modus abgespielt.
Andererseits kann es auch technische Probleme mit der App selbst geben. Wenn Sie beispielsweise eine veraltete Version verwenden, kann es zu Fehlern kommen. Außerdem benötigt die Shuffle-Funktion ausreichend Speicherplatz und Rechenleistung auf Ihrem Gerät. Ist der Speicher knapp oder die Hardware veraltet, kann es zu Verzögerungen kommen. Darüber hinaus gibt es Einschränkungen in der kostenlosen Version von Spotify, die sich auf die Shuffle-Funktion auswirken können. Schließlich stößt der Algorithmus an seine Grenzen, wenn eine Playlist eine sehr große Anzahl von Titeln enthält, möglicherweise Tausende. Eine Straffung der Playlist kann Wunder wirken.
9 Lösungen zu Spotify Shuffle Problemen
Lösung 1. Spotify Shuffle ausschalten und wieder einschalten
Jedes Mal, wenn der Spotify Zufallswiedergabe aktiviert wird, erstellt Spotify eine neue Wiedergabeliste. Ist man mit der aktuellen Reihenfolge nicht zufrieden, einfach Shuffle deaktivieren und wieder aktivieren.
So geht's in der Mobile App:
Schritt 1. Tippen Sie auf das Symbol Zufallswiedergabe (zwei gekreuzte Pfeile), um Spotify Shuffle auszuschalten.
Schritt 2. Dann klicken Sie wieder darauf, um diese Funktion erneut einzuschalten. Bei Aktivierung wird das Symbol grün angezeigt.
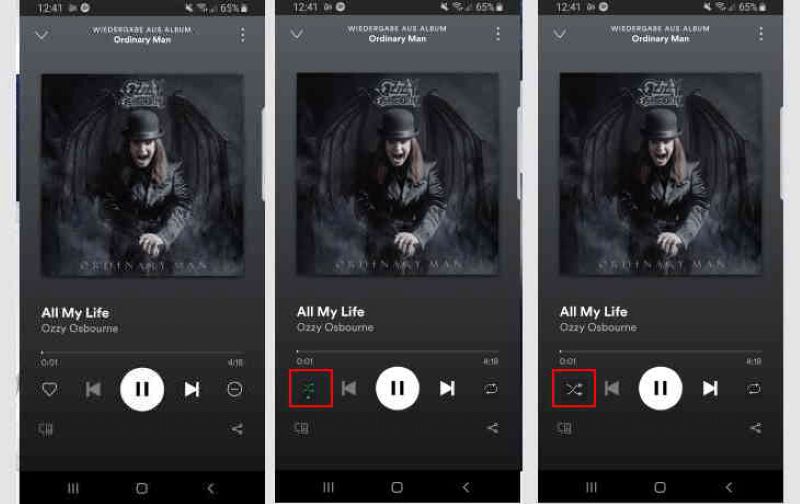
So geht's in der Desktop App:
Schritt 1. Klicken Sie auf das Symbol Zufallswiedergabe.
Schritt 2. Zum Aktivieren nochmal klicken. Der Schriftzug wird grün, wenn Shuffle läuft.
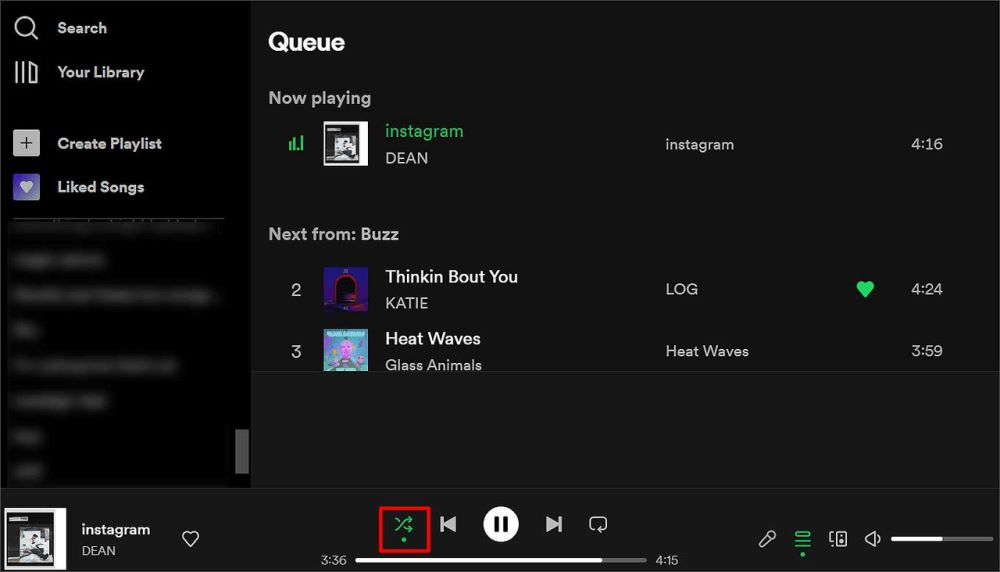
Probieren Sie mehrmals das Ein- und Ausschalten von Shuffle aus. Oft ergibt sich damit schon eine „frischere“ Mischung Ihrer Playlist. Wenn das Problem weiter besteht, versuchen Sie die nächsten Lösungsansätze.
Lösung 2. Spotify Playlist in anderer Reihenfolge ordnen
Eine Änderung der Reihenfolge Ihrer Playlist kann helfen, die Yufallswiedergabe von Spotify neu zu mischen. Versuchen Sie beispielsweise die Titel alphabetisch oder chronologisch zu ordnen.
So ändern Sie die Reihenfolge in der Mobile App:
Schritt 1. Klicken Sie auf die drei Punkte neben der Wiedergabeliste.
Schritt 2. Wählen Sie nun den Punkt „Playlist bearbeiten“ . Damit können Sie eine individuelle Reihenfolge erstellen.
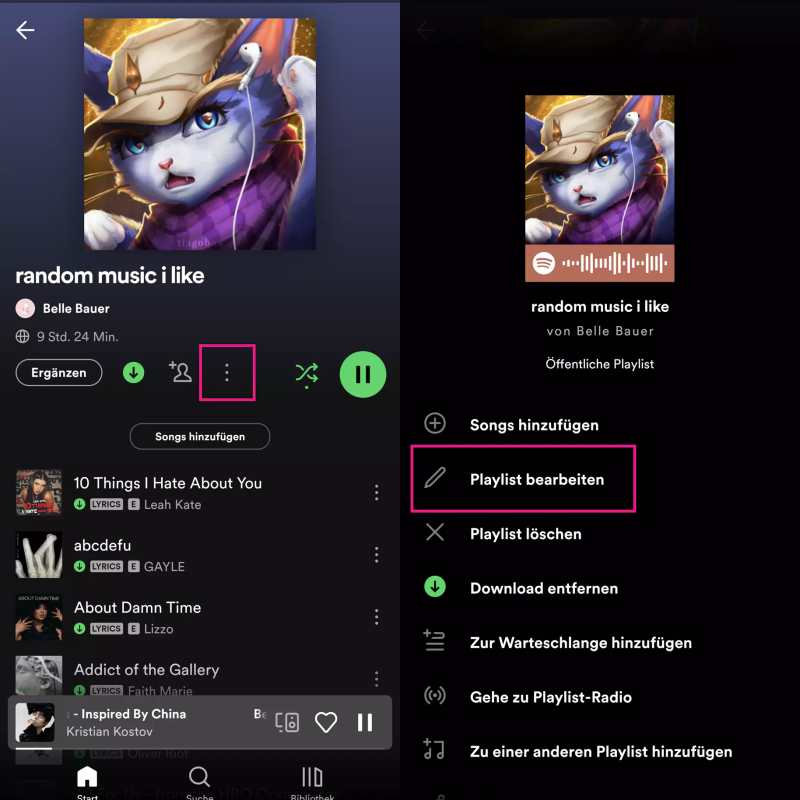
Schritt 3. Zum Verschieben eines Titels tippen und halten Sie das Symbol mit den drei Strichen dahinter und ziehen Sie den Titel an die gewünschte Stelle. Wenn Sie fertig sind, tippen Sie auf „Speichern“.
Schritt 4. Damit die Titel in Ihrer Playlist nun in der Reihenfolge angezeigt werden, die Sie festgelegt haben, müssen Sie die Sortierung ändern. Streichen Sie dazu einfach in Ihrer Playlist nach unten, bis Sie oben weitere Optionen sehen. Tippen Sie dann auf „Sortieren“ und wählen im Menü „Benutzerdefiniert“ . Natürlich haben Sie auch die Möglichkeit der Auswahl eines anderen Sortierkriteriums.
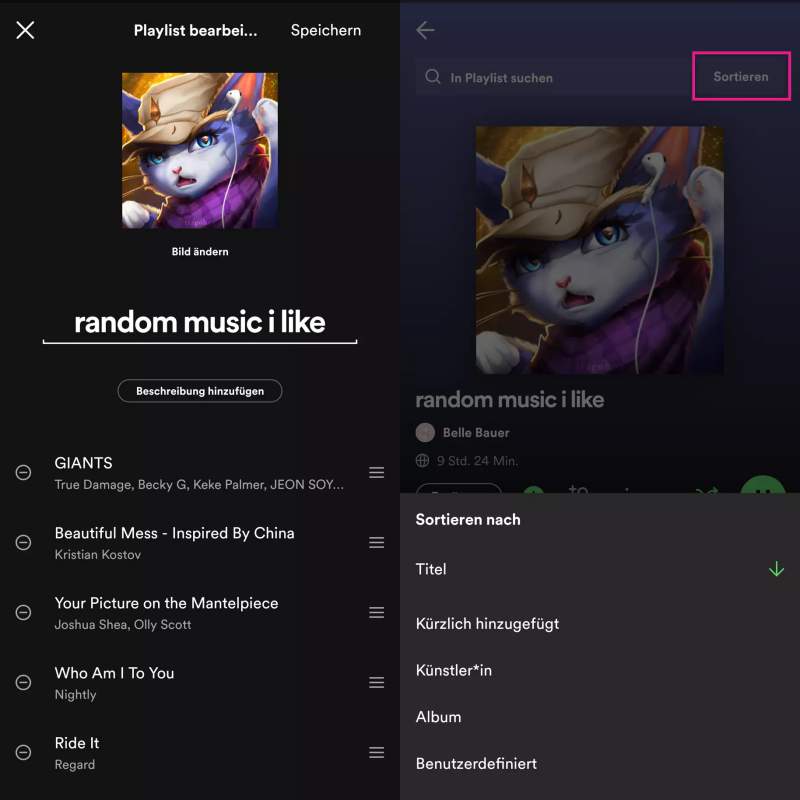
So ändern Sie die Reihenfolge in der Desktop App:
Schritt 1. Öffnen Sie eine Playlist. Klicken Sie dann auf das Dropdown-Menü am rechten Rand und wählen Sie „Benutzerdefinierte Reihenfolge“ . Nur mit dieser Einstellung haben Sie die Möglichkeit zum Verschieben der Titel in Ihrer Playlist an die gewünschte Stelle. Natürlich können Sie auch eines der anderen Sortierkriterien auswählen. Sie können die Reihenfolge der Inhalte jedoch nicht individuell anpassen.
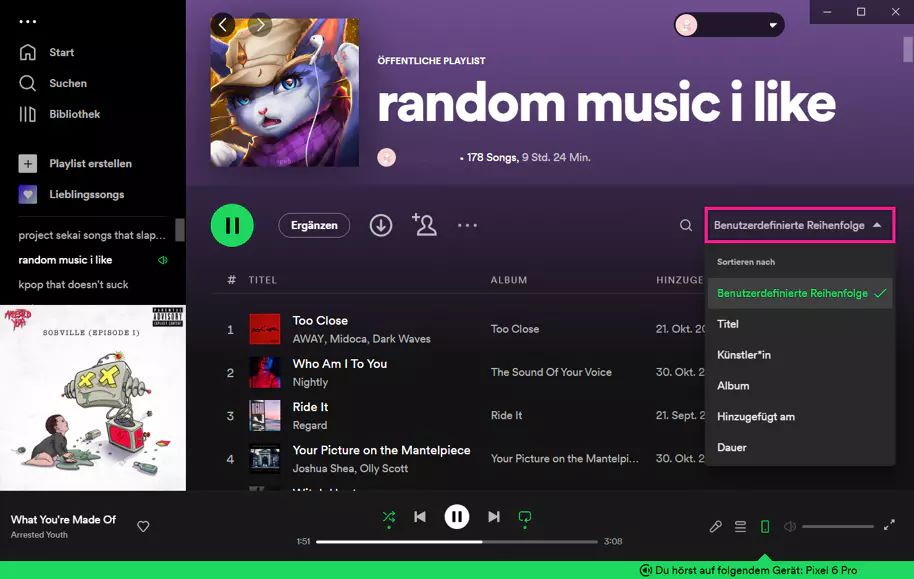
Schritt 2. Klicken und halten Sie einen Titel und verschieben Sie ihn an die gewünschte Position, um eine benutzerdefinierte Reihenfolge zu erstellen. Die Änderungen werden automatisch gespeichert.
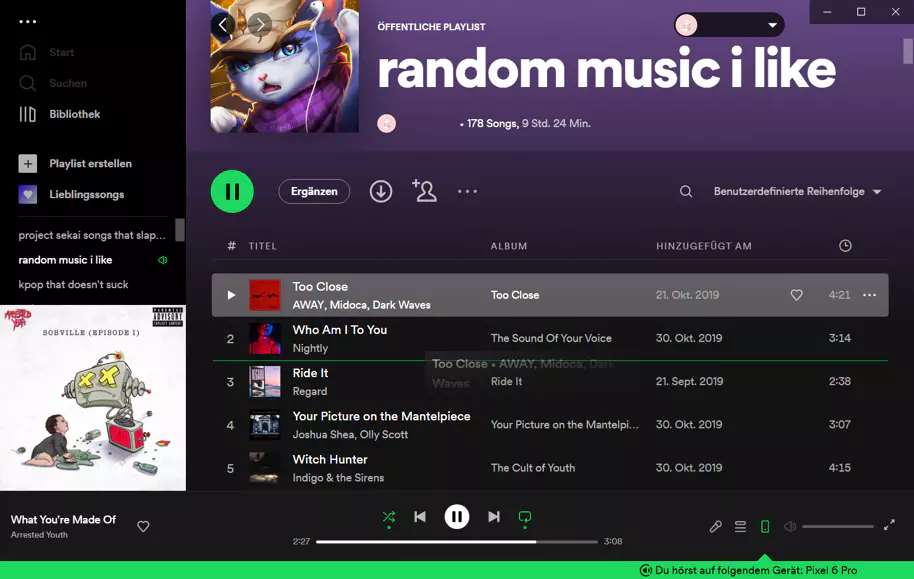
Je nach Sortierung wird Ihr Lied in einer völlig neuen Zufallswiedergabe abgespielt. Probieren Sie ruhig verschiedene Optionen durch. Die alphabetische Sortierung ist ein guter Anfang. Falls die Shuffle-Probleme weiter bestehen, versuchen Sie weitere Lösungen aus diesem Artikel.
Lösung 3. Spotify Automix deaktivieren
Der „Automix“ Modus von Spotify überblendet das Ende eines Liedes mit dem Intro des nächsten für einen fließenden Übergang. Dadurch kommen allerdings immer wieder die gleichen Titel in der Zufallswiedergabe vor. Der Spotify Shuffle funktioniert daher nicht richtig. Wenn dies der Fall ist, schalten Sie einfach Automix von Spotify aus.
Smartphones und Tablets:
Schritt 1. Klicken Sie auf „Start“.
Schritt 2. Tippen Sie auf „Einstellungen".
Schritt 3. Scrollen Sie nach unten zu „Wiedergabe".
Schritt 4. Deaktivieren Sie die Option „Automix“.
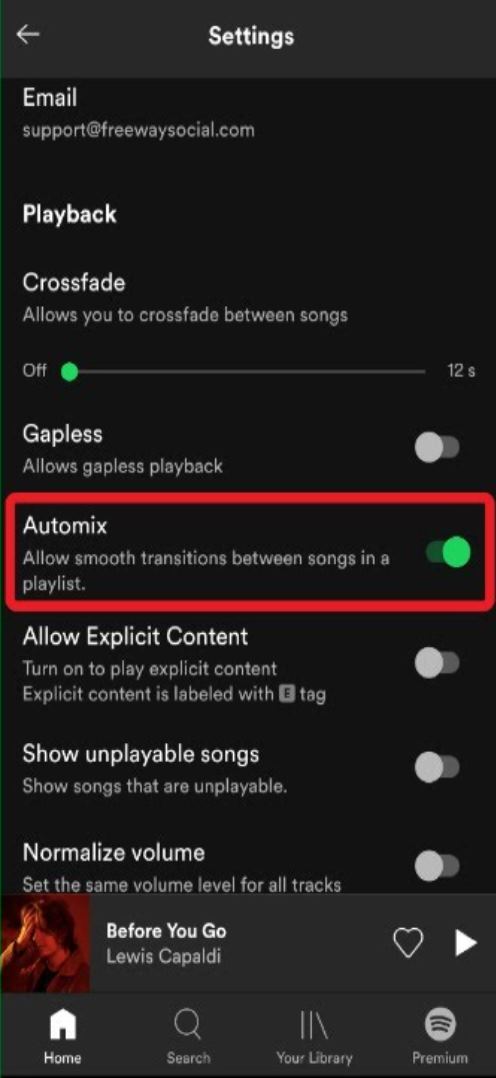
Desktop:
Schritt 1. Klicken Sie auf das Profilbild oben und wählen Sie „Einstellungen".
Schritt 2. Scrollen Sie nach unten zum Abschnitt „Wiedergabe".
Schritt 3. Deaktivieren Sie die Option „Automix“.
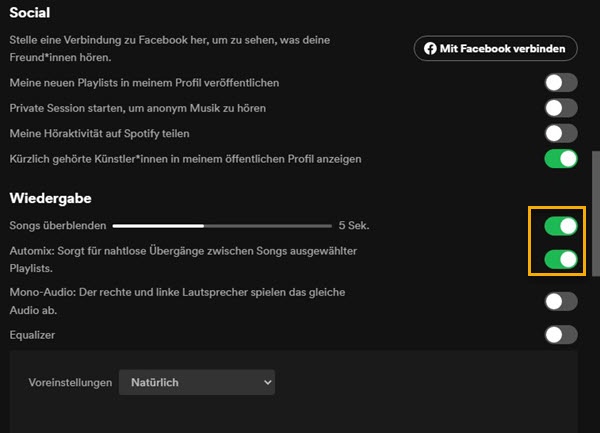
Nach dem Ausschalten von Automix gruppiert Spotify die Lieder nicht mehr durch Überblendung. Dadurch ergibt sich eine größere Vielfalt bei zufälliger Wiedergabe. Sollte das Problem mit dem Spotify Shuffle weiter bestehen, probieren Sie weitere vorgeschlagene Lösungen aus.
Lösung 4. Eine neue Spotify Playlist erstellen
Wenn Ihre aktuelle Playlist nur wenige Titel enthält, wiederholen sich diese natürlich öfter. Eine größere Playlist bringt mehr Abwechslung. Wenn Sie eine enorme Playlist haben, kann das auch erscheinen, dass Sie dieselbe Song doppelt in der Playlist hinzugefügt haben. Bei diesen beiden Situationen hilft das, eine neue Playlist zu erstellen.
Smartphones und Tablets:
Schritt 1. Klicken Sie auf Ihre „Bibliothek“.
Schritt 2. Klicken Sie oben auf der „+“-Schaltfläche.
Schritt 3. Wählen Sie „Playlist“ aus.
Schritt 4. Geben Sie einen Namen für die Playlist ein und klicken Sie dann auf „Erstellen“.
Schritt 5. Klicken Sie auf „Zu dieser Playlist hinzufügen“ oder wählen Sie aus unseren Empfehlungen aus.
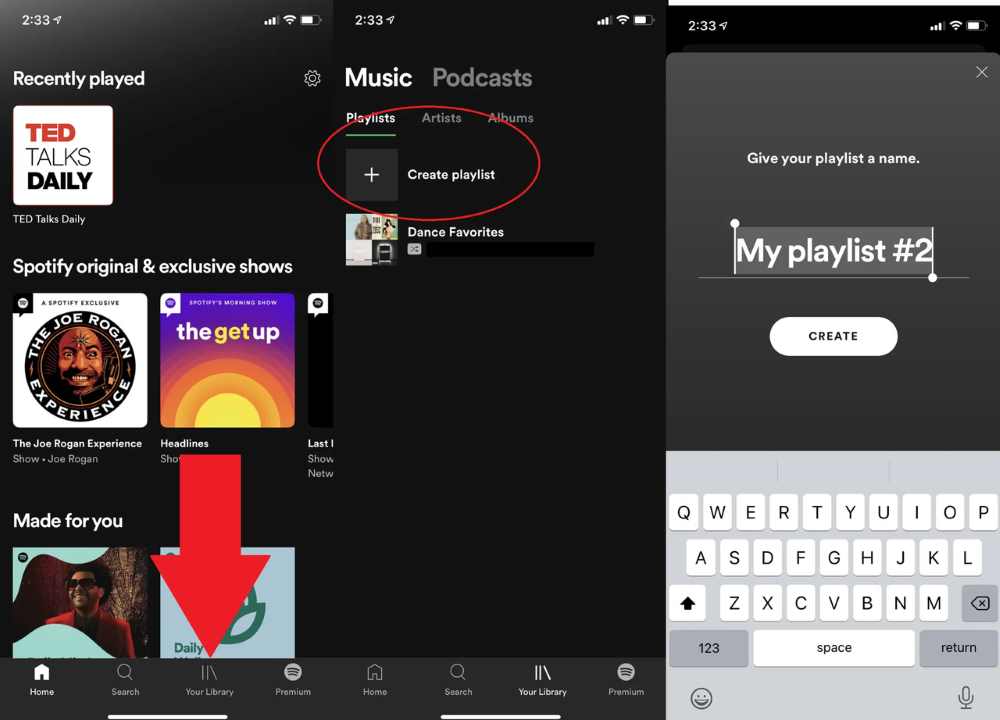
Desktop:
Schritt 1. Klicken Sie auf Ihre „Bibliothek“.
Schritt 2. Klicken Sie oben auf der „+“-Schaltfläche.
Schritt 3. Wählen Sie „Playlist“ aus.
Schritt 4. Bearbeiten Sie den Namen und weitere Details.
Schritt 5. Klicken Sie auf „Speichern“.
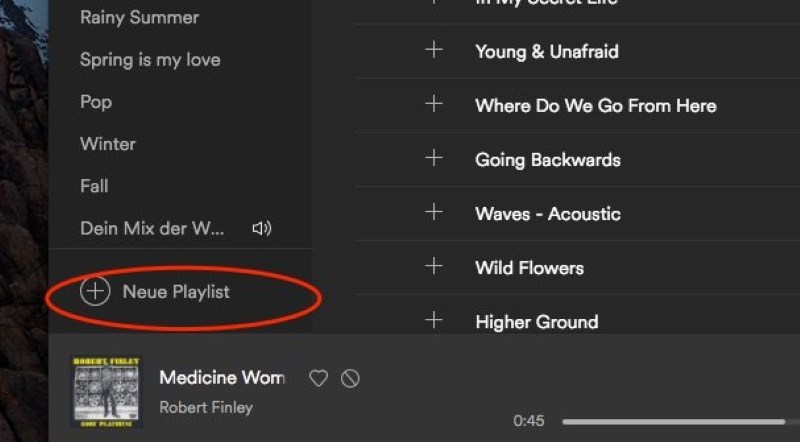
Tipps:
Sie können auch Tastenkombinationen verwenden. (cmd-N (Mac) oder Ctrl-N (Windows))
So können Sie die Playlist verbessern und möglicherweise das Problem von Spotify Shuffle lösen. Stellen Sie Ihre alte Playlist auf privat, um Verwirrung zu vermeiden. Sollten die Probleme weiterhin bestehen, probieren Sie weitere vorgeschlagene Lösungen aus.
Lösung 5. Spotify App erneut öffnen
Ein simpler Neustart der App kann manchmal Wunder bewirken und Probleme beheben.Sie können natürlich auch diese Methode probieren, wenn Spotify Shuffle nicht geht. So starten Sie Spotify auf Ihren Geräten neu:
iPhone:
Schritt 1. Doppelklicken Sie auf die Home-Taste, um die geöffneten Apps zu sehen.
Schritt 2. Wischen Sie die Spotify App nach oben, um sie zu schließen.
Schritt 3. Tippen Sie auf das Spotify Icon, um die App neu zu öffnen.
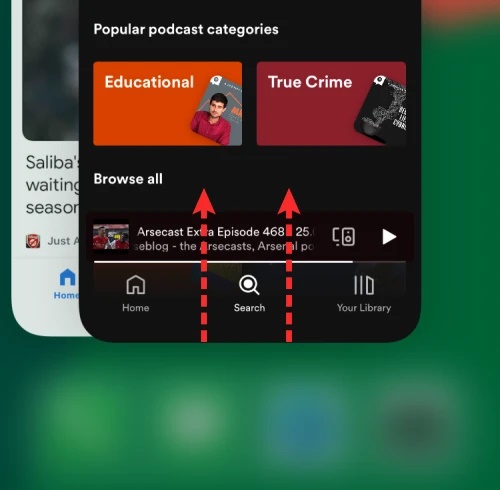
Android:
Sie können zum Schließen der Spotify-App so machen, indem Sie auf dem Bildschirm von ganz unten nach oben wischen und die Spotify Oberfläche nach oben wischen. Wenn dies nicht funktioniert, können Sie auch die folgenden Methoden ausprobieren:
Schritt 1. Öffnen Sie die Einstellungen und tippen auf „Apps & Services“.
Schritt 2. Klicken Sie auf „Apps“ und suchen Sie „Spotify“ und tippen Sie darauf.
Schritt 3. Wählen Sie „STOPPEN“, um die App zu schließen.
Schritt 4. Starten Sie Spotify neu über das App-Icon.
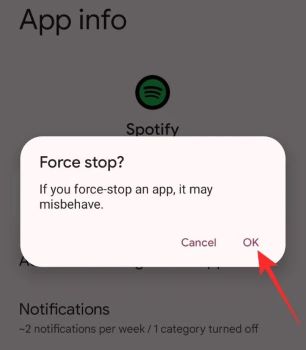
Windows:
Schritt 1. Drücken Sie gleichzeitig „Strg + Umschalt + Esc“ auf Ihrer Tastatur, um den Task-Manager zu öffnen.
Schritt 2. Klicken Sie auf Spotify und dann auf „Aufgabe beenden“. Wenn Sie mehr als einen Eintrag von Spotify haben, stellen Sie sicher, dass Sie alle aufgelisteten Aufgaben anklicken.
Schritt 3. Starten Sie Spotify über das Startmenü neu.
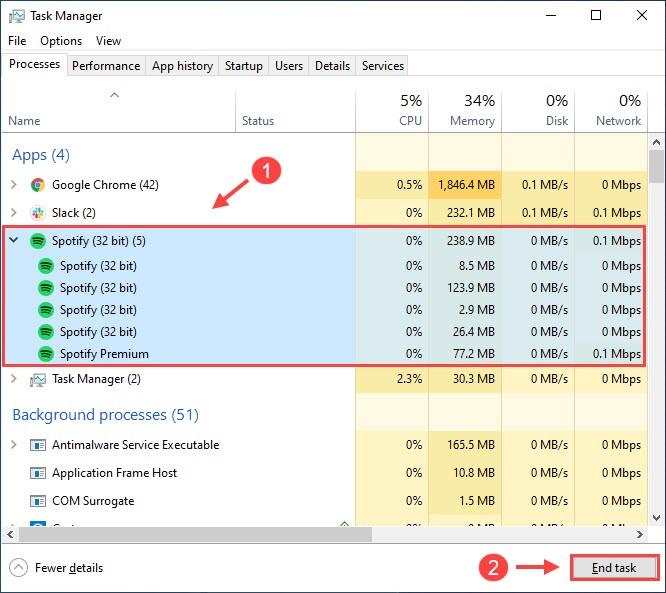
Mac:
Schritt 1. Klicken Sie in der Menüleiste auf das Spotify Symbol.
Schritt 2. Wählen Sie „Spotify schließen“.
Schritt 3. Öffnen Sie Spotify erneut aus dem Ordner Programm bzw. über Spotlight.
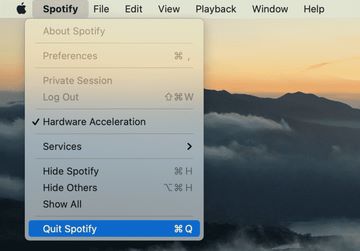
Ein Neustart der App behebt oft kleinere Fehler. Sollten gravierendere Probleme bestehen bleiben, probieren Sie weitere vorgeschlagene Lösungswege.
Lösung 6. Spotify App aktualisieren
Eine veraltete Version der App kann verschiedene Probleme inkl. Probleme bei der Spotify Zufallswiedergabe verursachen. Durch ein Update auf die neueste Version von Spotify kann man das möglicherweise beheben.
iPhone:
Schritt 1. Öffnen Sie den App Store und klicken Sie auf Ihren „Profil“ oben rechts.
Schritt 2. Wenn Spotify dort aufgeführt ist, tippen Sie auf „AKTUALISIEREN“. Wenn nicht, ist Ihre App auf dem neuesten Stand.
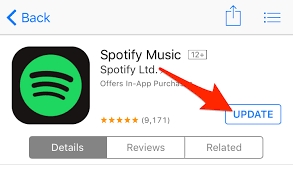
Android:
Schritt 1. Öffnen Sie den Google Play Store.
Schritt 2. Tippen Sie oben links auf das Symbol für „Meine Apps“.
Schritt 3. Suchen Sie nach Spotify und tippen auf „Aktualisieren“. Wenn ein Update verfügbar ist, gibt es eine Update-Option auf der App-Seite. Wenn keine solche Option angezeigt wird, sind Sie auf dem neuesten Stand.
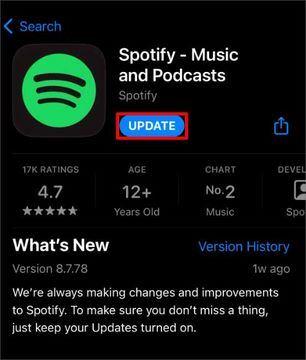
Windows und Mac:
Schritt 1. Öffnen Sie den Shop, in dem Sie die Software heruntergeladen haben.
Schritt 2. Klicken Sie auf Profil, um zu sehen, ob die Software aktualisiert werden kann. Wenn dies der Fall ist, klicken Sie auf Aktualisieren. Wenn nicht, haben Sie die neueste Version von Spotify.
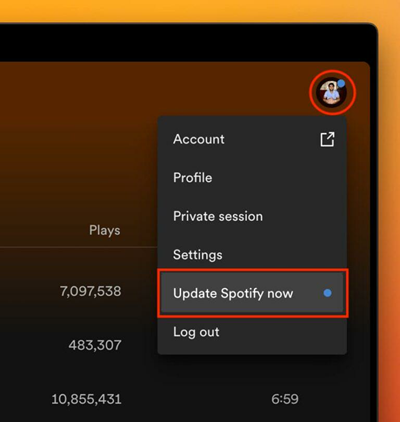
Die aktuelle Spotify App Version behebt mögliche Ursachen zum Fehler beim Spotify Shuffle. Sollten gravierende Probleme bestehen bleiben, probieren Sie weitere vorgeschlagene Lösungen.
Lösung 7. Spotify Cache leeren
Ein voller Cache kann die Leistung beeinträchtigen und zu Problemen wie „Spotify spielt immer die gleichen Lieder“ führen. Eine Bereinigung kann erheblich helfen. So leeren Sie den Spotify Cache:
Android:
Schritt 1. Öffnen Sie „Einstellungen“ > „Apps“.
Schritt 2. Scrollen Sie nach unten, um die Spotify-App zu finden, und klicken Sie darauf, um die Verwaltungsseite zu öffnen.
Schritt 3. Klicken Sie auf die Option „Cache löschen“.
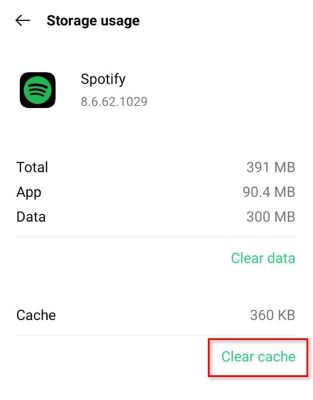
iPhone:
Schritt 1. Öffnen Sie die App-Einstellungen.
Schritt 2. Wählen Sie „Speicher“.
Schritt 3. Tippen auf „Cache löschen“.
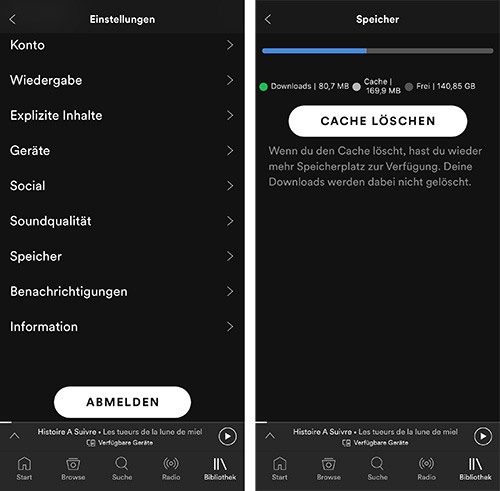
Windows:
Schritt 1. Wählen Sie „Dieser PC“ und geben Sie in der Suchleiste oben auf der Seite folgenden Pfad ein: C:\Users\USERNAME\AppData\Local\Spotify. Der Spotify-Ordner wird geöffnet.
Schritt 2. Suchen Sie den Ordner „Data“. Klicken Sie mit der rechten Maustaste darauf und wählen Sie „Löschen“.
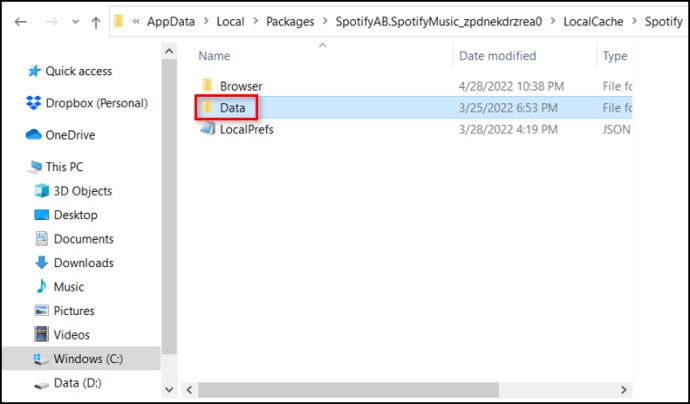
Mac:
Schritt 1. Gehen Sie in den Finder und klicken Sie in der Menüleiste auf „Gehe zu“ > „Gehe zu Ordner“. Geben Sie dann folgenden Pfad ein: ~/Library/Application Support/Spotify/PersistentCache/Storage.
Schritt 2. Öffnen Sie diesen Ordner und leeren Sie ihn, um den Cache zu löschen.
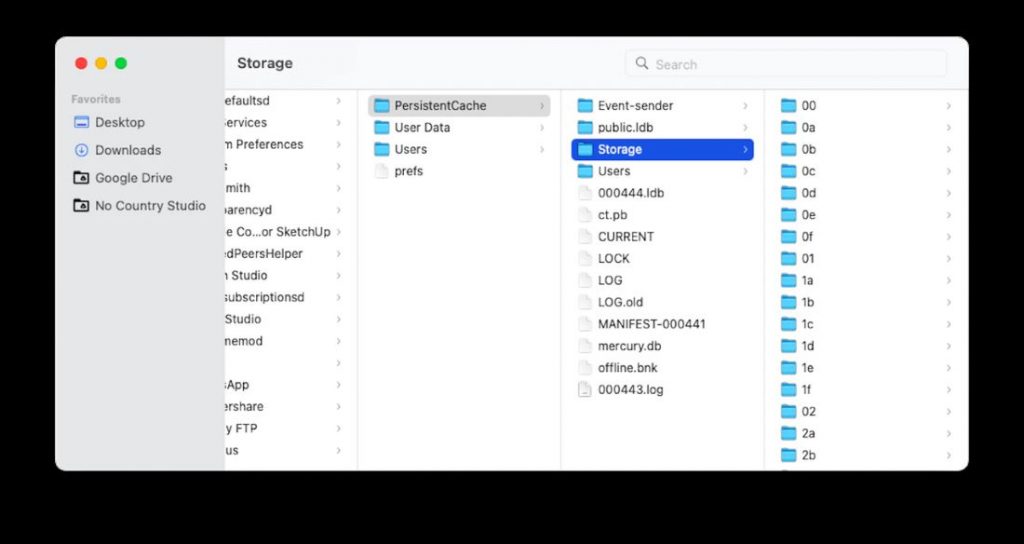
Nach dem Bereinigen des Caches läuft Spotify oft wieder runder. Sollten gravierende Probleme bestehen bleiben, probieren Sie weitere vorgeschlagene Lösungen.
Lösung 8. Spotify Zufallswiedergabe durch Shuffler Tool
Wenn die vorherigen Lösungsansätze nicht den gewünschten Erfolg gebracht haben, können Sie auch spezielle Shuffler-Tools ausprobieren. Diese Internet-Dienste mischen die Reihenfolge Ihrer Playlist nach dem Zufallsprinzip neu. Ein Beispiel hierfür ist der „Spotify Playlist Randomizer“. So können Sie den Shuffler nutzen:
Schritt 1. Gehen Sie auf die offizielle Website von Playlist Randomizer
Schritt 2. Loggen Sie sich über Ihren Spotify Account ein.
Achtung: Dies erfordert den Zugriff auf Ihr Spotify Konto durch die Website.
Schritt 3. Wählen Sie die Playlist aus, die neu gemischt werden soll.
Schritt 4. Passen Sie optionale Einstellungen wie Ausschluss bestimmter Titel an.
Schritt 5. Klicken Sie auf „Shuffle Playlist“.
Schritt 6. Die Website generiert eine neue zufällige Reihenfolge.
Schritt 7. Hören Sie die Playlist in dieser neuen Reihenfolge auf Spotify.
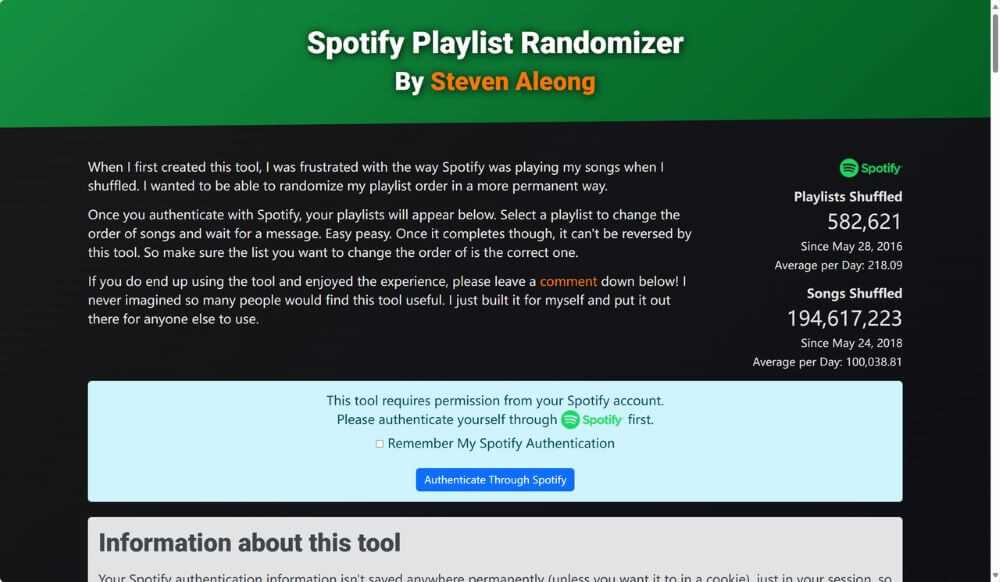
Beachten Sie beim Einsatz solcher Tools mögliche Datenschutzrisiken von Ihrer Anmeldedaten. Abwägen Sie Vor- und Nachteile sorgfältig, bevor Sie Ihre Anmeldedaten preisgeben. Oft ist es sicherer, nach anderen Problemlösungen zu suchen.
Lösung 9. Spotify App reparieren oder zurücksetzen
Falls alle anderen Lösungsansätze nicht geholfen haben, kann als letzter Schritt versucht werden, die Spotify App zu reparieren oder auf Werkseinstellungen zurückzusetzen. Beim Windows 11 gibt es eine eingebette Funtkion, eine Software zu reparieren und zurücksetzen. So repariert und setzen Sie Spotify unter Windows zurück:
Schritt 1. Öffnen Sie das Menü Start und klicken Sie auf Einstellungen.
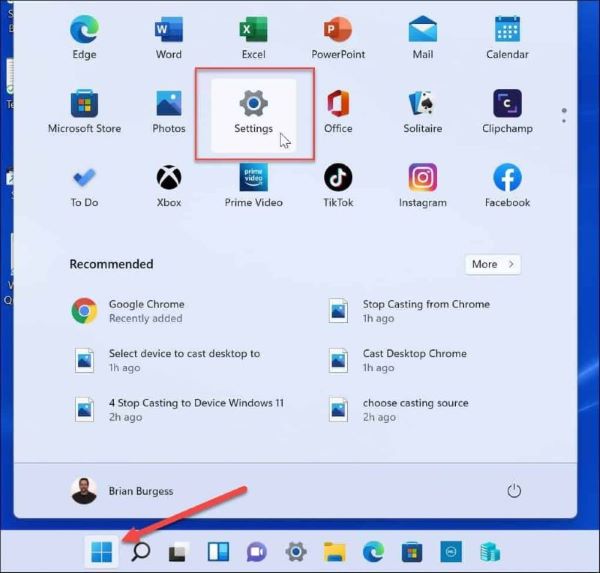
Schritt 2. Wenn die Einstellungen geöffnet sind, wählen Sie Apps > Installierte Apps > Installierte Apps.
Schritt 3. Geben Sie Spotify in das Feld Apps suchen oben ein.

Schritt 4. Klicken Sie auf die Schaltfläche mit den drei Punkten neben Spotify und wählen Sie „Erweiterte Optionen“.
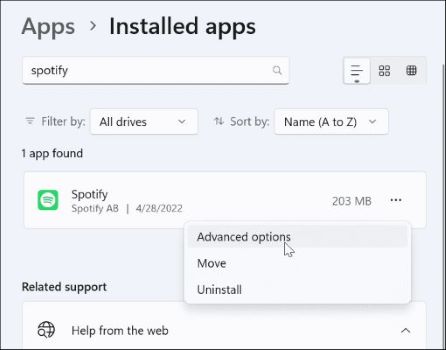
Schritt 5. Scrollen Sie nach unten zum Abschnitt Zurücksetzen und klicken Sie auf die Schaltfläche Reparieren. Der Reparaturvorgang dauert einen Moment. Wenn die Reparatur abgeschlossen ist, wird neben der Schaltfläche Reparieren ein Häkchen angezeigt. Verlassen Sie nach der Reparatur die Einstellungen und überprüfen Sie, ob die Spotify-Wiedergabe funktioniert.
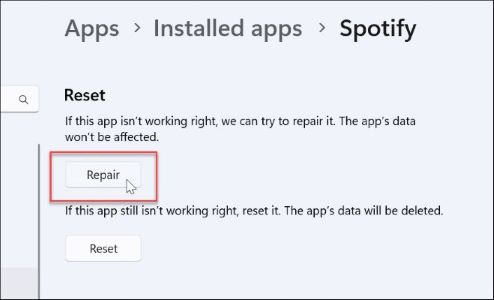
Schritt 6. Wenn die Reparatur der App das Problem nicht behebt, können Sie dann versuchen, die Spotify App zurückzusetzen, indem Sie auf die Schaltfläche „Zurücksetzen“ unter der Option Reparieren klicken. Nach Abschluss des Zurücksetzens wird ein Häkchen neben der Schaltfläche angezeigt, um Ihnen mitzuteilen, dass der Vorgang abgeschlossen ist.
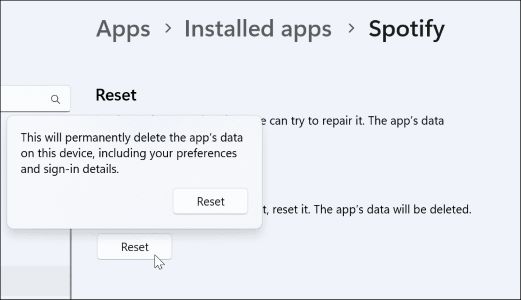
Beachten Sie, dass bei einer Neuinstallation Ihre gespeicherten Daten verloren gehen können. Sichern Sie wichtige Playlists separat oder durch Anmeldung in Ihrem Spotify Konto.
Bonus Tipp: Sich von defektem Spotify befreien mit MuConvert
Falls alle Lösungsansätze nicht den gewünschten Erfolg bringen, gibt es noch die Möglichkeit, sich mit dem Tool MuConvert Spotify Music Converter von Spotify zu lösen. Mithilfe MuConvert können Sie mit einer 35X Downloadgeschwindigkeit ohen Premium Ihre Spotify-Playlist in MP3 downloaden. Auf diese Weise können Sie die Spotify-App einfach loswerden und Ihre Musik ohne Probleme hören.
Hier einige Besonderheiten von MuConvert:
- Unterstützt die Konvertierung von Spotify Musik in verschiedene Formate wie MP3, FLAC, AAC, etc.
- Erhält die Playlist-Struktur und Metadata wie Cover, Titel, Interpret etc.
- Ermöglicht Downloads in verlustfreier Audioqualität von bis zu 320 kbps
- Download-Geschwindigkeit bis zu 35x schneller als Spotify
- Einfache Bedienung und Übersichtliche Benutzeroberfläche
- Kompatibel mit Windows und Mac
- Kostenlose Testphase zum Ausprobieren
Nach dieser kurzen Einführung nun die wichtigsten Schritte zur Nutzung:
Schritt 1. Downloaden Sie den MuConvert Spotify Music Converter. Öffnen Sie das Programm und klicken Sie auf „Spotify Web Player starten“. Melden Sie sich dann bei Ihrem Konto an.
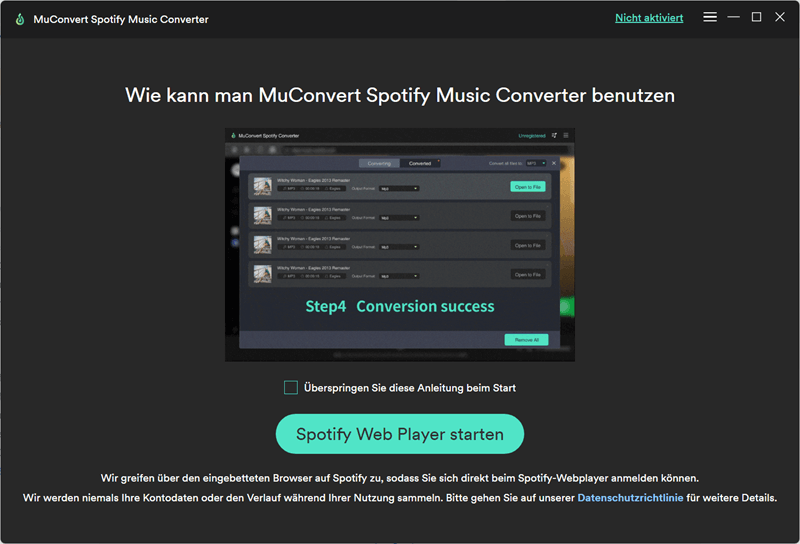
Schritt 2. Wählen Sie die Spotify-Songs, -Alben oder -Playlists aus, die Sie konvertieren möchten, indem Sie sie auf den „+“-Button ziehen. So werden sie auf der Konvertierungsseite hinzugefügt.
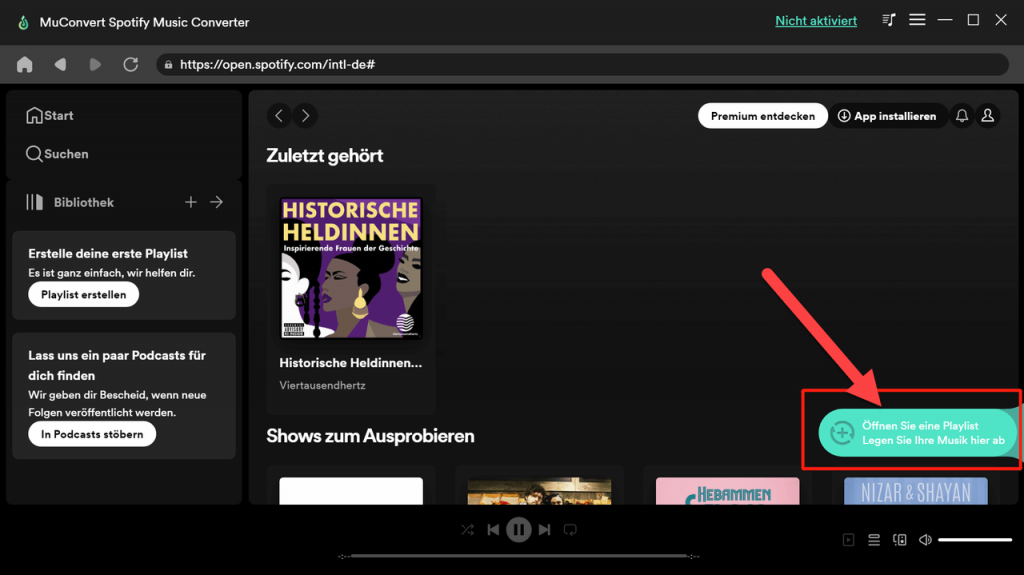
Schritt 3. Stellen Sie das Ausgabeformat für die Titel ein. Wenn Sie fertig sind, können Sie auf „Alle konvertieren“ klicken, um die Konvertierung zu starten.
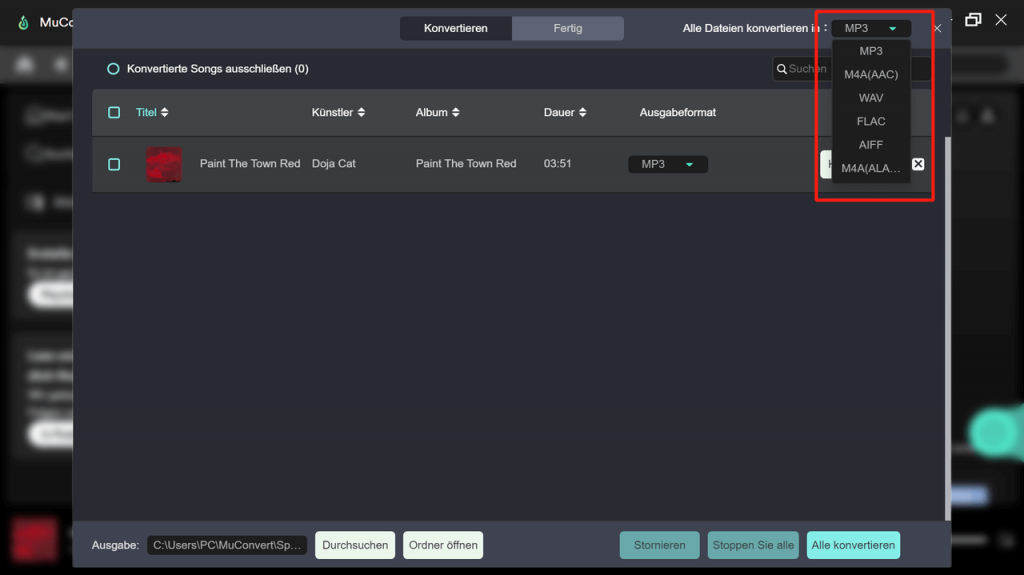
Schritt 4. Danach einige Sekunden warten, bis die Spotify-Titel vollständig konvertiert sind. Sie können dies im Bereich „Fertig“ überprüfen.
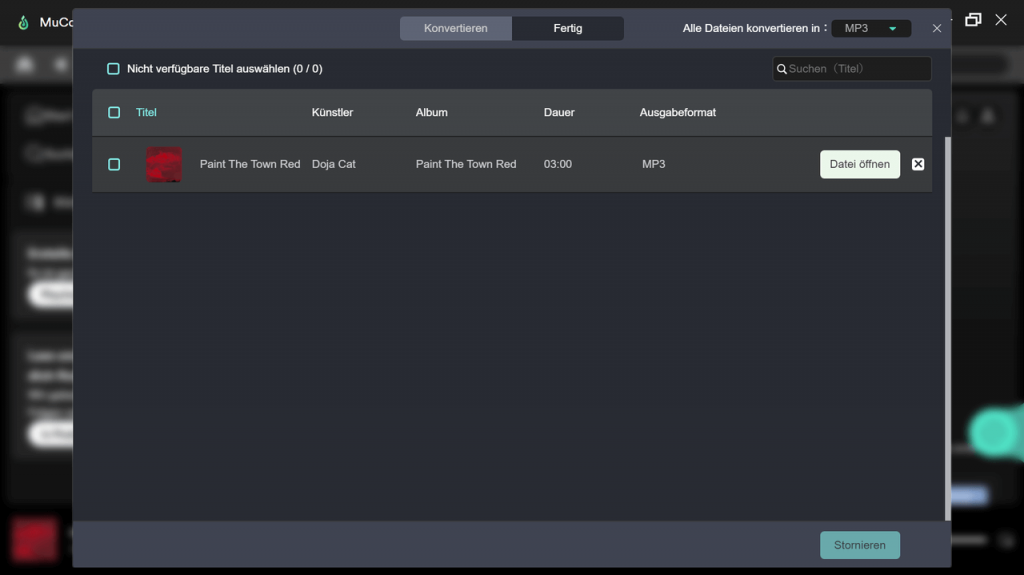
Fazit
Zusammenfassend haben wir in diesem Artikel die häufigsten Gründe für Probleme mit dem Spotify Shuffle Modus sowie mögliche Lösungsansätze aufgezeigt. Grundsätzlich gibt es zwei Arten von Problemen, die bei der Nutzung der App auftreten können: technische Ursachen innerhalb der App und Einschränkungen durch den Algorithmus. Oftmals lösen einfachen Maßnahmen bereits viele Probleme, wie z.B. das Ein- und Ausschalten der Zufallswiedergabe, das Neuordnen der Playlist oder das Neustarten der Anwendung.
Als Alternative zu diesen Problemen empfehlen wir MuConvert Spotify Music Converter. Mit MuConvert können Sie Ihre Musiksammlung dauerhaft in hoher Audioqualität lokal sichern und unabhängig von Spotify genießen. Dies bietet eine zuverlässige Lösung, um Problemen mit der App aus dem Weg zu gehen. Laden Sie es jetzt herunter und probieren Sie es aus!
FAQs zum Thema Spotify Shuffle funktioniert nicht
Wie aktiviert und deaktiviert man Shuffle bei Spotify?
Ganz einfach - in der mobilen App tippen Sie auf das Symbol mit den zwei gekreuzten Pfeilen, um Shuffle ein- und auszuschalten. In der Desktop-App finden Sie sich die Shuffle-Option ebenfalls in der Leiste - ein Klick genügt, um sie zu aktivieren. Bitte beachten Sie, dass die Free-Benutzer von Spotify nur Shuffle unterstützt. Das heißt, wenn Sie kein Premium-Plane abonniert haben, können Sie Shuffle nicht deaktivieren.
Warum spielt Spotify immer die gleichen Lieder beim Shuffle?
Leider folgt der Algorithmus bestimmten Mustern und nicht dem Zufallsprinzip. Beliebte Hits und Ihre persönlichen Favoriten werden daher häufiger abgespielt. Bei diesem Fall können die oben gennanten Methoden Ihnen helfen z.B. einen Neustart der App oder das Umsortieren der Playlist lässt sich dies jedoch verbessern.
Warum spielt Spotify Lieder, die nicht in der Playlist sind?
Das passiert, wenn die Funktionen „Autoplay“ oder „Smart Shuffle“ aktiv sind. Diese fügen Ihrer Playlist basierend auf Ihrem Hörverhalten weitere Titel hinzu. Wenn Sie nur die Lieder auf Ihrer Playlist hören möchten, müssen Sie Smart Shuffle oder Autoplay von Spotify deaktivieren. Die Option Autoplay deaktivieren Sie in den Einstellungen unter „Wiedergabe“. Smart Shuffle ist nur für Premium-Benutzer auf Mobilegeräten befindlich. Sie können diese deaktivieren, indem Sie auf das Shuffle-Symbol klicken, bis der Stern darauf verschwindet.