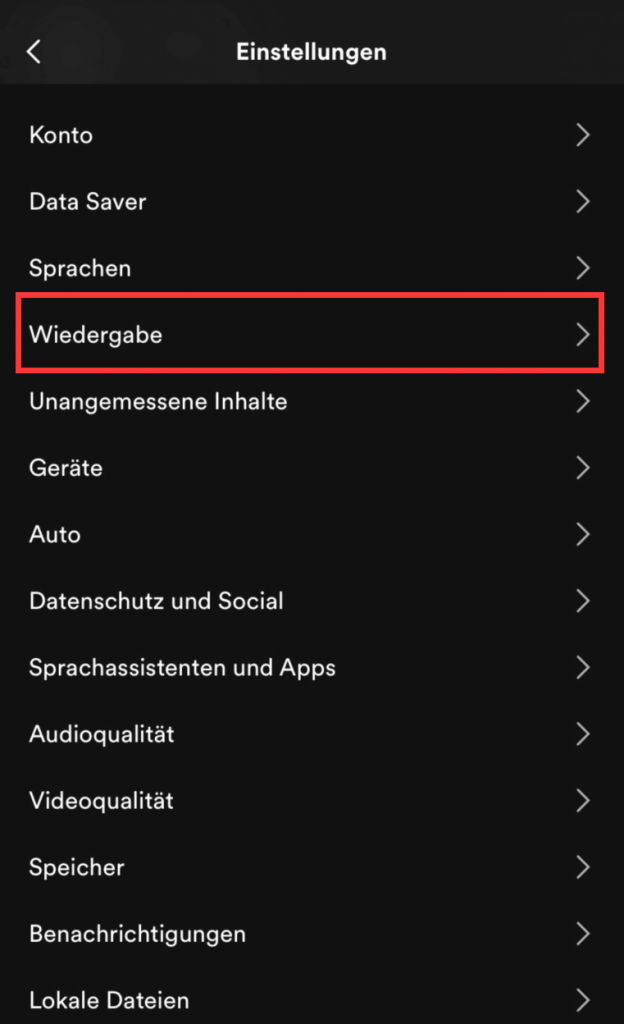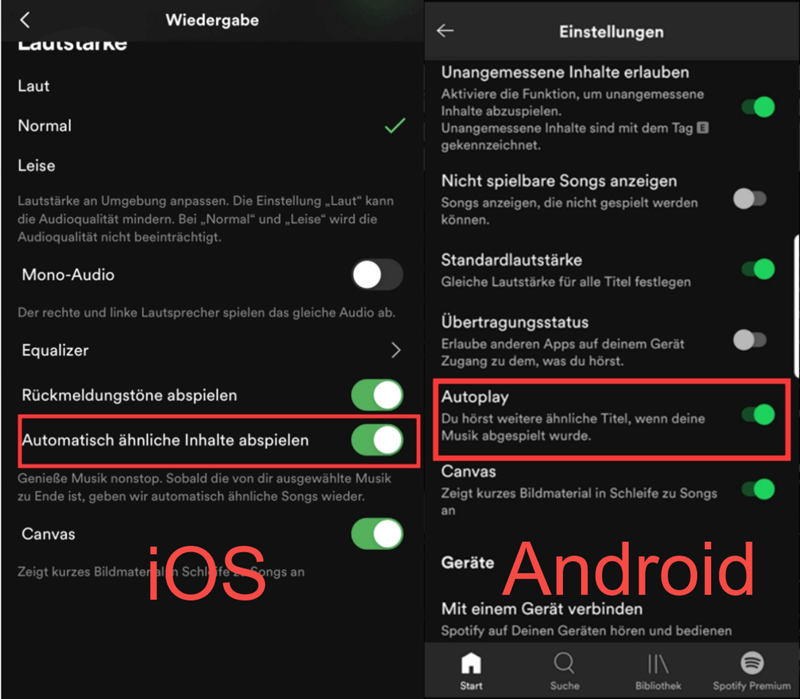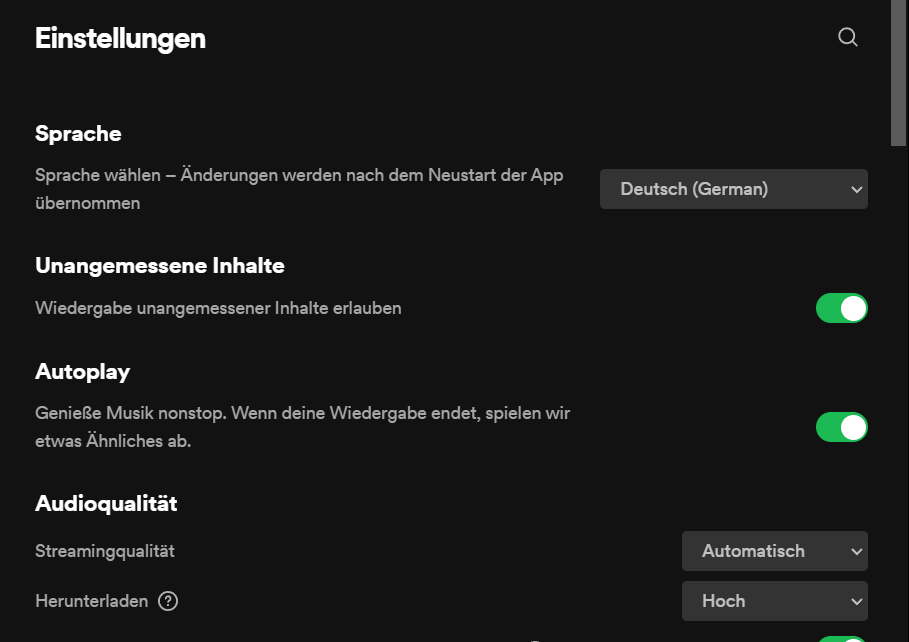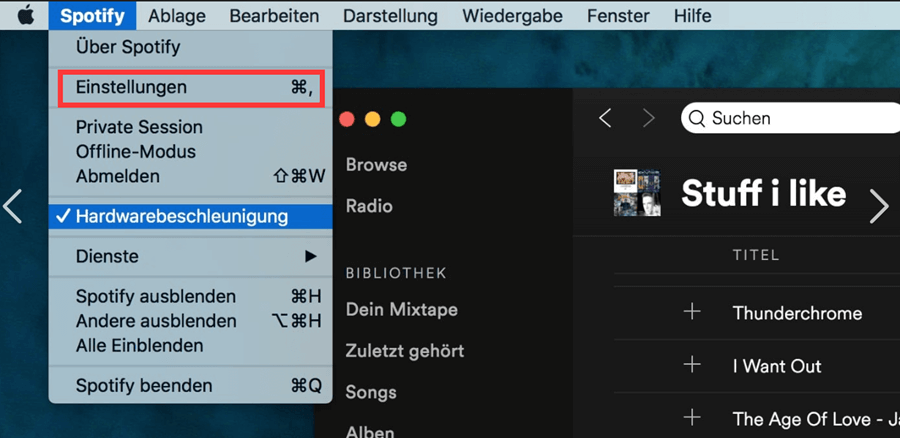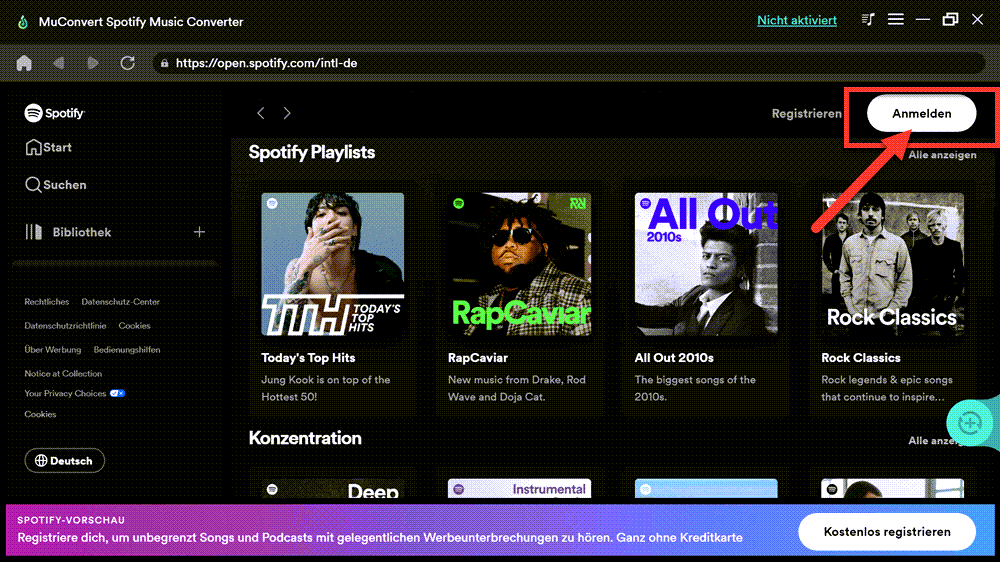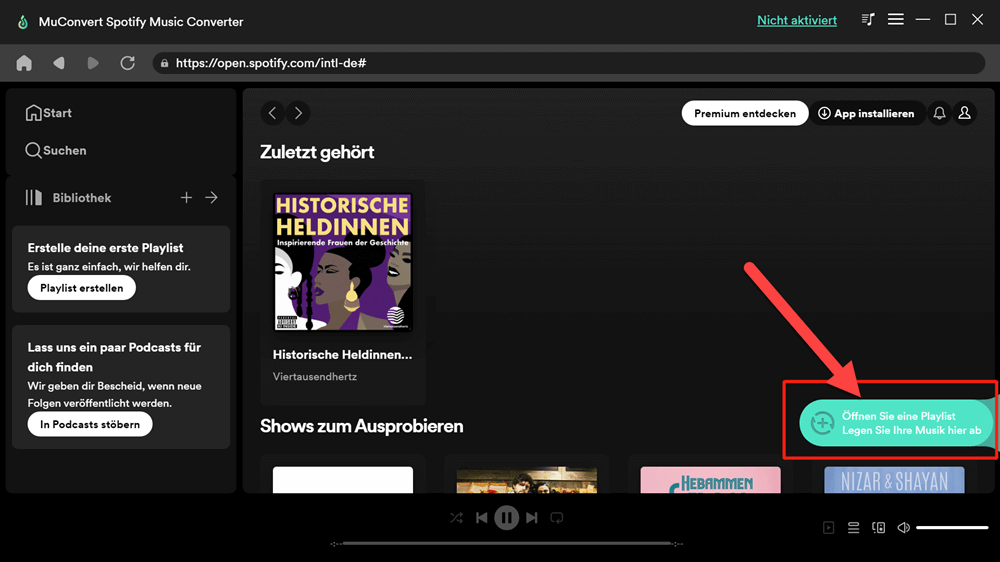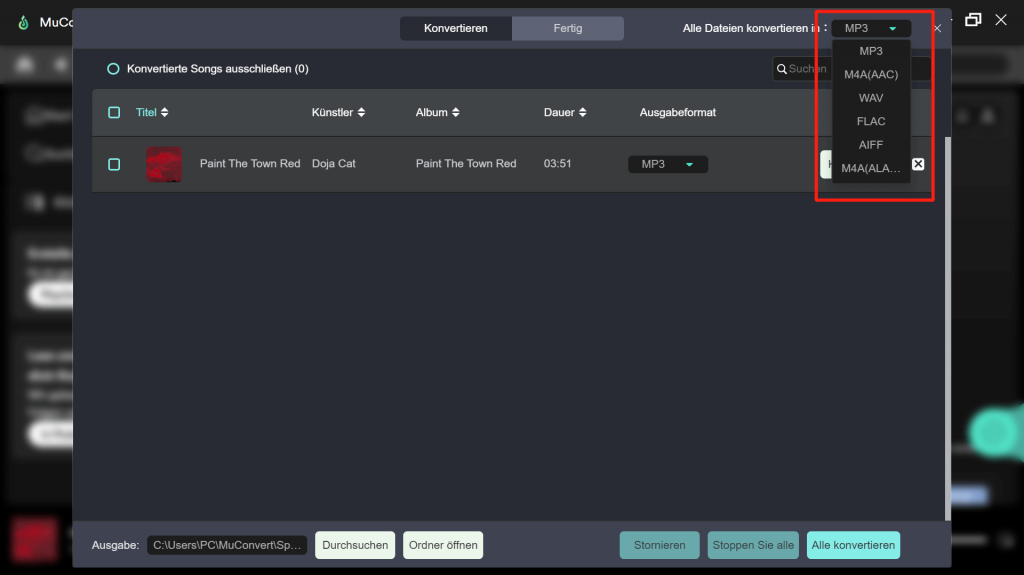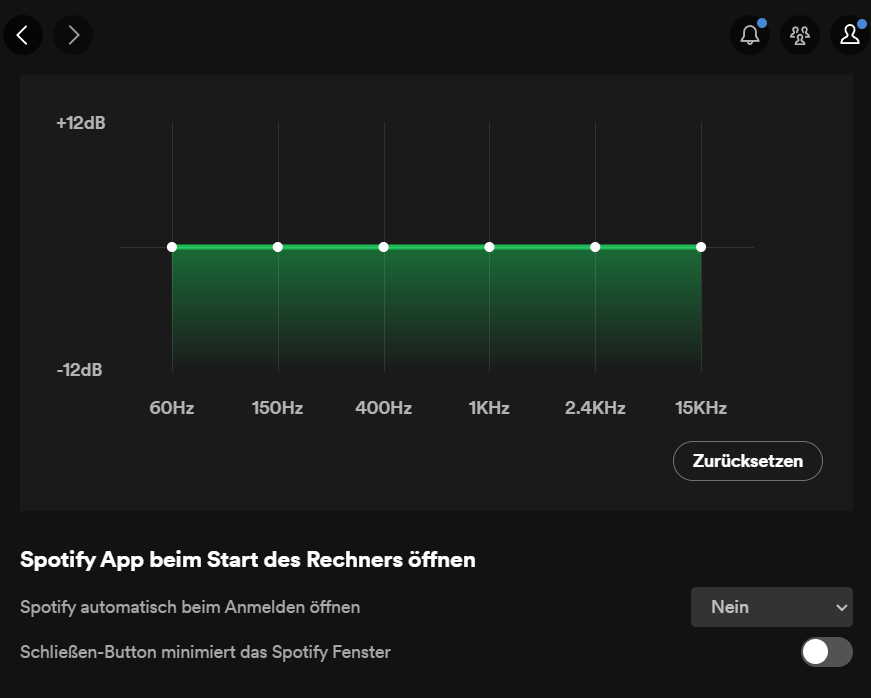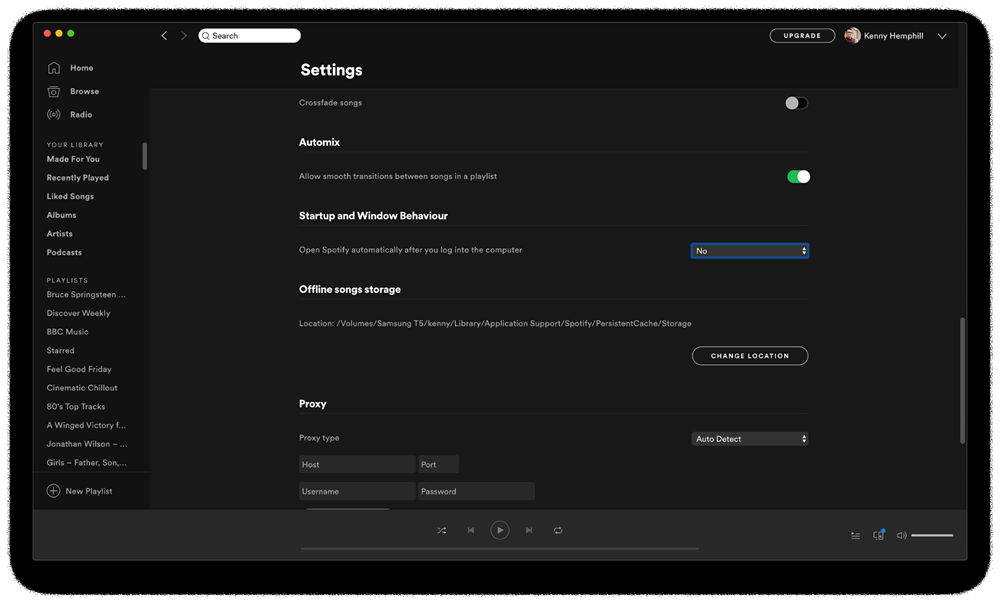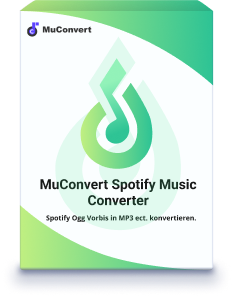Anleitung: Spotify Autoplay deaktivieren auf PC/Mac/Handy
- September 20, 2023
- Tanzin
Spotify's Autoplay-Funktion kann in verschiedenen Situationen hilfreich sein, aber es manchmal nervt, wenn sie plötzlich ein Lied spielt, das über haupt nicht unserem Geschmack entspricht. Oder wenn wir einfach nur unsere persönliche Playlist in Ruhe genießen wollen, ohne dass Spotify automatisch andere Titel hinzufügt. In diesem Artikel erfahren Sie, wie Sie die Autoplay-Funktion auf Spotify deaktivieren können, um die volle Kontrolle über Ihre Musikwiedergabe zu behalten.
Was ist Spotify Autoplay?
Spotify Autoplay ist eine neue Funktion von Spotify, die das Nutzererlebnis verbessern soll. Wenn Sie am Ende eines Albums, einer Wiedergabeliste oder einer Auswahl von Liedern angelangt sind, spielt Spotify automatisch ähnliche Lieder ab, sodass die Musik nie aufhört und ein Kontinuierliches Musikerlebnis geboten wird.
Spotify Autoplay auf iOS/Android deaktivieren
Es ist ganz einfach, Spotify Autoplay auf iOS oder Android auszuschalten. Sie brauchen nur 4 Schritte zu verfolgen:
Schritt 1. Öffnen Sie die Spotify-App auf Ihrem Gerät und Gehen Sie zum Startbildschirm (Home) der App, indem Sie auf das Haus-Symbol unten links tippen.
Schritt 2. Tippen Sie auf „Einstellung“, es sieht aus wie ein Zahnrad.
Schritt 3. Wählen Sie die Abschnitt „Wiedergabe“ aus.
Schritt 4. Scrollen Sie nach unten und schalten Sie den Schalter neben „Automatisch ähliche Inhalte abspielen“ (bei Android „Autoplay“) aus, indem Sie ihn nach links ziehen. Wenn der Schalter grau ist, ist Autoplay deaktiviert.
Spotify Autoplay auf PC/Mac deaktivieren
Das Ausschalten von Spotify Autoplay auf PC und Mac ist ebenfalls sehr einfach, hier sind die detaillierten Schritte:
Spotify AutoPlay auf dem PC deaktivieren
Schritt 1. Öffne Spotify auf Ihrem PC.
Schritt 2. Mit dem Shortcut Strg + P rufen Sie die Einstellungen auf. Oder Klicken Sie oben links auf „Bearbeiten“ und wählen Sie dann „Einstellung“ aus dem Dropdown-Menü.
Schritt 3. Schalten Sie den Schalter neben „Autoplay“ aus.
Spotify AutoPlay auf dem Mac deaktivieren
Schritt 1. Öffnen Sie die Spotify App für Mac.
Schritt 2. Klicken Sie anschließend in der Menüleiste oben auf „Spotify“ und auf „Einstellungen“.
Schritt 3. Scrollen Sie nun ganz nach unten und deaktivieren die Funktion „AutoPlay“.
Bonus Tipp: Spotify ohne Autoplay und ohne Premium offline hören
Wenn die oben genannten Methoden immer noch nicht Ihren Erwartungen entsprechen und Sie kein Spotify Premium haben, aber dennoch die erweiterten Funktionen von Spotify nutzen möchten, gibt es eine dauerhafte Lösung, die perfekt zu Ihnen passt: Laden Sie die Spotify-Musik lokal herunter und übertragen Sie sie auf Ihr Handy. Auf diese Weise können Sie Autoplay vermeiden und haben vollständige Kontrolle über Ihre Wiedergabeliste. Sie können jederzeit nur die Musik hören, die Sie hören möchten.
Um dieses Ziel zu erreichen, benötigen Sie einen professionellen Spotify-Musik-Konverter. MuConvert Spotify Music Converter ist zweifellos die beste Wahl. MuConvert ist ein hervorragender und professioneller Spotify-zu-MP3-Konverter, der schnell, flexibel und benutzerfreundlich ist. Mit MuConvert können Sie den DRM-Schutz von Spotify entfernen und Spotify Musik in MP3 konvertieren, ohne Spotify öffnen zu müssen. Dank der Hardware-Beschleunigung bietet MuConvert eine 35X Geschwindigkeit. Zu seinen Vorteilen gehören auch die folgenden:
- Spotify Titel/Playlist/Album/Künstler/Podcast schnell konvertieren.
- Spotify Musik offline speichern als MP3/M4A/WAV/FLAC/AIFF/ALAC.
- Metadaten und ID3-Tag behalten wie Künstler, Albumcover, etc.
- 35X Konvertierungsspeed mit 320 Kbps hoher Audioqualität.
- Mehrere Ausgabeeinstellungen benutzerdefiniert angepasst.
- Mit der ganzen Spotify Web Player ins Programm integriert.
Im Folgenden zeigen wir Ihnen, wie Sie Spotify nutzen können:
Schritt 1. Laden Sie die neueste Version von MuConvert Music Converter herunter und installieren Sie es auf Ihrem Computer.
Schritt 2. Starten Sie die Software und melden Sie sich mit Ihrem Spotify-Konto an.
Schritt 3. Wählen Sie direkt die Playlist oder die Songs aus der Playlist aus. Dann klicken Sie auf das grüne „+“-Symbol unten rechts oder ziehen Sie sie direkt auf das grüne Symbol.
Schritt 4. Wählen Sie das gewünschte Ausgabeformat und Speicherort aus.
Schritt 5. Schließlich klicken Sie einfach auf „Alle konvertieren“ oder „Konvertieren“, um die Konvertierung von Spotify Songs zu beginnen.
Schritt 6. Nachdem die Konvertierung abgeschlossen ist, können Sie die konvertierten Songs in „Fertig“ finden.
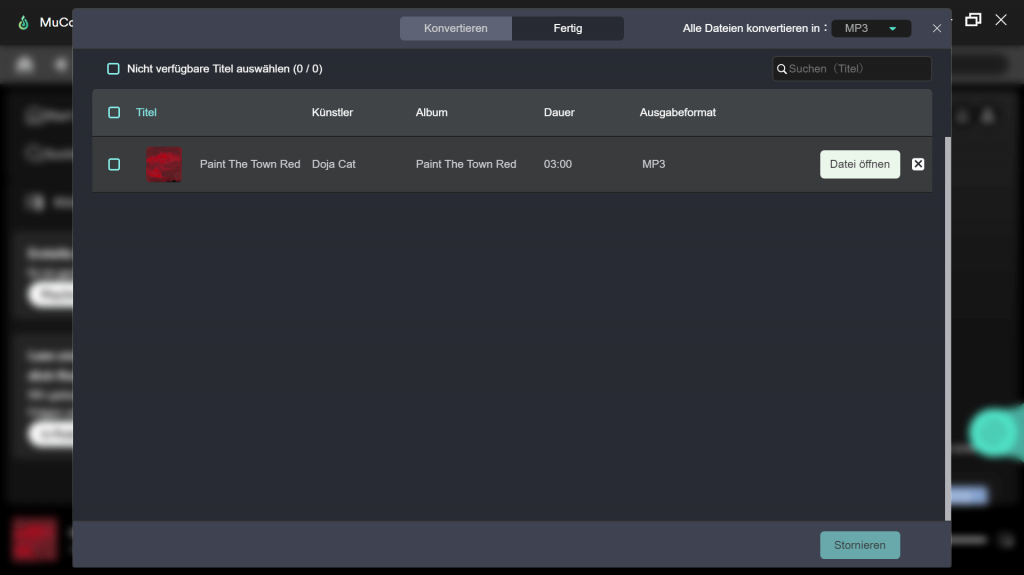
Fazit
Sie können in Einstellung von Spotify sehr leicht Autoplay ausschalten. Aber wenn Sie Autoplay für immer loswerden und mehr Funktionen genießen möchten, ist die Verwendung von MuConvert Spotify Music Converter sehr empfehlenswert. Probieren Sie MuConvert Spotify Music Converter jetzt kostenlos aus, der ermöglicht es Ihnen, Spotify-Musik auf beliebigen Geräten Ihrer Wahl herunterzuladen und somit die volle Kontrolle über Ihre Musiksammlung zu haben.
FAQs zu Spotify
Kann man Spotify Podcast Autoplay deaktivieren?
Ja, Wenn Sie, wie in diesem Artikel beschrieben, das Autoplay deaktivieren, wird auch der Podcast nicht mehr automatisch abgespielt.
Wie kann man Spotify Autostart deaktivieren?
Spotify Autostart ist nicht gleich wie Autoplay, selbst wenn sie ähnlich klingen.
Die Funktion „Autostart“ bezieht sich normalerweise auf die automatische Wiedergabe von Musik, sobald Sie die Spotify-App öffnen oder nachdem Sie einen Anruf beenden. Dies bedeutet, dass Spotify die Wiedergabe von Musik fortsetzt, die Sie zuvor gehört haben, ohne dass Sie manuell auf „Play“ klicken müssen.
Um den Autostart von Spotify auf einem PC oder Mac zu deaktivieren, können Sie die folgenden Schritte befolgen:
Für Windows:
Schritt 1. Öffnen Sie die Spotify-App auf Ihrem PC.
Schritt 2. Klicken Sie oben links auf „Bearbeiten“ und wählen Sie dann „Einstellung“ aus dem Dropdown-Menü. Sie können auch Shortcut Strg + P verwenden.
Schritt 3. Scrollen Sie nach unten zu „Spotify App beim Start des Rechners öffnen“ in den Einstellungen.
Schritt 4. Hier haben Sie die Option „Spotify automatisch beim Anmelden öffnen“ und wählen Sie „Nein“, um den Autostart von Spotify zu deaktivieren.
Für Mac:
Schritt 1. Öffnen Sie Spotify auf Ihrem Mac.
Schritt 2. Klicken Sie oben links auf „Spotify“ in der Menüleiste und wählen Sie „Einstellung“ aus dem Dropdown-Menü.
Schritt 3. Scrollen Sie in den Einstellungen nach unten zu „Hochfahr- und Fensterverhalten“.
Schritt 4. Hier haben Sie die Option „Spotify automatisch beim Anmelden öffnen“ und wählen Sie „Nein“, um den Autostart von Spotify zu deaktivieren.