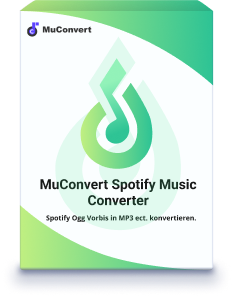[Neu] Spotify lokale Dateien werden nicht angezeigt: 6 Lösungen
- September 27, 2023
- Rita
Musikstreaming mit Spotify bietet Millionen von Songs zur unbegrenzten Nutzung an. Doch viele Nutzer möchten auch ihre eigene lokale Musikbibliothek in die App integrieren. Leider treten dabei oft Probleme auf, wie Spotify lokale Dateien nicht angezeigt werden. Diese Frustration kann das Streaming-Erlebnis mit Spotify trüben.
In diesem Artikel erklären wir, warum lokale Dateien in Spotify nicht angezeigt werden, und geben Ihnen gezielte Maßnahmen, um das Problem zu beheben. Schritt für Schritt zeigen wir Ihnen, wie Sie Ihre lokale Musikbibliothek nahtlos in Spotify integrieren können.
Gründe vom Problem Spotify lokale Dateien nicht angezeigt
Lokale Dateien in Spotify anzuzeigen ist leider nicht immer so einfach wie erhofft. Es gibt verschiedene Gründe, warum hochgeladene lokale Musikdateien möglicherweise nicht korrekt in der Spotify-App angezeigt werden.
Grund 1. Lokale Dateien nicht in bestimmten Formaten
Einer der Hauptgründe, warum lokale Dateien nicht angezeigt werden, ist eine Formatinkompatibilität. Spotify unterstützt standardmäßig nur bestimmte Audioformate wie MP3, MP4, WAV und FLAC. Wenn Sie jedoch lokale Dateien in weniger gebräuchlichen Formaten wie WMA, ALAC oder APE mitbringen, kann es zu Darstellungsproblemen kommen. Diese Dateitypen werden von Spotify nicht korrekt erkannt.
Achten Sie daher darauf, Ihre lokalen Musikdateien vor dem Hochladen möglichst in eines der kompatiblen Formate zu konvertieren. Das gängige MP3-Format ist ideal und wird von Spotify am zuverlässigsten unterstützt. Damit lassen sich viele Darstellungsprobleme vermeiden.
Grund 2. Die entsprechende Option nicht aktiviert wird
Damit Spotify Ihre lokalen Dateien anzeigt, muss die Option „Lokale Dateien anzeigen“ aktiviert sein. Ist dies nicht der Fall, sucht die App gar nicht erst nach solchen Dateien und blendet sie daher aus.
Überprüfen Sie daher in den Einstellungen von Spotify, ob die Option „Lokale Dateien anzeigen“ aktiviert ist. Andernfalls können hunderte von lokal hochgeladenen Songs vorhanden sein, die von Spotify nicht berücksichtigt werden. Aktivieren Sie die Option und die Dateien werden sichtbar.
Grund 3. Lokale Dateien nicht zwischen Geräten sychronisiert werden
Auch wenn lokale Dateien auf einem Gerät sichtbar sind, bedeutet dies nicht, dass sie automatisch auch auf anderen Geräten verfügbar sind. Die Dateien müssen nämlich zwischen Desktop-App, Mobil-App und Web-Player manuell synchronisiert werden.
Ohne dieser Synchronisierung werden Sie auf dem zweiten Gerät vergeblich nach den lokalen Dateien der Spotify-App des ersten Geräts suchen. Stellen Sie sicher, dass Sie überall mit demselben Spotify-Konto eingeloggt sind und synchronisieren Sie gezielt Wiedergabelisten mit lokalen Inhalten zwischen den Geräten.
Grund 4. Fehler von der Spotify App
Manchmal kommt es auch einfach zu Softwarefehlern innerhalb der Spotify App, die dazu führen, dass lokale Dateien nicht angezeigt werden und Spotify nicht funktioniert. Das kann zum Beispiel nach einem Update passieren, wenn die App nicht richtig funktioniert. Aber auch zwischenzeitliche Abstürze oder Speicherprobleme können zu solchen Darstellungsfehlern führen.
In diesen Fällen hilft es, die App zu schließen, neu zu starten und eventuell neu zu installieren. So werden mögliche Programmfehler beseitigt. Beachten Sie auch, dass eine veraltete Version der App Probleme verursachen kann. Halten Sie die Spotify-App immer auf dem neuesten Stand.
Lösungen zum Problem Spotify lokale Dateien werden nicht angezeigt
Nachdem wir die möglichen Ursachen für das Nicht-Anzeigen der Spotify lokalen Dateien besprochen haben, kommen wir nun zu den konkreten Lösungen. In den folgenden Abschnitten zeigen wir Ihnen Schritt für Schritt, wie Sie sicherstellen können, dass Ihre Spotify lokalen Dateien korrekt angezeigt werden.
Lösung 1. Lokale Dateien als MP3 auf Spotify hochladen
Wie bereits erwähnt ist das MP3-Format am besten für lokale Dateien in Spotify geeignet. Um Probleme mit inkompatiblen Formaten zu vermeiden, sollten Sie Ihre lokalen Musikdateien vor dem Hochladen nach Möglichkeit in eines der von Spotify unterstützten Formate konvertieren.
Spotify unterstützt aktuell folgende Audioformate: MP3 (.mp3), AAC (.m4a, .mp4), WAV (.wav), FLAC (.flac), Ogg Vorbis (.ogg). Bringen Sie Ihre Dateien in eines dieser Formate, bevor Sie sie zu Spotify hinzufügen. Dadurch ersparen Sie sich viele mögliche Kompatibilitätsprobleme mit der Darstellung lokaler Dateien in Spotify. MP3 ist dabei ideal, da dieses Format am zuverlässigsten unterstützt wird.
Lösung 2. Lokale Datei anzeigen aktivieren
Wenn die Option „Lokale Dateien anzeigen“ auf Spotify nicht aktiviert ist, werden keine Spotify lokale Dateien angezeigt, die Sie manuell hinzugefügt haben. Aktivieren Sie die Option „Lokale Datei anzeigen“ in den Einstellungen und befolgen Sie die Schritte in der Anleitung.
Schritt 1. Wählen Sie oben rechts „Einstellungen“.
Schritt 2. Scrollen Sie nach unten und aktivieren Sie „Lokale Dateien anzeigen“.
Schritt 3. Prüfen Sie, ob Sie nun lokale Dateien in der App anzeigen können.
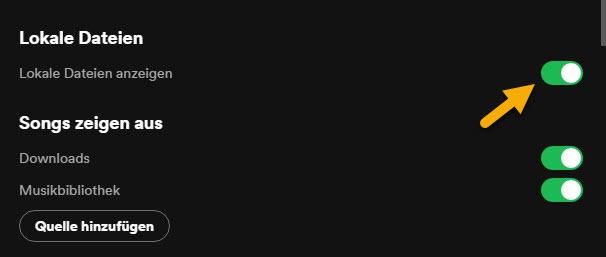
Lösung 3. Spotify App erneut installieren
Durch das erneute Installieren der Spotify-App können Sie mögliche Fehlerquellen beheben und sicherstellen, damit die lokalen Dateien beim Spotify richtig angezeigt werden können. So deinstallieren Sie Spotify erneut:
Für iPhone & Android:
Schritt 1. Halten Sie einfach das Spotify Symbol lange gedrückt und wählen Sie die Option „Deinstallieren“ auf Ihrem Android oder iPhone.
Schritt 2. Installieren Sie die Spotify App im App Store oder Play Store neu.
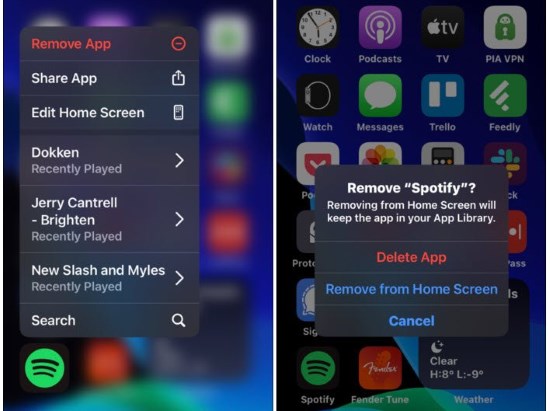
Für Windows:
Schritt 1. Suchen Sie Spotify in der Suchleiste unter dem Desktop.
Schritt 2. Rechtsklicken Sie auf Spotify.
Schritt 3. Klicken Sie auf Deinstallieren.
Schritt 4. Folgen Sie den Anweisungen auf dem Bildschirm, um Spotify erneut herunterzuladen und zu installieren (entweder über den Microsoft Store oder direkt).
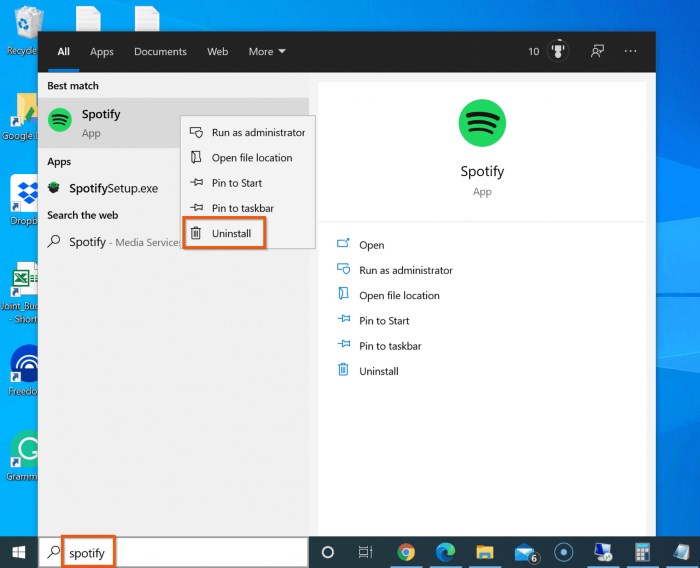
Für Mac:
Schritt 1. Öffnen Sie den Finder.
Schritt 2. Klicken Sie in der Seitenleiste auf „Programme“.
Schritt 3. Suchen Sie die Anwendung Spotify und ziehen Sie sie in den Papierkorb. Leeren Sie den Papierkorb, um das Programm zu löschen.
Schritt 4. Laden Sie Spotify herunter und installieren Sie die Anwendung erneut.

Lösung 4. Firewall von Computer einstellen
Manchmal blockiert die Windows-Firewall versehentlich sichere Programme oder Funktionen wie z.B. das Anzeigen der lokalen Dateien von Spotify. Glücklicherweise kann die Firewall manuell so eingestellt werden, dass sie diese Funktionen zulässt. Hier sind die Schritte, um die Firewall manuell zu konfigurieren:
Schritt 1. Schließen Sie die Geräte, die Sie verwenden (z. B. Computer und Mobiltelefon), an dasselbe Netzwerk an.
Schritt 2. Überprüfen Sie, ob Ihr Computer mit Wi-Fi anstatt mit einem Ethernet-Kabel verbunden ist.
Schritt 3. Öffnen Sie die „Systemsteuerung“ Ihres Computers, klicken Sie auf „Alle Systemsteuerungselemente“ und wählen Sie „Windows Defender Wand“.
Schritt 4. Suchen Sie in der oberen linken Ecke der Seite, die nach dem Klicken auf „Windows Defender Firewall“ angezeigt wird, die Schaltfläche „App oder Funktion durch Windows Defender Firewall zulassen“.
Schritt 5. Suchen Sie in der Liste nach „Spotify.exe“ und klicken Sie auf die Schaltfläche „Einstellungen ändern“.
Schritt 6. Wenn Sie „Spotify.exe“ gefunden haben, aktivieren Sie die Kontrollkästchen „Öffentlich“ und „Privat“ neben der Anwendung. Wenn Sie fertig sind, klicken Sie unten auf der Seite auf „OK“, um Ihre Änderungen zu speichern.
Schritt 7. Starten Sie Ihr Mobiltelefon und Ihren Computer neu.
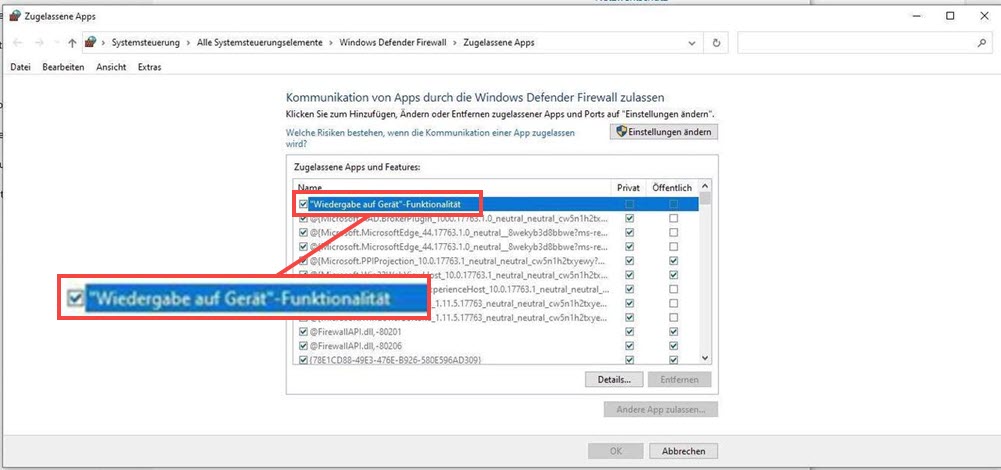
Lösung 5. „Lokale-Dateien. Bnk“ aus Spotify-Ordner löschen
Wenn Sie eine große Anzahl von lokalen Musikdateien auf Spotify hochladen, kann es vorkommen, dass ein Teil der hochgeladenen Dateien anschließend nicht korrekt angezeigt wird. In diesem Fall können Sie folgende Methode ausprobieren:
Schritt 1. Gehen Sie zu „Einstellungen“ > „Lokale Dateien“ und deaktivieren Sie die Auswahl aller Ordner.
Schritt 2. Schließen Sie Spotify und gehen Sie zu „C: Users # USERNAME # AppData Roaming Spotify Users # # # # # # -User“.
Schritt 3. Löschen Sie die Datei mit der Bezeichnung „local-files.bnk“ und öffnen Sie Spotify erneut.
Schritt 4. Stellen Sie sicher, dass der gewünschte Ordner unter „Einstellungen“ > „Lokale Dateien“ ausgewählt ist (fügen Sie ihn gegebenenfalls mit „Quelldatei hinzufügen“ hinzu).
Lösung 6. „index.dat“ aus lokalem Ordner löschen
Eine weitere mögliche Fehlerquelle ist die Datei „index.dat“, die Spotify beim ersten Öffnen nach der Installation automatisch erstellt und die bei jedem Öffnen von Spotify beschädigt wird. Um dieses Problem zu beheben, dass Spotify lokale Dateien nicht gezeigt werdne, befolgen Sie bitte die folgenden Schritte:
Schritt 1. Gehen Sie zu dem Ordner, in dem sich die lokale Datei befindet, suchen Sie nach der Datei mit dem Namen „index.dat“ und löschen Sie diese.
Schritt 2. Gehen Sie zu Ihren Einstellungen, zeigen Sie die erweiterten Einstellungen an und ändern Sie den Speicherort der Offline-Datei in einen Ordner, in dem sich die lokalen Dateien nicht befinden. Vergewissern Sie sich auch, dass die Anzeigeoptionen so eingestellt sind, dass sie die Lieder anzeigen, die nicht in der Wiedergabeliste verfügbar sind. Dann wird alles angezeigt.
[Empfohlen] Spotify Musik einwandfrei genießen mit MuConvert
Wenn Sie weiterhin Probleme haben, die hoch- oder heruntergeladenen lokalen Dateien von Spotify nicht angezeigt werden, könnte MuConvert Spotify Music Converter die Lösung für Ihr Problem sein. Diese leistungsstarke Software bietet eine benutzerfreundliche Lösung, um Musik von Spotify in das MP3-Format zu konvertieren und direkt in MuConvert abzuspielen. So können Sie Spotify umgehen und müssen sich nicht mit den Problemen und Ursachen der Spotify-App auseinandersetzen.
MuConvert bietet eine Reihe von Vorteilen:
- Einfache Bedienung: Mit dem eingebetteten Spotify Web Player bietet MuConvert intuitive Bedienung
- Mehrere Ausgabeformate: MuConvert unterstützt Ausgabeformate wie MP3, M4A, WAV, FLAC usw.
- Download ohne Premium: Auch für Spotify Free Benutzer ermöglicht MuConvert den freien Musikdownload
- Schnelle Konvertierung: Download-Geschwindigkeit kann bis zu 35x schneller als Spotify sein
- Bessere Songsverwaltung: MuConvert beibehaltet die ID3 Tags und Metadaten zur Sortierung der Musik
So verwenden Sie MuConvert:
Schritt 1. Laden Sie den MuConvert Spotify Music Converter herunter. Öffnen Sie das Programm und klicken Sie auf „Spotify Web Player starten“. Loggen Sie sich dann in Ihr Konto ein.
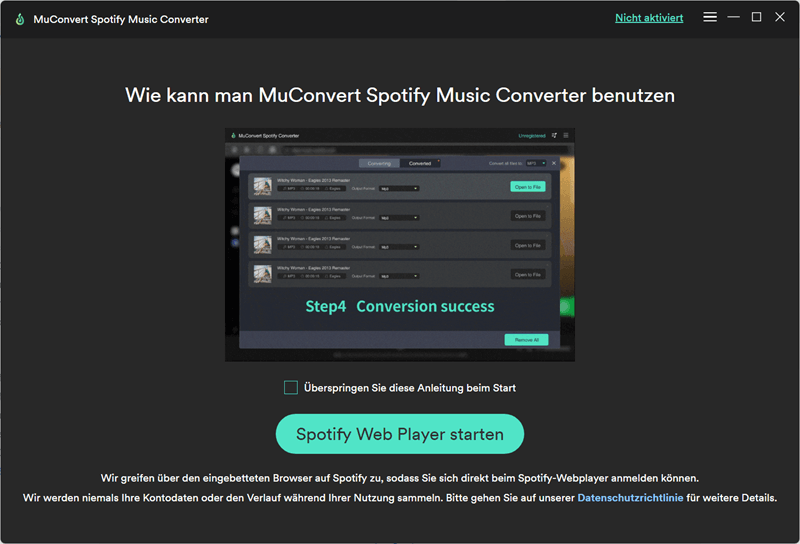
Schritt 2. Wählen Sie die Spotify-Songs, -Alben oder -Playlists aus, die Sie konvertieren möchten, indem Sie sie auf den „+“-Button ziehen. Dadurch werden sie zur Konvertierungsseite hinzugefügt.
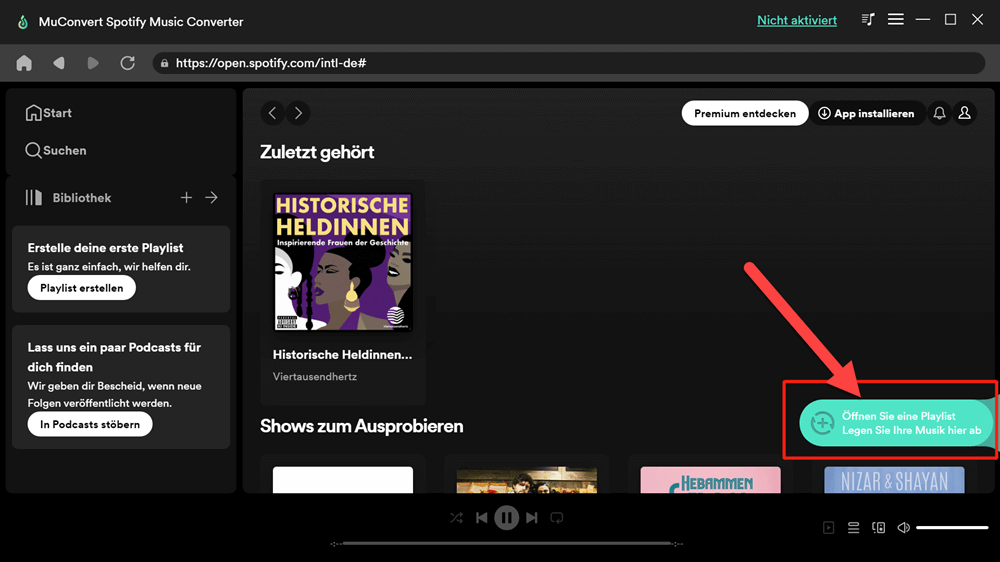
Schritt 3. Legen Sie das Ausgabeformat für die Titel fest. Wenn Sie fertig sind, klicken Sie auf „Alle konvertieren“, um die Konvertierung zu starten.
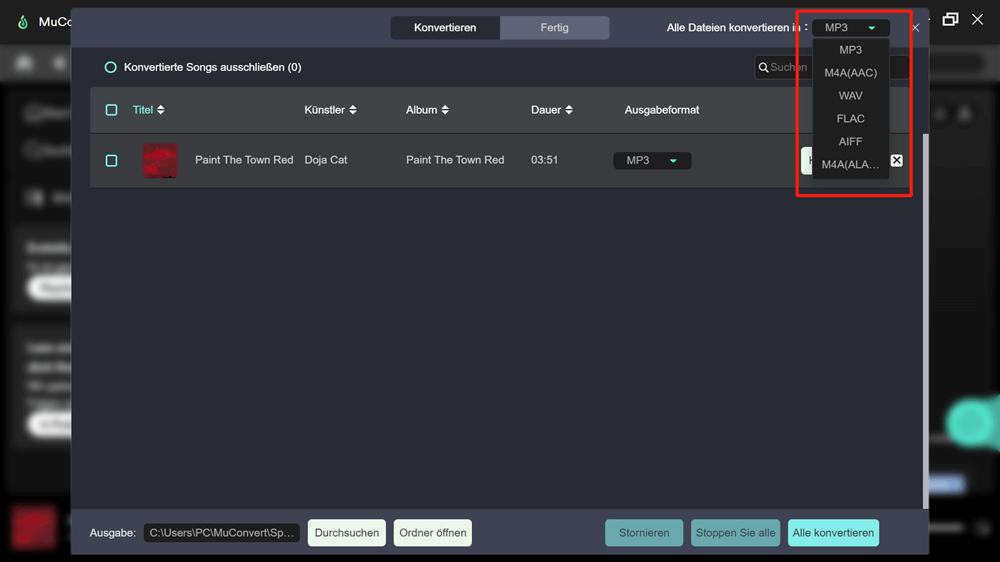
Schritt 4. Warten Sie dann einige Sekunden, bis die Spotify-Titel vollständig konvertiert sind. Sie können dies im Bereich „Fertig“ überprüfen. Die konvertierten Dateien können nun in Ihrer MuConvert Spotify Music Converter angezeigt und abgespielt werden.
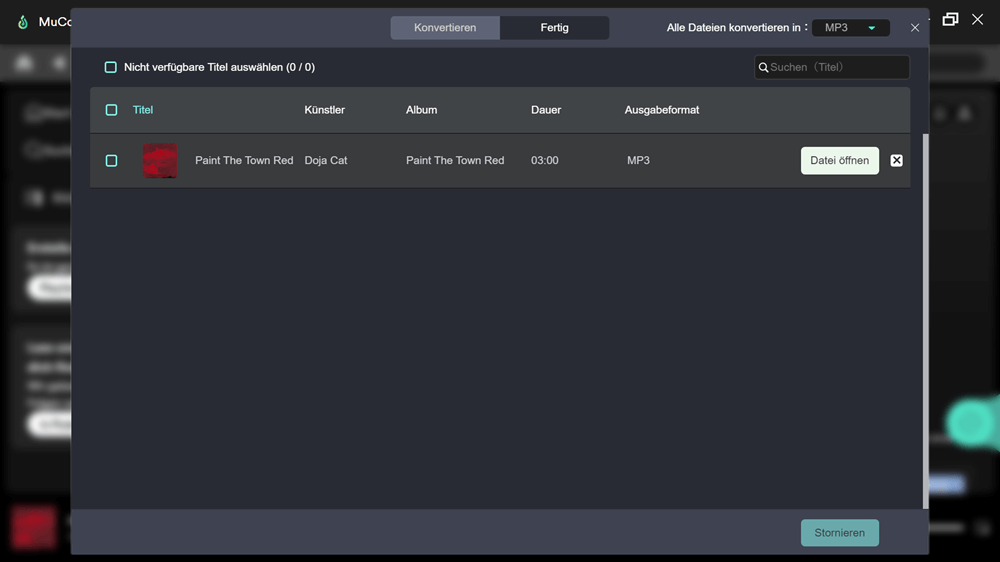
FAQs zum Thema Spotify lokale Dateien werden nicht angezeigt
Wie kann man eigene Musik auf Spotify hochladen?
Das Hochladen eigener Musik auf Spotify ist relativ einfach. Auf dem Computer kopieren Sie Ihre lokalen Dateien und fügen Sie sie in den Spotify-Ordner auf Ihrem Gerät ein. Auf dem Handy aktivieren Sie in den Einstellung die Option „Audiodateien auf diesem Gerät anzeigen“. Tippen Sie auf „Bibliothek“. Der Ordner Lokale Dateien sollte nun unter den Wiedergabelisten angezeigt werden.
Warum werden Spotify lokale Dateien auf Handy nicht angezeigt?
Lokale Dateien, die Sie auf Ihrem Computer zu Spotify hinzugefügt haben, werden standardmäßig nicht automatisch auf Ihrem Mobiltelefon angezeigt. Sie müssen die lokalen Dateien manuell mit Ihrem Mobiltelefon synchronisieren. Sie können die Spotify-App auf Ihrem Desktop öffnen und „Einstellungen“ wählen. Dort können Sie „Lokale Dateien anzeigen“ aktivieren, auf „QUELLE HINZUFÜGEN“ klicken und den Ordner suchen. Fügen Sie ihn dann zur entsprechenden Wiedergabeliste hinzu. Starten Sie Spotify auf Ihrem Handy und wählen Sie „Bibliothek“. Nun haben Sie Zugriff auf die Wiedergabeliste mit Ihren lokalen Dateien.
Fazit
Zusammenfassend erläutert dieser Artikel mögliche Gründe, warum lokale Dateien in Spotify nicht angezeigt werden, darunter Formatinkompatibilität, fehlende Einstellungen und mögliche Fehler in der Spotify-Anwendung. Außerdem werden sechs Lösungsvorschläge unterbreitet, darunter die Konvertierung der Dateien in das MP3-Format, die Aktivierung der Option „Lokale Dateien anzeigen“ und die Neuinstallation der Spotify-Anwendung. Als ultimative Alternative zu diesen Lösungsvorschlägen empfehlen wir den MuConvert Spotify Music Converter. MuConvert Spotify Music Converter ist eine zuverlässige Lösung für Spotify-Nutzer, die ihre lokale Musiksammlung nahtlos in die Streaming-Welt integrieren möchten. Mit dem MuConvert Spotify Music Converter wird das problemlose Hören von Spotify-Musik so einfach wie nie zuvor. Vergessen Sie Formatprobleme und manuelles Synchronisieren, MuConvert erledigt das für Sie. Jetzt MuConvert herunterladen und Musik auf Spotify genießen!