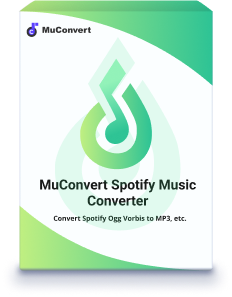Spotify ist ein beliebter Online-Musik-Streaming-Dienst, mit dem Sie Ihre Lieblingsmusik über seine App mit einer Internetverbindung hören können. Aber einige Nutzer beschweren sich jedoch darüber, dass sie bei Spotify die Fehlermeldung „Keine Internetverbindung verfügbar“ erhalten, obwohl sie mit dem WLAN verbunden sind. Wenn auch Sie frustriert sind, machen Sie sich keine Sorgen. Wir haben einige Lösungen für dieses Problem.
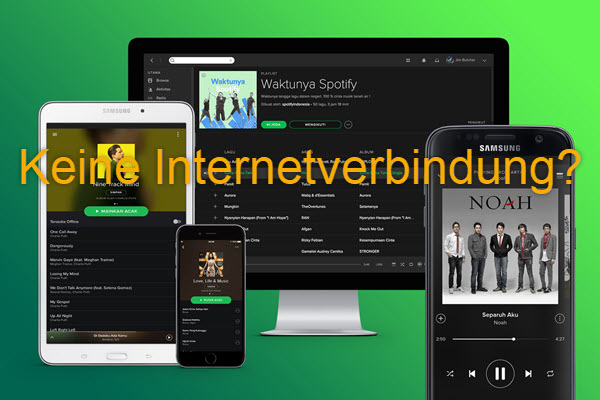
Teil 1. „Spotify Internetverbindung Fehlercode 4“ beheben auf iPhone/Android
Nichts ist frustrierender, als wenn das Gerät „Spotify Internetverbindung Fehlercode 4“ anzeigt. Entspannen Sie sich, wir haben Lösungen für das Problem, um die Internet wieder zu verbinden, damit Ihr Spotify-Musikplayer auf dem Handy ohne Verzögerung ordnungsgemäß funktioniert. Hier sind sechs gängige Möglichkeiten, um dieses Problem bei Spotify auf Ihrem Handy zu beheben.
Lösung 1. Konto bei Spotify erneut anmelden
Wenn Sie nicht wissen, wie Sie Ihr Spotify Offline-Problem lösen können, ist es am einfachsten, sich erneut in Ihr Spotify-Konto einzuloggen. Wir zeigen Ihnen, wie das auf dem Handy funktioniert.
Schritt 1. Tippen Sie auf Startseite > Bibliothek > Einstellungen.
Schritt 2. Scrollen Sie nach unten, tippen Sie dann auf „Abmelden“.
Schritt 3. Melden Sie sich mit Ihrer Spotify-ID und Ihrem Passwort wieder an.
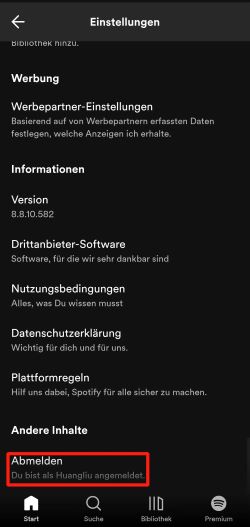
Lösung 2. Cache und Daten löschen
Wenn Sie den Spotify-Cache und die Daten löschen, gehen alle heruntergeladenen Songs in der Spotify-App verloren, aber Ihre Wiedergabelisten sind noch vorhanden. Nachfolgend finden Sie eine Anleitung zum Löschen des Caches auf Android und iPhone.
Schritt 1. Öffnen Sie die Spotify-App und gehen Sie dann zu den Einstellungen.
Schritt 2. Tippen Sie auf die Option Apps und wählen Sie Spotify aus.
Schritt 3. Wählen Sie Speicher und suchen Sie die Option „Cache leeren“ , tippen Sie dann auf den Cache Ihres Spotify-Kontos löschen.
Schritt 4. Schließen Sie Spotify und öffnen Sie es erneut.
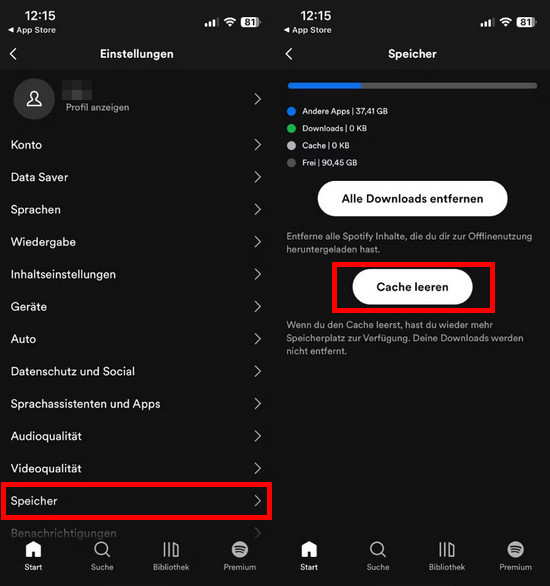
Lösung 3. Spotify App neu installieren
Wenn Ihnen die beiden oben genannten Lösungen nicht geholfen haben, können Sie versuchen, die Spotify-App vom Gerät zu deinstallieren und daraufhin wieder zu neuinstallieren. Dies ist normalerweise eine gute Möglichkeit zur Fehlerbehebung, wenn alle anderen Lösungen fehlschlagen.
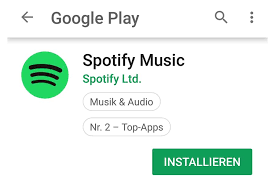
Lösung 4. APN-Zugangspunkt ändern
Die Ursache für dieses Problem kann auch eine falsche Einstellung der APN-Zugangspunkte sein, die dann neu eingestellt werden müssen.
Schritt 1. Öffnen Sie zunächst die Einstellungen auf dem Handy und navigieren Sie zu „Netzwerk & Internet“. Öffnen Sie dann „Mobile Netzwerke“.
Schritt 2. Klicken Sie auf „Zugangspunkte“, um Einstellungen vorzunehmen.
Um einen neuen Zugangspunkt einzurichten, tippen Sie auf das Plus-Symbol oben rechts auf dem Bildschirm.
Schritt 3. Auf dieser Seite geben Sie nun die erforderlichen Daten ein. Wie Sie die Einstellungen vornehmen, erfahren Sie bei Ihrem Mobilfunkbetreiber.
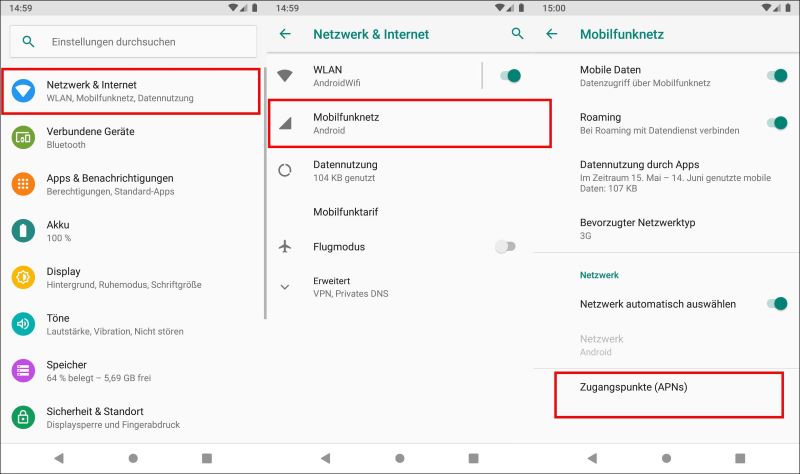
Lösung 5. Bluetooth ausschalten
Nach einigen Nutzern kann man das Problem lösen, indem Bluetooth-Funktion ausgeschaltet ist. Dann stellt Spotify neu die Verbindung her. Reduzieren Sie die Verbindung-Liste mit Bluetooth auf dem Handy, um das Problem zu lösen.

Lösung 6. Kontrolle für Datennutzung ändern
Wenn die obigen Lösungen das Problem nicht beheben, können Sie zu Einstellungen im Smartphone gehen, dann finden Sie „Kontrolle der Datennutzung“. Spotify war auf nur Daten beschränkt. Sie können es auf „Zulassen“ ändern.
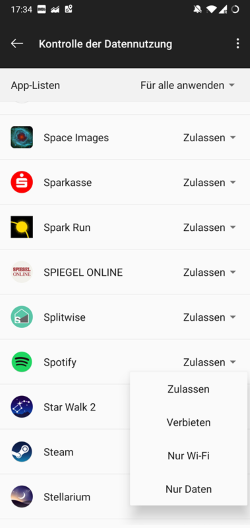
Teil 2. Das Problem „Spotify keine Internetverbindung“ lösen auf PC
Wenn Spotify auf Ihrem PC trotz guter Internetverbindung keine Verbindung aufbaut, machen Sie sich keine Sorgen. Demnächst zeige ich Ihnen, wie Sie das Problem beheben können, wenn Spotify auf Ihrem Computer keine Verbindung zum Netzwerk herstellen kann.
Lösung 1. Konto mit Spotify erneut anmelden
Wenn Sie das Problem haben, dass Spotify auf Ihrem Computer über keine Netzwerkverbindung verfügt, können Sie auch versuchen, sich erneut bei Ihrem Spotify-Konto anzumelden, um das Problem zu beheben.
Auf PC
Schritt 1. Wählen Sie in der oberen rechten Ecke des Bildschirms „Abmelden“.
Schritt 2. Geben Sie dann Ihre Spotify-ID und Ihr Passwort erneut ein.
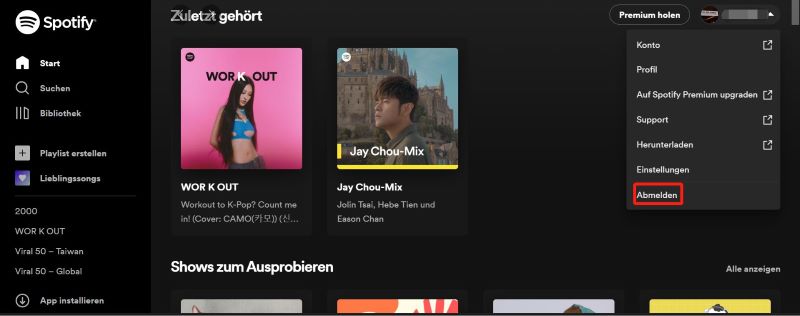
Lösung 2. Spotify offline Modus überprüfen
Als ein Premium kann man Spotify Songs herunterladen und Offline-Modus aktivieren, um ohne Internetverbindung sie zu hören. Jedoch hat ein Spotify Free Nutzer keine diese Funktion. Wenn Sie in diesem Fall Spotify Offline-Modus aktiviert haben, können Sie Spotify Songs nicht downloaden.
Gehen Sie zu „Datei > Offline-Modus“ auf der oben linken Seite und deaktivieren den Offline-Modus.
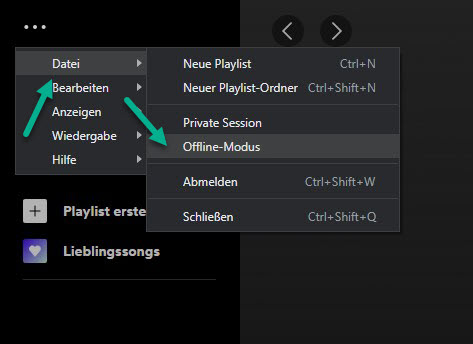
Lösung 3. Spotify Cache leeren
Im Allgemeinen probieren Sie die dritte Lösung aus, durch das Leeren der Spotify Cache dies zu beheben, wenn Neuinstallation und Neustarten Ihnen nicht hören. Leeren der Spotify Cache kann auch einige Spotify Probleme lösen.
Schritt 1. Gehen Sie zu Einstellungen auf der Spotify App am PC.
Schritt 2. Dann scrollen Sie nach unten und unter dem „Speicher“.
Schritt 3. Klicken Sie auf „Alle Downloads entfernen“ und „Cache leeren“.
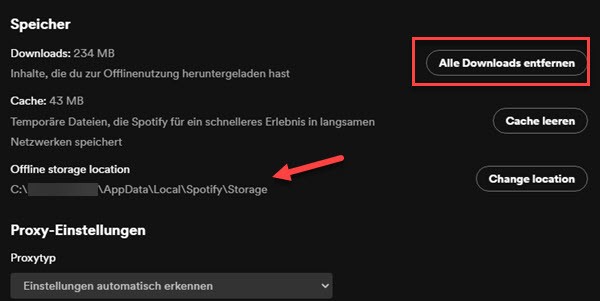
Lösung 4. Firewall auf Computer überprüfen
Wenn die oben genannten drei Lösungen nicht zum Erfolg führen, haben Sie die Möglichkeit, Ihre Firewall zu überprüfen. Da die Firewall des Computers jede Software blockiert, die eine Bedrohung für Ihren Computer sein könnte, versuchen Sie bitte die folgende Lösung unter Windows und Mac.
Unter Windows
Schritt 1. Klicken Sie zunächst auf Einstellungen ändern.
Schritt 2. Aktivieren Sie dann das Kontrollkästchen neben Spotify.
Schritt 3. Klicken Sie zuletzt auf OK.
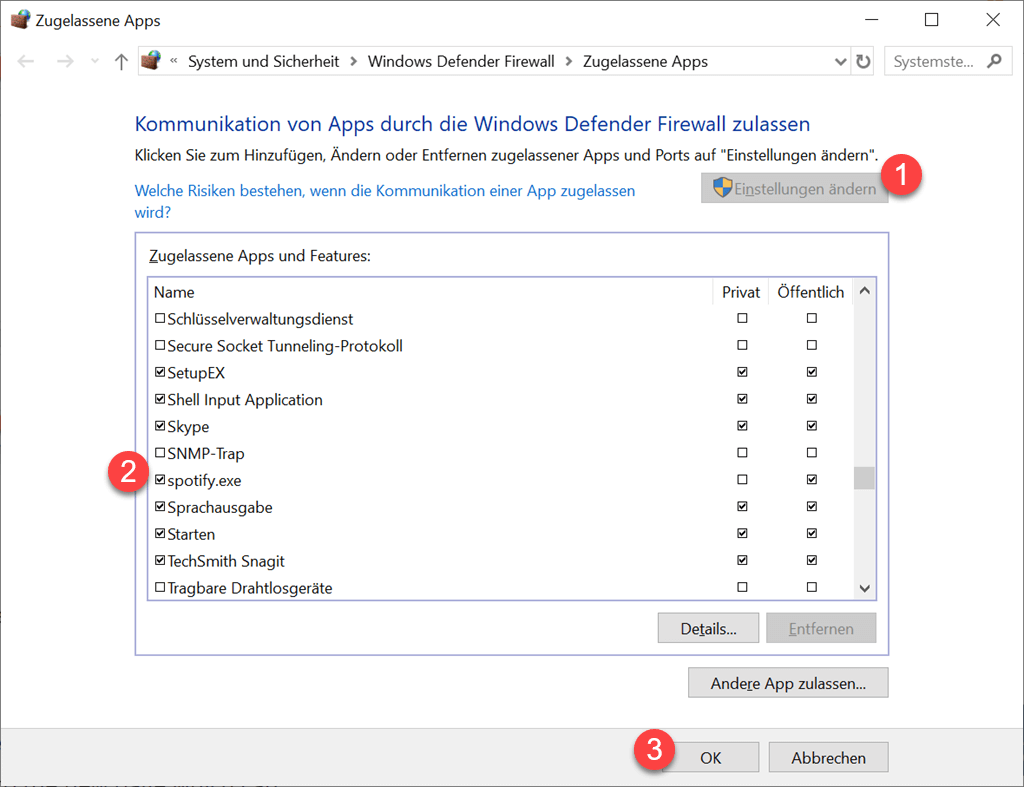
Auf Mac
Schritt 1. Klicken Sie auf die Firewall-Option, um sie zu öffnen.
Schritt 2. Klicken Sie auf das Schlosssymbol in der unteren linken Ecke des Bildschirms. Sie müssen Ihren Administrator-Benutzernamen und Ihr Passwort eingeben.
Schritt 3. Klicken Sie auf Erweitert, dann erscheint ein Firewall-Sicherheitsdialogfeld, klicken Sie auf das Symbol „+“ unter Alle eingehenden Verbindungen blockieren.
Schritt 4. Wählen Sie im Dialogfeld Spotify aus und klicken Sie auf Hinzufügen.
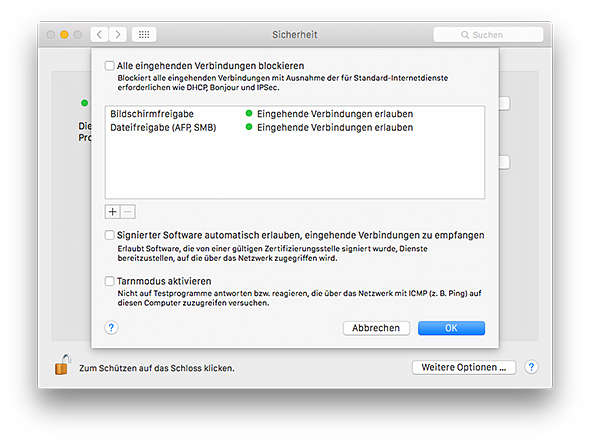
Lösung 5. Spotify App neu installieren
Dies ist die letzte Lösung, mit der die meisten Probleme bei der Wiedergabe von Spotify behoben werden können. Wenn Sie also immer noch das Problem haben, dass Spotify offline ist, nachdem Sie die oben genannten Methoden ausprobiert haben, können Sie versuchen, die Spotify-App auf Ihrem Computer neu zu installieren.
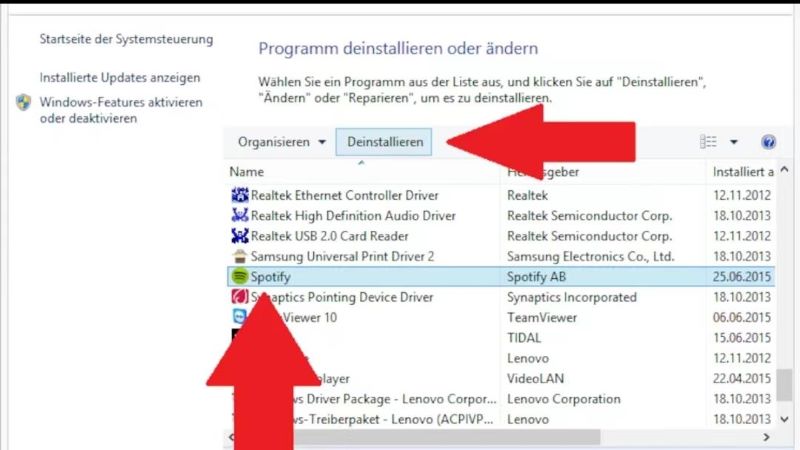
Bonus Tipp: Spotify offline hören für Free und Premium
Wenn Sie Musik von Spotify heruntergeladen haben, können Sie diese auch ohne Internetverbindung anhören. Aber die Funktion zum Herunterladen von Musik steht jedoch nur bei Spotify Premium zur Verfügung. Wenn Sie Spotify Free nutzen, was Sie tun können? Hier empfehlen wir MuConvert Spotify Music Converter.
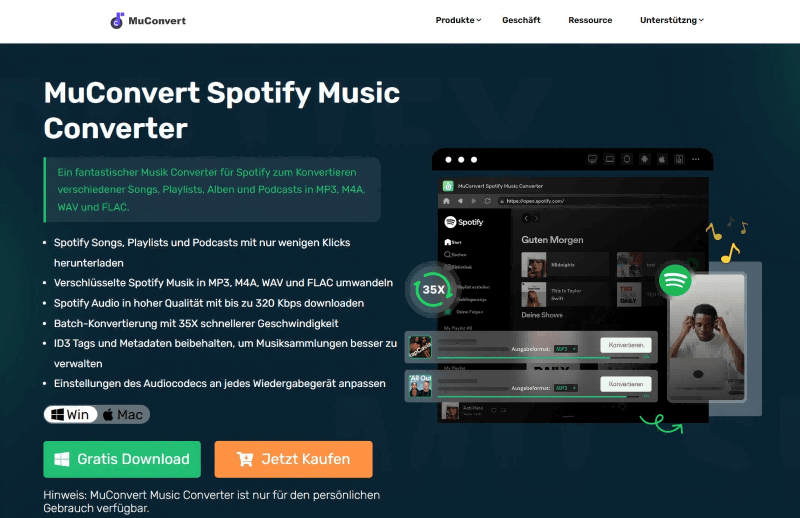
- Spotify-Musik in MP3 und andere Audioformate wie M4A, WAV konvertieren
- Spotify Audio in hoher Qualität mit bis zu 320 Kbps downloaden
- Batch-Konvertierung mit 35X schnellerer Geschwindigkeit
- ID3 Tags und Metadaten beibehalten
- DRM von Spotify entfernen
Fazit
Wir haben die offiziellen Möglichkeiten nicht nur auf Ihrem Handy, sondern auch auf Ihrem PC vorgeschlagen, um das Offline-Problem von Spotify zu lösen. Aber der beste Weg ist, die Spotify-Musik mit MuConvert Spotify Music Converter in MP3 auf Ihren Computer herunterzuladen. Dies ist bequemer und Sie können die Spotify-Musik für immer im MP3-Format auf Ihrem Computer speichern, so dass Sie die Spotify-Musik auf anderen Medienplayern für nicht autorisierte Geräte für die Offline-Wiedergabe ohne Einschränkungen genießen können.
Spotify-Musik in MP3 mit 320kbps konvertieren
Spotify-Songs, -Alben, -Wiedergabelisten und -Podcasts ganz einfach per Drag & Drop in MP3 konvertieren
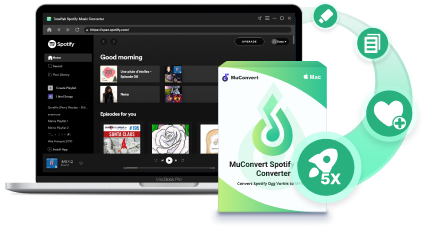
Bebliebte Beiträge
Top 10 Spotify Music Downloader auf PC/Mac/Android/iOS [2025] Mehr erfahren » 11 Methoden: Spotify Premium kostenlos nutzen – Legal & einfach! Mehr erfahren » Musik von Spotify auf PC downloaden mit 3 Methoden [2025] Mehr erfahren » Spotify Songs downloaden als MP3 in 5 Schritten [Mit Bildern erklärt] Mehr erfahren »