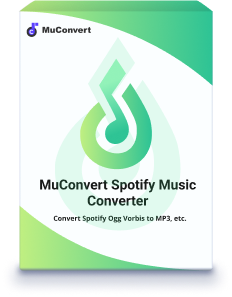Viele Spotify-Nutzer klagen darüber, dass die beliebte Musik-Streaming-App auf ihrem PC, Mac oder Handy nicht richtig funktioniert. Sei es, dass Spotify nicht funktioniert, Spotify wrapped nicht funktioniert, Spotify download nicht funktioniert, Spotify autoplay nicht funktioniert oder Spotify connect nicht funktioniert – die Gründe für die Fehlfunktionen sind vielfältig. In diesem Artikel stellen wir Ihnen 11 bewährte Lösungen vor, mit denen Sie typische Probleme beheben können. Darüber hinaus empfehlen wir Ihnen eine komfortable Lösung, um Ihre Spotify Musik dauerhaft und ohne App-Abhängigkeit genießen zu können. Probieren Sie die vorgeschlagenen Tipps der Reihe nach aus, um Spotify wieder zum Laufen zu bringen.
Warum funktioniert Spotify nicht?
Häufige Ursachen sind eine fehlende Internetverbindung, Netzwerkprobleme, veraltete App-Versionen oder Account-Probleme wie abgelaufene Abonnements. Diese Gründe führen dann zu konkreten Problemen wie „Spotify funktioniert nicht“, „Spotify wrapped funktioniert nicht“ etc. Nachfolgend zeigen wir Ihnen mögliche Lösungen, um diese Verbindungsprobleme, App-Fehler und andere Schwierigkeiten zu beheben.
Lösung 1. Überprüfen Sie Ihre Internetverbindung
Öffnen Sie Ihren Browser und rufen Sie eine Webseite auf, um zu testen, ob Ihre Internetverbindung funktioniert. Wenn die Webseite nicht geladen wird, liegt wahrscheinlich ein Problem mit Ihrer Internetverbindung vor. Überprüfen Sie in diesem Fall Ihren Router, Ihr Modem und Ihr Netzwerkkabel. Vergewissern Sie sich, dass alle Verbindungen intakt sind. Testen Sie auch die Verbindung mit anderen Geräten.
Lösung 2. Überprüfen Sie den Status Ihrer Kontoanmeldung und Ihrer Abo
Melden Sie sich in Ihrem Spotify-Konto an und überprüfen Sie unter „Einstellungen“ den Status Ihres Abonnements. Wenn Ihr Premium-Abo abgelaufen ist, verlängern Sie es oder wechseln Sie zu einem kostenlosen Konto. Überprüfen Sie auch Ihre Login-Daten und ändern Sie gegebenenfalls Ihr Passwort.
Lösung 3. Schließen Sie die Spotify-App und öffnen erneut
Schließen Sie die Spotify-App und öffnen Sie sie erneut. Ein Neustart der App kann oft schon helfen, wenn die App hängt oder abstürzt. Wenn das Problem weiterhin besteht, versuchen Sie auch, Ihr Gerät neu zu starten.
Lösung 4. Starten Sie das Gerät erneut
Führen Sie einen Neustart Ihres PCs, Macs oder Mobiltelefons durch, indem Sie das Gerät vollständig herunterfahren und dann neu starten. Ein Neustart behebt häufig kleinere Fehler oder Abstürze der Spotify-App.
Lösung 5. Schließen Sie die anderen Apps
Schließen Sie alle nicht benötigten Apps, die im Hintergrund laufen. Viele geöffnete Apps können die Leistung beeinträchtigen und zu Problemen mit Spotify führen. Reduzieren Sie die Anzahl der aktiven Apps.
Lösung 6. Überprüfen Sie das VPN
Einige Länder blockieren oder beschränken den Zugang zu Spotify. Mit einem VPN können Sie Ihren Standort verbergen und diese Einschränkungen umgehen. Finden Sie einen zuverlässigen VPN-Dienst und verbinden Sie Ihr Gerät damit.
Lösung 7. Löschen Sie den Cache der Spotify-App
Im Laufe der Nutzung können sich im Cache der Spotify-App fehlerhafte Dateien ansammeln. Das Löschen dieses Caches kann daher helfen, auftretende Probleme zu beheben. Gehen Sie wie folgt vor, um den Cache der Spotify-App zu löschen.
Spotify Cache in der Desktop App löschen
Schritt 1. Öffnen Sie die Desktop-App von Spotify und klicken Sie oben rechts auf Ihr Profil.
Schritt 2. Klicken Sie auf „Einstellungen“ und wählen Sie „Speicher“.
Schritt 3. Klicken Sie anschließend auf „Cache leeren“. Wenn ein Pop-up-Fenster erscheint, klicken Sie erneut auf „Cache leeren“, um Ihre Auswahl zu bestätigen.
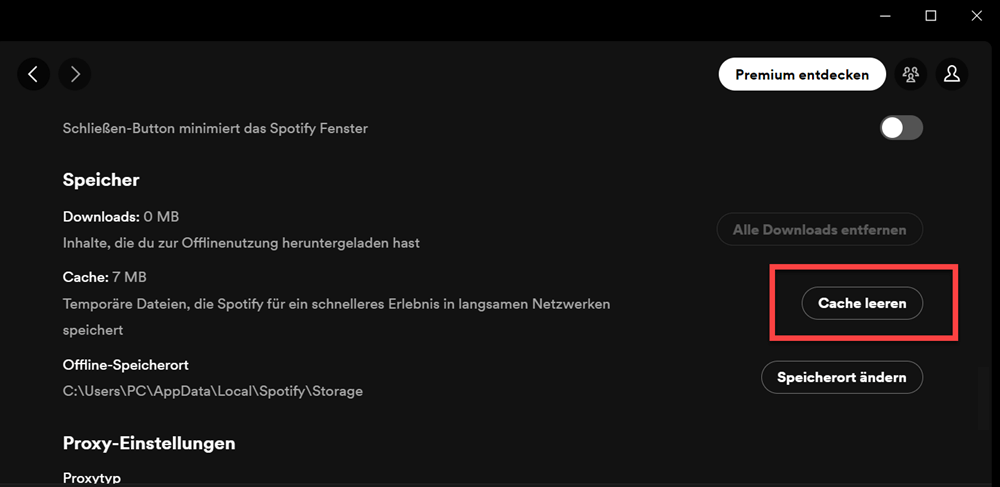
Spotify Cache auf Android löschen
Schritt 1. Öffnen Sie die App-Einstellungen.
Schritt 2. Suchen Sie Spotify-App unter Alle Apps anzeigen.
Schritt 3. Tippen Sie auf „Speicher“ > „Cache leeren“.
Schritt 4. Starten Sie die Spotify-App neu.
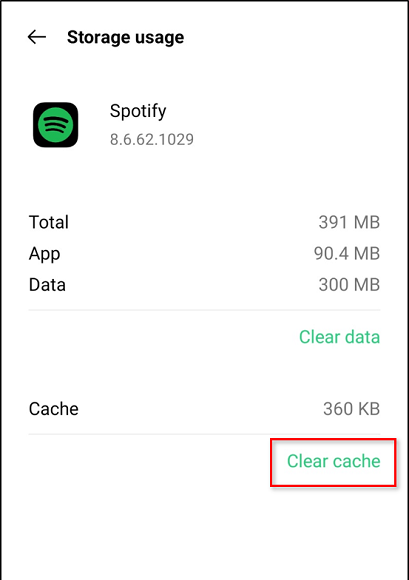
Spotify Cache auf iPhone löschen
Schritt 1. Öffnen Sie „Einstellungen“> „Allgemein“> „iPhone-Speicher“> „Spotify“> „Cache löschen“.
Schritt 2. Öffnen Sie dann Spotify wieder.
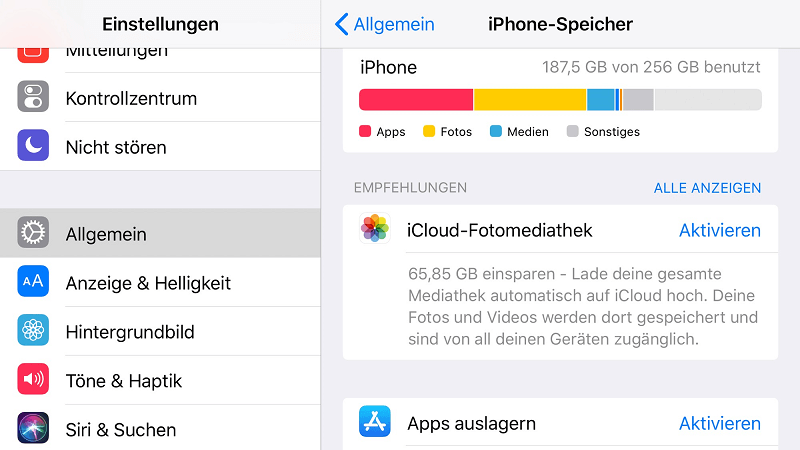
Testen Sie dann, ob Spotify wieder normal funktioniert. Wenn das Problem weiterhin besteht, können Sie die anderen Lösungsvorschläge ausprobieren.
Lösung 8. Aktualisieren Sie die Spotify-App
Regelmäßige Updates können Bugs beheben und Spotify verbessern. So aktualisieren Sie die App auf den unterschiedlichen Plattformen:
Spotify auf Windows/Mac aktualisieren
Schritt 1. Gehen Sie zu dem Shop, von dem Sie die Software heruntergeladen haben.
Schritt 2. Wählen Sie „Profil“, um zu sehen, ob die Software aktualisiert werden kann. Wenn ja, klicken Sie auf „Aktualisieren“. Wenn nicht, haben Sie die neueste Version von Spotify.
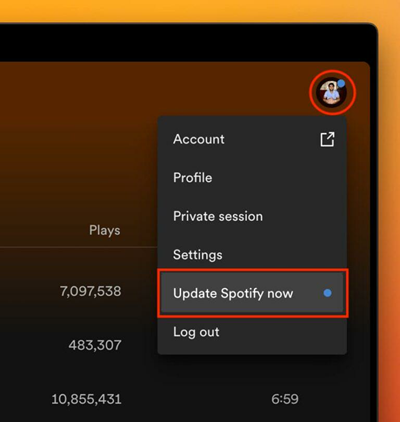
Spotify auf Android aktualisieren
Schritt 1. Öffnen Sie den Google Play Store, tippen Sie auf das Symbol für Ihr Konto
Schritt 2. Wählen Sie „Apps aktualisieren“ und tippen Sie dann auf „Aktualisieren“, um Spotify zu updaten.
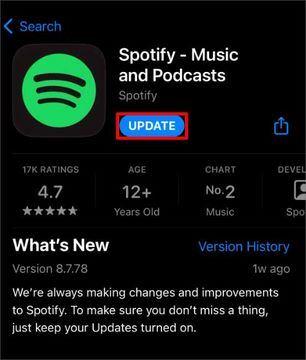
Spotify auf iPhone aktualisieren
Schritt 1. Öffnen Sie die App-Store App, tippen Sie auf Ihr Profilsymbol und scrollen Sie nach unten zu „Verfügbare Updates“.
Schritt 2. Tippen Sie auf „Aktualisieren“ neben der Spotify-App.
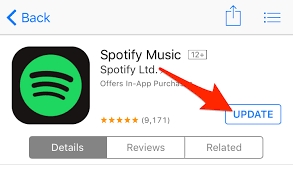
Lösung 9. Deinstallieren und installieren Sie die Spotify-App erneut
Deinstallieren Sie zunächst die Spotify-App von Ihrem Gerät über die Einstellungen. Laden Sie die App anschließend erneut aus dem App Store herunter und installieren Sie sie. Eine Neuinstallation kann helfen, wenn sich beschädigte Dateien in der App befinden.
Lösung 10. Kontaktieren Sie das Spotify Support Team
Wenn die oben genannten Lösungen nicht helfen, wenden Sie sich direkt an den Kundensupport von Spotify. Erklären Sie Ihr Problem genau und lassen Sie sich bei der Fehlerbehebung beraten. Sie erreichen den Support über ein Kontaktformular.
Lösung 11. Suchen Sie nach Antworten in den Forum von Spotify
Die Spotify-Community bietet zahlreiche Foren, in denen Nutzer Fragen stellen und Probleme diskutieren können. Suchen Sie dort nach ähnlichen Problemen. Besuchen Sie Spotify Community und wählen Sie Ihre Sprache. Geben Sie in der Suchleiste relevante Stichwörter ein, wie z. B. „spotify download funktioniert nicht“ oder „spotify connect funktioniert nicht“. Suchen Sie nach bereits vorhandenen Threads zu Ihrem Problem und lesen Sie die Antworten und Lösungsvorschläge. Erstellen Sie selbst einen Thread, wenn Sie keine passenden Antworten finden. Die Mitglieder der Community werden versuchen, Ihnen bei der Lösung Ihres Problems zu helfen. Die Spotify-Foren sind ein guter Ort, um von den Erfahrungen anderer Nutzer zu profitieren.
Lösung 12. Spotify Musik problemlos hören mit MuConvert [Empfohlen]
Wenn Sie technische Probleme mit Spotify haben, gibt es eine dauerhafte Lösung für ein reibungsloses Musikerlebnis: MuConvert Spotify Music Converter.
MuConvert ist eine leistungsstarke Software, die speziell entwickelt wurde, um Spotify-Titel in verschiedene Formate wie MP3 und mehr zu konvertieren. Mit MuConvert können Sie den DRM-Schutz von Spotify entfernen und Spotify Musik problemlos und dauerhaft herunterladen, auch ohne die Spotify-App. So können Sie Ihre Lieblingsmusik immer und überall hören, auch offline.
- Einfache Bedienung: Mit dem integrierten Spotify Web Player bietet MuConvert eine intuitive Bedienung.
- Vielfältige Ausgabeformate: Wählen Sie das Ausgabeformat, das Ihren Bedürfnissen am besten entspricht. MuConvert unterstützt gängige Audioformate wie MP3, M4A, WAV und FLAC.
- Download ohne Premium: MuConvert ermöglicht es auch Spotify-Free-Nutzern, kostenlos Musik herunterzuladen.
- Schnelle Konvertierung: Downloadgeschwindigkeit bis zu 35x schneller als Spotify.
- Besseres Songmanagement: MuConvert behält ID3-Tags und Metadaten zur Sortierung der Musik bei.
MuConvert bietet eine einfach zu bedienende Oberfläche, um Spotify Musik zu konvertieren und herunterzuladen. So nutzen Sie die Software:
Schritt 1. Laden Sie den MuConvert Spotify Music Converter herunter.
Schritt 2. Öffnen Sie das Programm und klicken Sie auf „Spotify Web Player starten“. Loggen Sie sich dann in Ihr Konto ein.
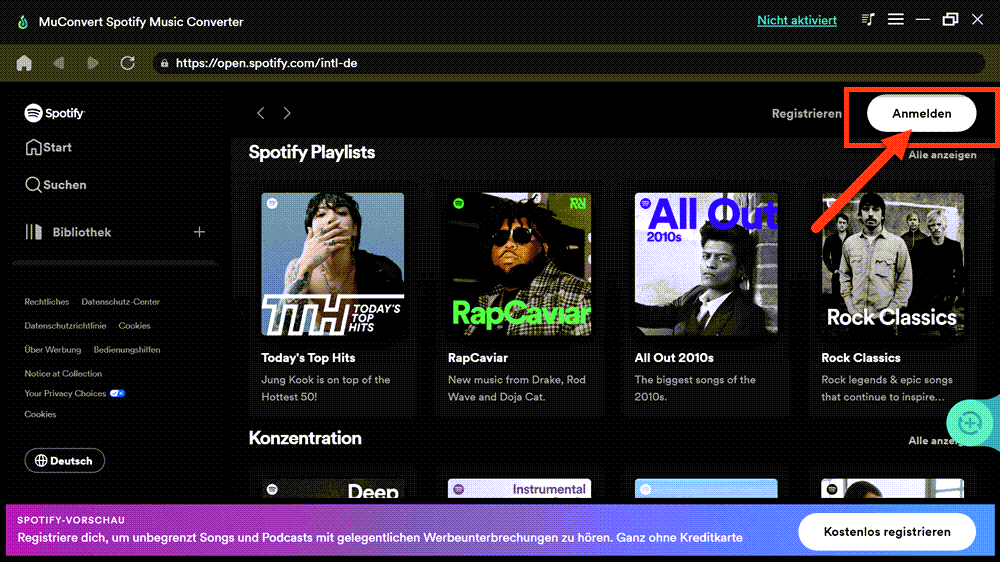
Schritt 3. Wählen Sie die Spotify Songs, Alben oder Playlists aus, die Sie konvertieren möchten, indem Sie sie auf den „+“-Button ziehen. Dadurch werden sie zur Konvertierungsseite hinzugefügt.
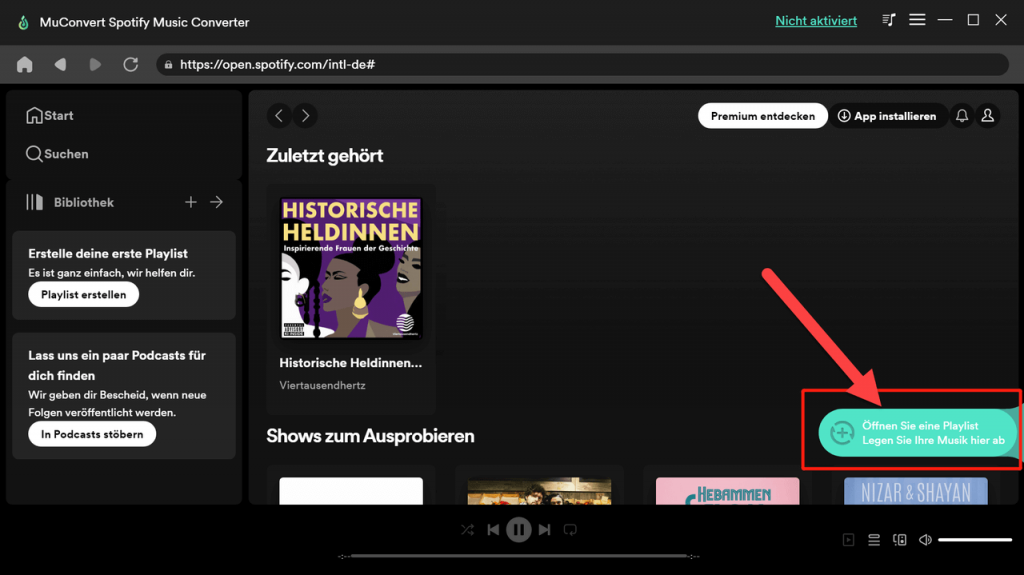
Schritt 4. Legen Sie das Ausgabeformat für die Titel fest. Wenn Sie fertig sind, klicken Sie auf „Alle konvertieren“, um die Konvertierung zu starten.
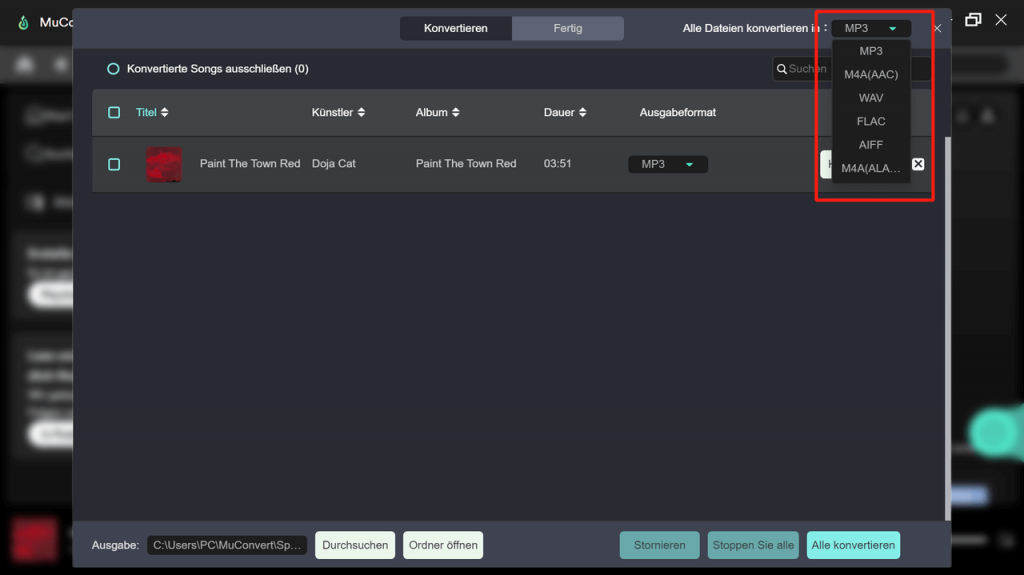
Schritt 5. Warten Sie einige Sekunden, bis die Spotify-Titel vollständig konvertiert sind. Sie können dies im Bereich „Fertig“ überprüfen. Die konvertierten Dateien können nun in Ihrem MuConvert Spotify Music Converter angezeigt und abgespielt werden.
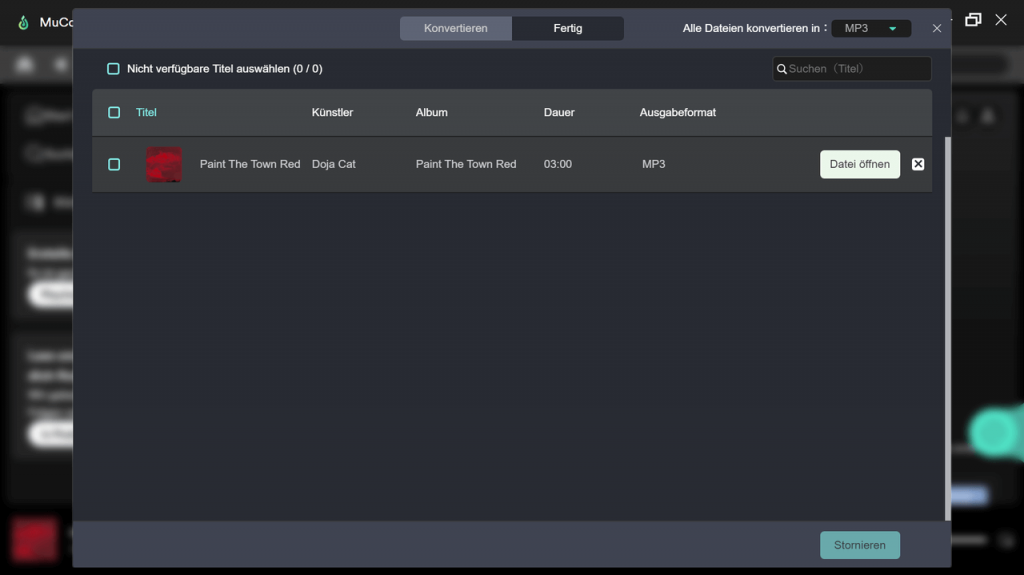
Fazit
In diesem Artikel haben wir verschiedene Lösungen für häufige Probleme mit Spotify vorgestellt, von Problemen mit der Internetverbindung bis hin zu Fehlern in der App. Wir haben gezeigt, wie Sie diese Probleme mit einfachen Schritten beheben können. Für eine dauerhafte und zuverlässige Lösung, um Spotify-Musik ohne Probleme hören zu können, empfehlen wir jedoch MuConvert Spotify Music Converter.
MuConvert bietet eine bequeme Möglichkeit, Ihre Lieblingsmusik von Spotify herunterzuladen und zu speichern, ohne auf die Spotify-App angewiesen zu sein. Mit MuConvert können Sie Ihre Songs in verschiedenen Formaten speichern und auch offline abspielen. Das garantiert ein nahtloses Musikerlebnis, unabhängig von technischen Einschränkungen oder der Internetverbindung. Genießen Sie mit MuConvert Ihre Spotify Musik in bester Qualität, wann immer Sie wollen!
FAQs zum Thema Spotify funktioniert nicht
Spotify Autoplay funktioniert nicht, was tun?
Wenn die Autoplay-Funktion von Spotify nicht wie erwartet funktioniert, können Sie sie überprüfen und anpassen. Gehen Sie in der Spotify-App zu „Einstellungen“. Suchen Sie dann nach „Autoplay“. Schalten Sie die Autoplay-Funktion nach Belieben ein oder aus.
Spotify Connect funktioniert nicht, was tun?
Wenn Spotify Connect nicht funktioniert, überprüfen Sie Ihre Internetverbindung, stellen Sie sicher, dass Sie eingeloggt sind und Ihr Abonnement aktiv ist, starten Sie die App und Ihr Gerät neu, schließen Sie andere Apps, überprüfen Sie die VPN-Einstellungen, leeren Sie den Cache, aktualisieren Sie die App und kontaktieren Sie gegebenenfalls den Spotify-Support oder suchen Sie im Spotify-Forum nach Lösungen.
Spotify-Musik in MP3 mit 320kbps konvertieren
Spotify-Songs, -Alben, -Wiedergabelisten und -Podcasts ganz einfach per Drag & Drop in MP3 konvertieren
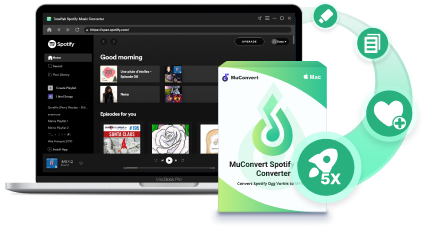
Bebliebte Beiträge
Top 10 Spotify Music Downloader auf PC/Mac/Android/iOS [2025] Mehr erfahren » 11 Methoden: Spotify Premium kostenlos nutzen – Legal & einfach! Mehr erfahren » Musik von Spotify auf PC downloaden mit 3 Methoden [2025] Mehr erfahren » Spotify Songs downloaden als MP3 in 5 Schritten [Mit Bildern erklärt] Mehr erfahren »