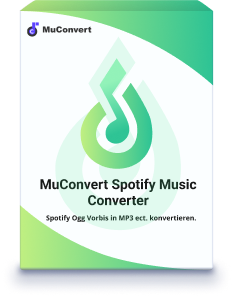13 Lösungen: Alexa spielt kein Spotify [2024 Aktualisiert]
- September 22, 2023
- Allen
Spotify Premium und kostenlose Nutzer können Spotify-Musik mit Alexa hören, aber es können gelegentlich Probleme auftreten, wie zum Beispiel, dass Alexa kein Spotify abspielen kann oder Spotify erkennt Alexa nicht... Wenn Sie auf solche Probleme stoßen, machen Sie sich keine Sorgen. Im Folgenden werden 13 häufige Lösungen zum Problem Alexa spielt kein Spotify vorgestellt, darunter auch die Verwendung eines kostenlosen, professionellen Spotify Downloaders, um das Problem dauerhaft zu beheben.
Warum spielt Alexa kein Spotify ab?
Haben Sie Schwierigkeiten, diese Frage zu klären? Es existieren zahlreiche Gründe, warum Spotify auf Alexa nicht funktioniert. Im Folgenden sind einige gängige Probleme und deren Ursachen aufgeführt, zu denen auch Ihr aktuelles Problem gehören könnte. Gemeinsam werden wir die möglichen Ursachen für das Abspielen von Spotify auf Alexa erörtern und die beste Lösung für Ihre spezielle Situation finden.
Häufige Problemen zum Abspielen von Spotify auf Alexa sind:
- Schwierigkeiten bei der Erkennung von Alexa durch Spotify.
- Probleme bei der Verbindung von Alexa mit Spotify.
- Unvermögen, Spotify-Playlists über Alexa zu finden.
- Fehlende Unterstützung für die Spotify-App auf Alexa.
- Aktuell keine Verfügbarkeit von Spotify auf Echo Dot.
- Die Anzeige auf Alexa, dass Spotify-Musik abgespielt wird, aber kein Ton zu hören ist.
- Das Echo-Gerät wird nicht in der Liste der verfügbaren Geräte in der Spotify-App angezeigt.
Die Gründe für diese Probleme sind vielfältig:
- Unterschiede bei den Verknüpfungen zwischen Ihren Alexa- und Spotify-Apps
- Instabile Internetverbindung
- Veraltete Versionen der Spotify- und Alexa-Apps oder Software
- Spotify ist nicht als der Standard-Musikdienst festgelegt
- Abnormale Anmeldestatus des Spotify-Kontos
- Das Echo-Gerät ist stummgeschaltet
- Cache- und App-Daten können Probleme in Bezug auf Spotify und Alexa verursachen.
Im Folgenden bieten wir Ihnen 13 Lösungen an, um Ihnen bestmöglich bei Problemen zu helfen, wenn Alexa keine Spotify-Musik abspielen kann, und um möglichen Schwierigkeiten entgegenzuwirken.
Lösung 1. Internetverbindung überprüfen
Manchmal kann die Funktionen wegen keiner Internetverbindung beim Spotify beeinschränken, und Sie könnten daher Schwierigkeiten mit dem Problem haben, die Verbindung zwischen Spotify und Alexa nicht schaffen kann. Daher überprüfen Sie bitte vor der Verwendung anderer Lösungen, ob Ihre Netzwerkverbindung ordnungsgemäß funktioniert. Wenn Ihre Internet nicht gut funktioniert, können Sie Verbindung wiederherstellen oder Netzwerk wechseln.
Lösung 2. Echo-Gerät und Spotify neu starten
Manchmal ist der einfachste Weg auch der schnellste. Daher sollten Sie in Betracht ziehen, Ihr Echo-Gerät und Spotify zuerst neu zu starten, bevor Sie andere Methoden ausprobieren. Hierzu trennen Sie bitte Ihr Amazon Echo von der Stromquelle, um einen Neustart durchzuführen. Lassen Sie es anschließend etwa 20-30 Sekunden ausgeschaltet, bevor Sie es wieder an die Steckdose anschließen. Gleichzeitig starten Sie Ihre Spotify auch neu. Nach dem Neustart wird das Gerät sich einschalten und mit dem Netzwerk verbinden. Versuchen Sie dann erneut, Spotify abzuspielen, und überprüfen Sie, ob das Problem behoben wurde.
Lösung 3. Verbindung von Alexa zu Spotify überprüfen
Spotify ermöglicht es Ihnen, mehrere Geräte mit demselben Konto zu verknüpfen. Sie haben die Möglichkeit, sowohl Ihr Echo-Gerät als auch andere Smart-Geräte gleichzeitig mit Ihrem Spotify-Konto zu verbinden. Wenn die Verknüpfung zwischen Spotify und Alexa nicht ordnungsgemäß hergestellt ist, kann es passieren, dass Alexa auf Ihre Befehle reagiert, jedoch keine Musik wiedergibt. Daher ist es von entscheidender Bedeutung sicherzustellen, dass Spotify und Alexa korrekt miteinander verbunden sind. Wenn die Verbindung unterbrochen hat, folgen Sie bitte den nachstehenden Schritten, um eine erfolgreiche Verbindung sicherzustellen:
Schritt 1. Öffnen Sie die Alexa-App.
Schritt 2. Tippen Sie auf „Mehr“ und dann auf „Einstellungen“.
Schritt 3. Gehen Sie zu „Alexa-Einstellungen“ und wählen Sie die Option „Musik“.
Schritt 4. Wählen Sie „Neuen Dienst verbinden“ aus.
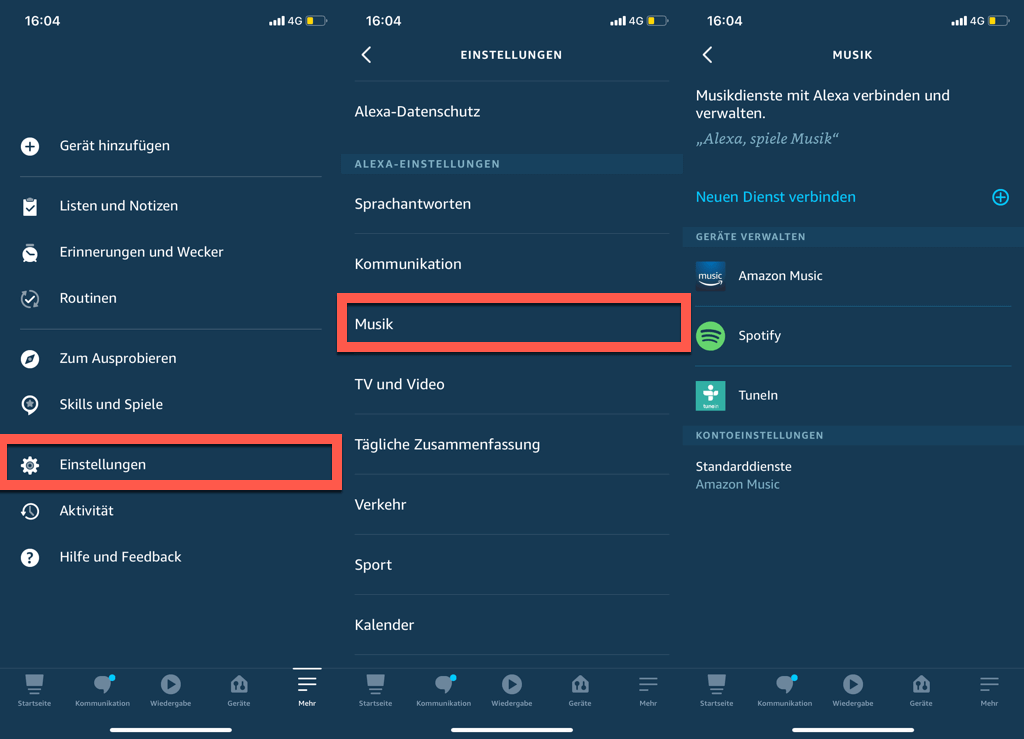
Schritt 5. Wählen Sie „Spotify“ aus und anschließend klicken Sie auf den blauen Button „Zur Verwendung aktivieren“.

Schritt 6. Dann erscheint in der Spotify-App ein Lizenz-Pop-Fenster. Sie können einfach auf „Zustimmen“ tippen.
Nachdem Sie Spotify eingerichtet und es mit Ihrer Alexa-App verknüpft haben, werden die verknüpften Musikdienste unter „Dienste verwalten“ aufgelistet. Bitte starten Sie Alexa neu und versuchen Sie, Musik auf Spotify abzuspielen. Es sollte jetzt auf Alexa abspielbar sein.
Lösung 4. Spotify Konto erneut anmelden
Gelegentlich kann es vorkommen, dass Sie unabsichtlich von Ihrem Spotify-Konto abgemeldet sind. Dies kann dazu führen, dass Spotify nicht abgespielt werden kann. Wenn Sie nicht bei Ihrem Spotify-Konto auf Ihrem Echo-Gerät angemeldet sind, kann Alexa nicht auf Ihre Musik und Podcasts zugreifen. Wenn Sie ein Spotify-Familienkonto nutzen, könnte Alexa möglicherweise zu einem anderen Benutzerkonto wechseln, was ebenfalls zu Problemen mit Spotify führen kann. Falls Sie aus irgendeinem Grund Schwierigkeiten haben, Spotify auf Alexa abzuspielen, empfehlen wir Ihnen dringend, sich zuerst erneut in Ihrem Spotify-Konto anzumelden.
Schritt 1. Öffnen Sie die Spotify-App auf Ihrem Gerät.
Schritt 2. Tippen Sie auf das Zahnradsymbol oder Ihr Profilbild oben rechts, um die Einstellungen zu öffnen.
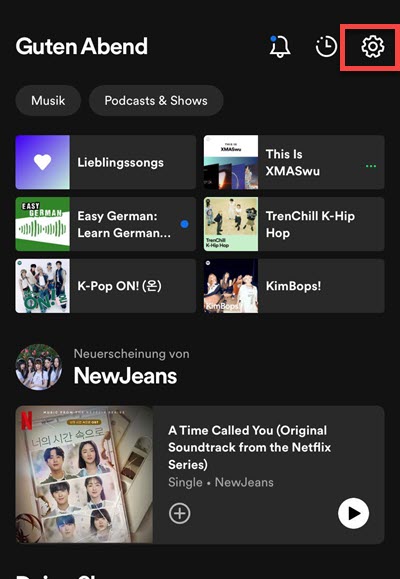
Schritt 3. Scrollen Sie nach unten und suchen Sie nach der Option „Abmelden“. In der Regel finden Sie sie ganz unten in den Einstellungen.
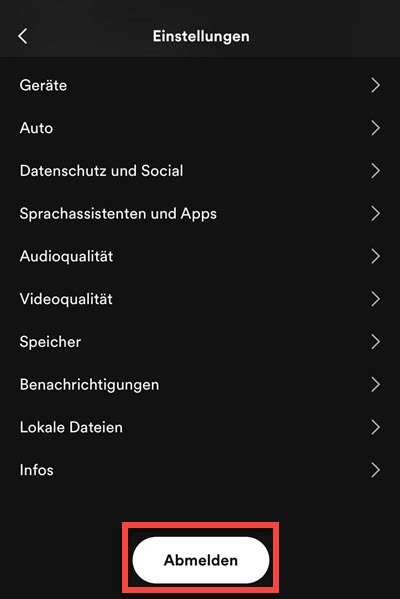
Schritt 4. Jetzt können Sie sich erneut bei Ihrem Spotify-Konto anmelden. Geben Sie Ihre E-Mail-Adresse und Ihr Passwort ein.
Schritt 5. Klicken Sie auf "Anmelden" oder "Login", um sich wieder in Ihrem Spotify-Konto anzumelden.
Lösung 5. Echo-Geräte erneut zu Ihrem Spotify Konto hinzufügen
Eine weitere effektive Methode, um das Problem zu beheben, bei dem Spotify nicht auf Alexa abgespielt wird, besteht darin, das Echo-Gerät aus Ihrem Spotify-Konto zu entfernen und es anschließend erneut hinzuzufügen. Dieser Ansatz hat sich bereits bewährt.
Schritt 1. Öffnen Sie die Spotify-App.
Schritt 2. Gehen Sie dann zu „Einstellung“.
Schritt 3. Scrollen Sie auf dem nächsten Bildschirm nach unten und tippen Sie auf „Geräte“.
Schritt 4. Klicken Sie auf „Gerätemenü“ und finden Sie Ihr Echo-Gerät.
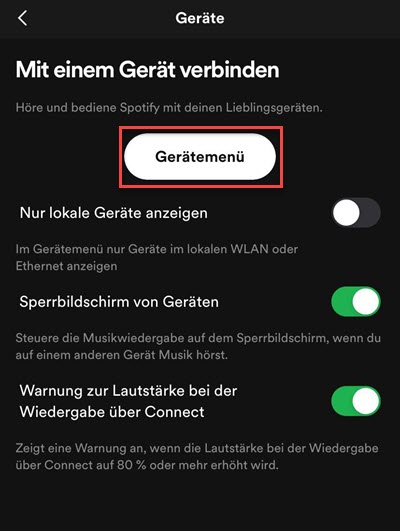
Schritt 5. Tippen Sie auf das Drei-Punkte-Symbol neben dem Lautsprecher und wählen Sie „Dieses Gerät vergessen“.
Schritt 6. Verbinden Sie anschließend Spotify und Echo-Gerät erneut.
Lösung 6. Zugang für Alexa zu Spotify wiederherstellen
Diese Lösung ist auch ähnlich wie Lösung 5, aber machen Sie die Verbindung mit Echo-Gerät. Um eine erfolgreiche Verbindung sicherzustellen, folgen Sie bitte den nachstehenden Schritten:
Schritt 1. Öffnen Sie die Alexa-App.
Schritt 2. Tippen Sie auf „Mehr“ und dann auf „Einstellungen“.
Schritt 3. Gehen Sie zu „Alexa-Einstellungen“ und wählen Sie die Option „Musik“.
Schritt 4. Gehen Sie auf „Spotify“ und tippen abschließend auf „Kontoverknüpfung trennen“. Dann wird die Verbindung zwischen Alexa und Spotify untergebrochen.
Schritt 5. Warten Sie etwa 2 bis 3 Minuten. Dann verknüpfen Sie Alexa wieder mit Spotify erneut.
Nachdem Sie Spotify eingerichtet und es mit Ihrer Alexa-App verknüpft haben, werden die verknüpften Musikdienste unter „Dienste verwalten“ aufgelistet. Bitte starten Sie Alexa neu und versuchen Sie, Musik auf Spotify abzuspielen. Es sollte jetzt auf Alexa abspielbar sein.
Lösung 7. Ablaufdatum von Spotify Premium überprüfen
Falls Sie kein Spotify Premium-Konto besitzen, kann es vorkommen, dass Ihre Alexa mit ähnlichen Problemen konfrontiert wird. Dies resultiert daraus, dass Spotify nur in wenigen Ländern Nutzern ohne Premium-Abonnement gestattet, Musik über Alexa zu streamen. Wenn Sie ein kostenloser Spotify-Nutzer sind und diese Funktion in Ihrem Land nicht verfügbar ist, wird Ihre Alexa keine Spotify-Musik abspielen können. In solch einem Fall ist ein Upgrade auf Spotify Premium notwendig. Um zu überprüfen, ob Sie bereits ein Spotify-Abonnement besitzen und es noch gültig ist, können Sie die unten aufgeführten Methoden nutzen.
Schritt 1. Besuchen Sie Spotify online und melden Sie sich bei Ihrem Konto an.
Schritt 2. Klicken Sie auf Ihr Profil oben und öffnen Sie Ihr Konto.
Schritt 3. Überprüfen Sie Ihren aktuellen Plan im „Kontoübersicht“.
Schritt 4. Sie können zur „Abonnement“ gehen, um Ihre Zahlungsdetails zu aktualisieren und Spotify Premium weiterhin zu abonnieren.
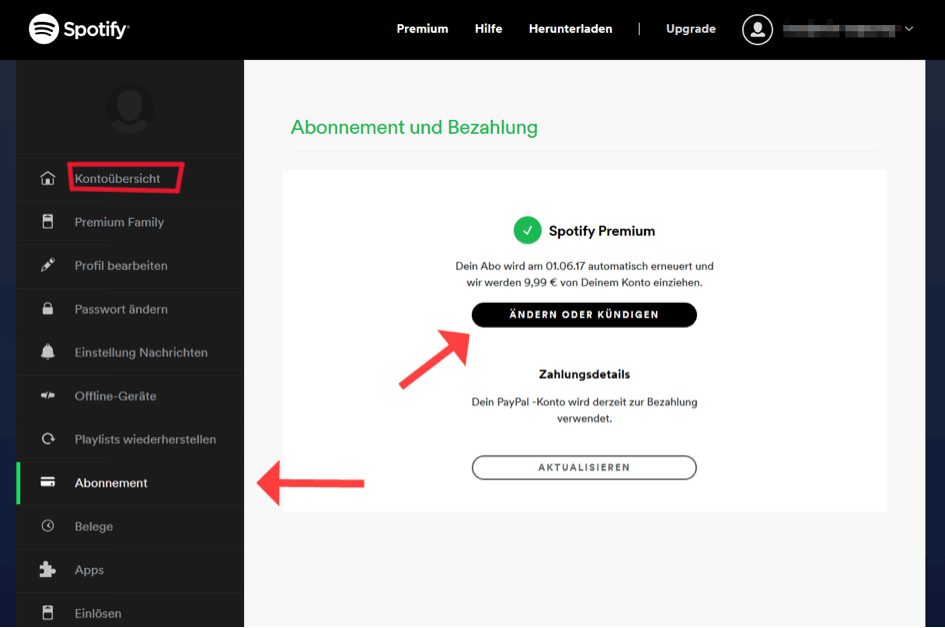
Lösung 8. Spotify als Standard Musikdienst auf Alexa einstellen
Um Spotify auf Ihrem Echo-Gerät abzuspielen, ist es entscheidend, Ihr Spotify-Konto ordnungsgemäß über die Alexa-App damit zu verknüpfen. Damit sichergestellt ist, dass Alexa immer Musik von Spotify abspielt und nicht auf andere Musikdienste wechselt, können Sie Spotify als Ihren Standard-Musikdienst festlegen. Wenn Sie nach der Einstellung Alexa auffordern, Inhalte abzuspielen, werden diese automatisch über Spotify wiedergegeben. Unten finden Sie die Schritte, um Spotify als Ihren Standardanbieter auf Ihrem Echo-Gerät einzurichten:
Schritt 1. Starten Sie die Alexa-App.
Schritt 2. Tippen Sie auf „Mehr“ und dann auf „Einstellungen“.
Schritt 3. Scrollen Sie zu „Alexa-Einstellungen“ und wählen Sie die Option „Musik“.
Schritt 4. Gehen Sie zur „Standarddienste“.
Schritt 5. Wählen Sie „Spotify“ aus und tippen Sie auf „Fertig“.
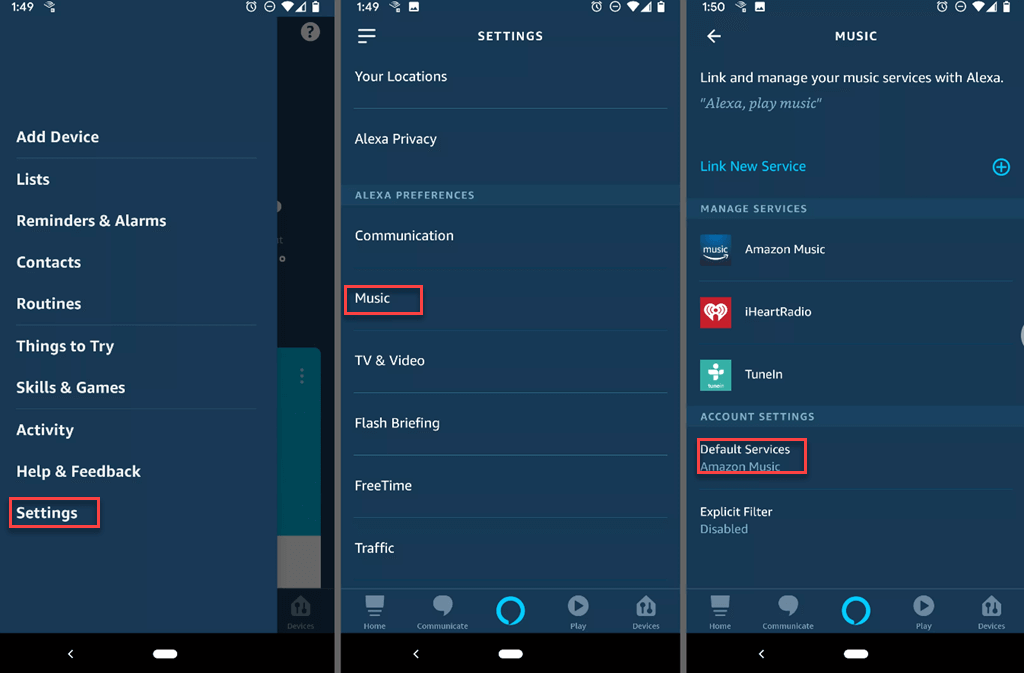
Lösung 9. Name des Echo-Gerätes und Spotify Playlist umbenennen
Falls Ihr Echo nach korrekter Befehlseingabe Ihre Playlist nicht abspielt, empfehlen wir Ihnen, die Namen Ihrer Spotify-Playlists zu überprüfen. Bei der Benennung Ihrer Playlists ist es ratsam, keine Satzzeichen, ungewöhnlichen Titel oder Akronyme zu verwenden. Zudem sollten Sie vermeiden, ähnliche Namen zu wählen, sondern stattdessen eindeutige Namen bevorzugen. Um eine Playlist umzubenennen, folgen Sie diesen Schritten:
Schritt 1. Öffnen Sie die Spotify-App und tippen Sie auf „Bibliothek“.
Schritt 2. Öffnen Sie dann die Playlist.
Schritt 3. Tippen Sie auf das Dreipunktsymbol in der oberen rechten Ecke und wählen Sie „Playlist umbenennen“.
Schritt 4. Fügen Sie einen neuen eindeutigen Namen für Ihre Playlist hinzu.
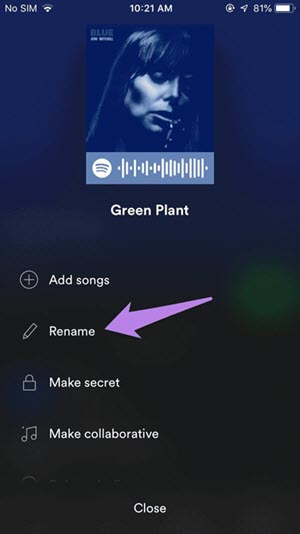
Lösung 10. Versionen von Spotify und Alexa aktualisieren
Wenn Sie aufgeben oder vergessen, die App zu aktualisieren, kann dies auf eine Inkompatibilität zwischen Spotify und Alexa hinweisen. Diese Inkompatibilität kann dazu führen, dass sie nicht reibungslos zusammenarbeiten können. In der Zwischenzeit können veraltete Spotify- und Alexa-Apps Fehler verursachen und die Integration des Sprachassistenten mit Musik-Streaming-Diensten behindern. Dies könnte einer der Hauptgründe dafür sein, dass Sie Schwierigkeiten haben, Spotify-Musik mit Alexa abzuspielen.
Daher ist es von großer Bedeutung, regelmäßig nach Software-Updates zu suchen, um sicherzustellen, dass sowohl Alexa als auch Spotify auf dem neuesten Stand sind. Durch Updates können nicht nur Programmfehler behoben, sondern auch neue Funktionen zu Spotify und Alexa hinzugefügt werden. Vergessen Sie nicht, die Spotify- und Alexa-Apps aus den jeweiligen App Stores auf Android und iOS zu aktualisieren.
iOS:
Schritt 1. Öffnen Sie den App Store.
Schritt 2. Tippen Sie oben rechts auf Ihres Apple-ID-Bild.
Schritt 3. Scrollen Sie nach unten, um zu sehen, ob die Option „Aktualisieren“ für Spotify oder Alexa verfügbar ist. Wenn ja, tippen Sie darauf.
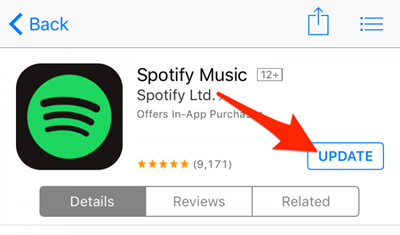
Android:
Schritt 1. Öffnen Sie den Google Play Store.
Schritt 2. Suchen Sie nach Spotify. Tippen Sie darauf und gehen Sie in die Detailseite.
Schritt 3. Prüfen Sie, ob die Option „Aktualisieren“ verfügbar ist. Wenn ja, klicken Sie darauf, um die Spotify App zu aktualisieren. Wenn nicht, ist Ihre App schon die neueste Version.
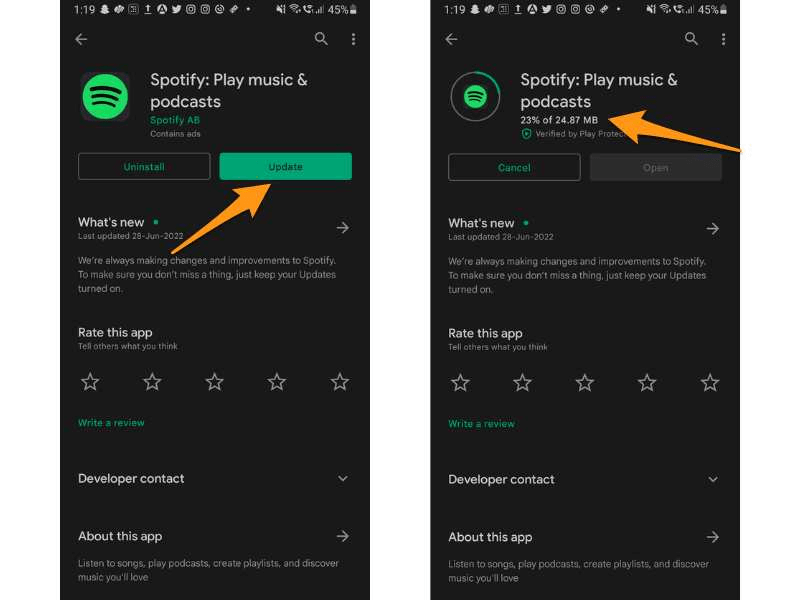
Lösung 11. Cache von Spotify und Alexa bereinigen
Falls Sie ein Android-Nutzer sind, können Sie auch in Erwägung ziehen, den Cache der Spotify- und Alexa-Apps zu löschen. Dies kann dazu beitragen, das Problem zu beheben, bei dem viele Benutzer Schwierigkeiten haben, Spotify auf Alexa abzuspielen. Dies liegt daran, dass ein beschädigter App-Cache höchstwahrscheinlich dazu führen wird, dass Ihre Befehle nicht ordnungsgemäß erkannt werden. Mit nur wenigen unkomplizierten Schritten können Sie erfolgreich Speicherplatz auf Ihrem Android-Gerät freigeben und den Cache der Alexa- und Spotify-Apps bereinigen.
Schritt 1. Öffnen Sie die Einstellungen.
Schritt 2. Tippen Sie auf „Apps“.
Schritt 3. Wählen Sie Alexa oder Spotify aus der Liste aus.
Schritt 4. Klicken Sie auf „Speicher“.
Schritt 5. Wählen Sie „Cache leeren“ und bestätigen Sie die Option im angezeigten Popup-Fenster.
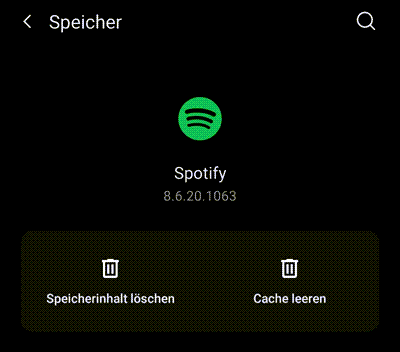
Lösung 12. Alexa zurücksetzen
Wenn Alexa trotz aller bisherigen Maßnahmen immer noch keine Spotify-Wiedergabe ermöglicht, bleibt als letzte Option das Zurücksetzen auf die Werkseinstellungen. Durch das Zurücksetzen werden alle auf Alexa gespeicherten Daten und Konten gelöscht, und sie wird in den Zustand zurückversetzt, den Sie beim ersten Einschalten gesehen haben. Nach dem Abschluss des Zurücksetzens müssen Sie sich erneut bei Ihrem Amazon-Konto anmelden und Spotify erneut verknüpfen. Sie können Alexa entweder über die Alexa-App zurücksetzen oder dies manuell tun, indem Sie die Taste am Lautsprecher 20-30 Sekunden lang gedrückt halten. Gehen Sie folgendermaßen vor, um Ihre Alexa über die App zurückzusetzen:
Schritt 1. Öffnen Sie die Alexa-App und tippen Sie auf die Option „Mehr“ in der unteren rechten Ecke. Die sieht wie ein kleines Haus aus.
Schritt 2. Suchen Sie den Geräteeinstellungen und wählen Sie den Alexa Echo Dot aus, den Sie zurücksetzen möchten.
Schritt 3. Scrollen Sie nach unten und suchen Sie dort, wo „Werkseinstellungen zurücksetzen“ steht, und drücken Sie darauf. Dann bestätigen Sie Ihre Auswahl.
Schritt 4. Warten Sie nun einen Sekunden. Nachdem die Statusleuchte wieder blau aufleuchtet, befolgen Sie die Anweisungen in der Alexa-App, um Ihr Gerät einzurichten. Anschließend können Sie erneut versuchen, Spotify zu verbinden.
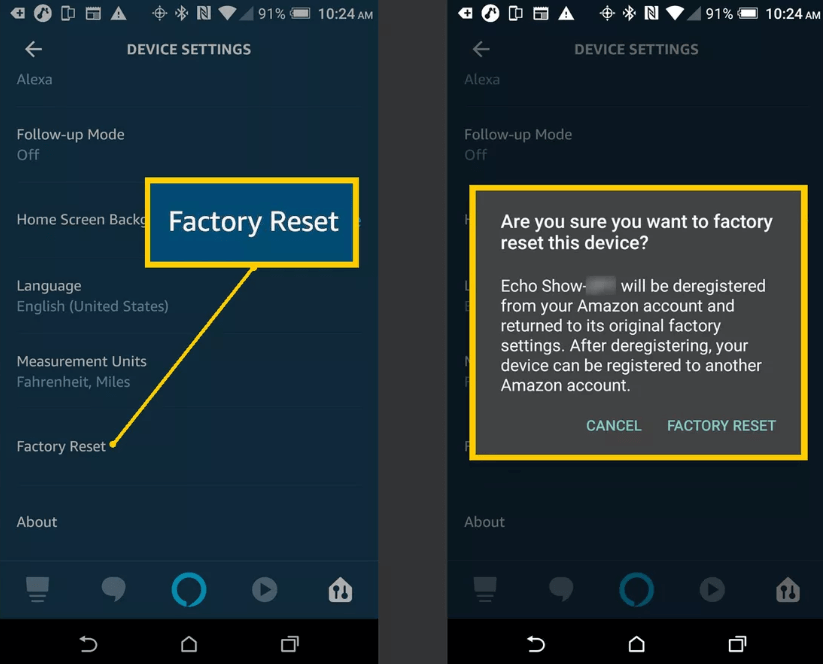
Lösung 13. Spotify auf Alexa ohne App abspielen [Empfohlen]
Es gibt auch eine dauerhafte Lösung, um das Problem mit Alexa, das keine Spotify-Musik abspielt, zu beheben: Laden Sie die Spotify-Musik lokal herunter und übertragen Sie sie auf Ihr Handy.
Um dieses Ziel zu erreichen, benötigen Sie einen professionellen Spotify-Musik-Konverter. MuConvert Spotify Music Converter ist zweifellos die beste Wahl. MuConvert ist ein hervorragender und professioneller Spotify-zu-MP3-Konverter, der schnell, flexibel und benutzerfreundlich ist. Mit MuConvert können Sie den DRM-Schutz von Spotify entfernen und Spotify Musik in MP3 konvertieren, ohne die Spotify App öffnen zu müssen. Dank der Hardware-Beschleunigung bietet MuConvert eine 35X Geschwindigkeit. Zu seinen Vorteilen gehören auch die folgenden:
- Spotify Titel/Playlist/Album/Künstler/Podcast schnell konvertieren.
- Spotify Musik offline speichern als MP3/M4A/WAV/FLAC/AIFF/ALAC.
- Metadaten und ID3-Tag behalten wie Künstler, Albumcover, etc.
- 35X Konvertierungsspeed mit 320 Kbps hoher Audioqualität.
- Mehrere Ausgabeeinstellungen benutzerdefiniert angepasst.
- Mit der ganzen Spotify Web Player ins Programm integriert.
Im Folgenden zeigen wir Ihnen, wie Sie Spotify nutzen können:
Schritt 1. Laden Sie die neueste Version von MuConvert Music Converter herunter und installieren Sie es auf Ihrem Computer.
Schritt 2. Starten Sie die Software und melden Sie sich mit Ihrem Spotify-Konto an, nachdem Sie auf den Button „Spotify Web Player starten“ geklickt haben.
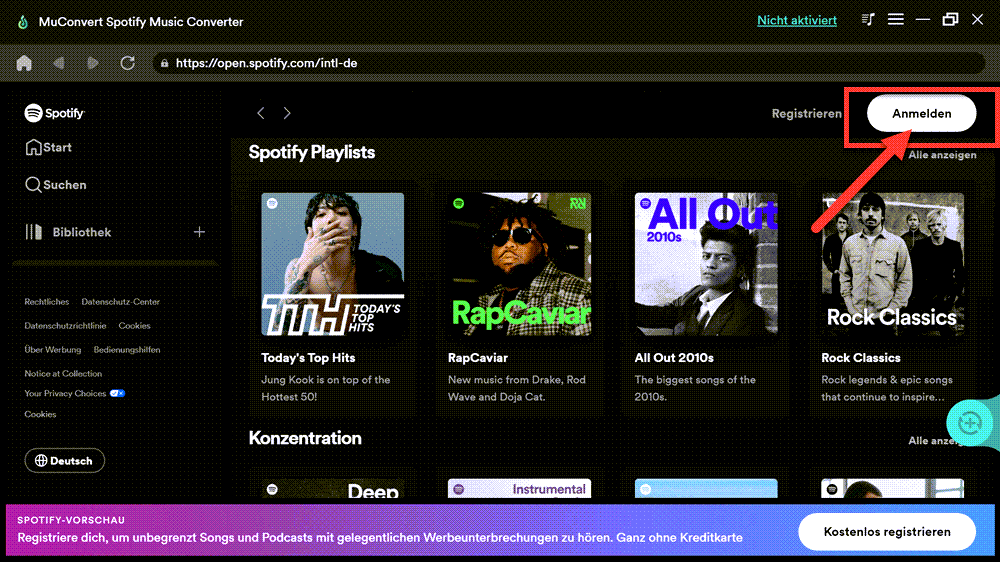
Schritt 3. Wählen Sie direkt die Playlist oder die Songs aus der Playlist aus. Dann klicken Sie auf das grüne „+“-Symbol unten rechts oder ziehen Sie sie direkt auf das grüne Symbol.
Schritt 4. Wählen Sie das gewünschte Ausgabeformat und Speicherort aus.
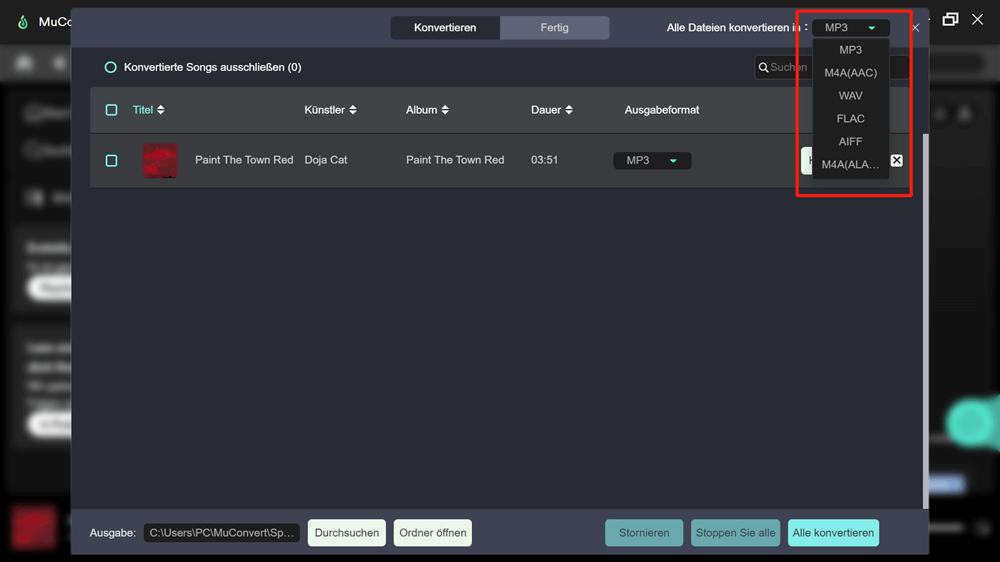
Schritt 5. Schließlich klicken Sie einfach auf „Alle konvertieren“ oder „Konvertieren“, um die Konvertierung von Spotify Songs zu beginnen.
Schritt 6. Nachdem die Konvertierung abgeschlossen ist, können Sie die konvertierten Songs in „Fertig“ finden.
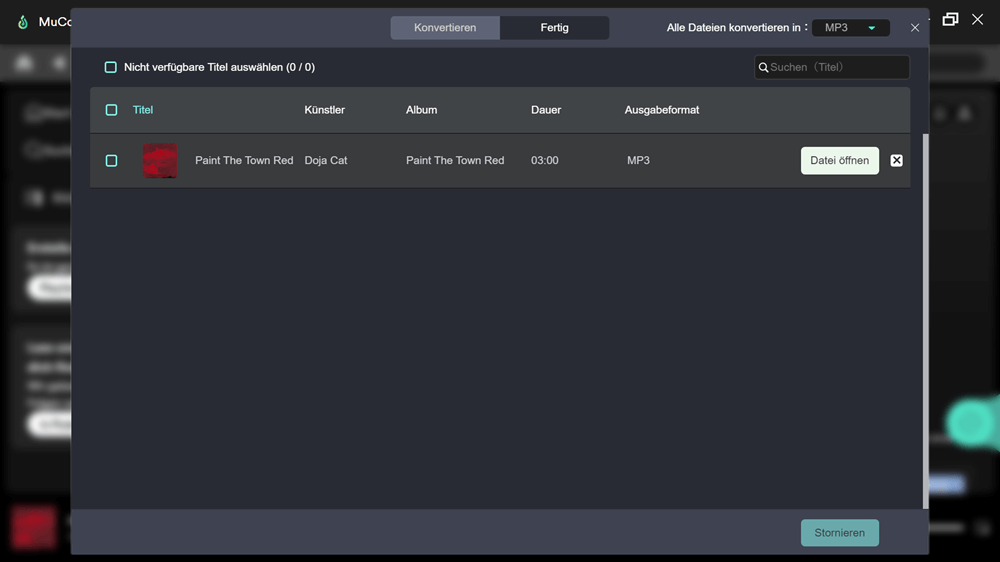
Fazit
Das Problem, dass Alexa Spotify nicht abspielen kann oder sich nicht mit Spotify verbinden kann, kann äußerst ärgerlich und frustrierend sein. Allerdings können Sie mithilfe der oben genannten Ratschläge dieses Problem schnell beheben. Beginnen Sie mit der einfachsten Option, um das Alexa Spotify Problem zu lösen. Falls Ihre Schwierigkeiten nach Versuch aller Methoden noch nicht behoben sind, können Sie in Erwägung ziehen, den MuConvert Spotify Music Converter herunterzuladen, um Songs offline auf Alexa ohne die Spotify-App anzuhören. Probieren Sie MuConvert Spotify Music Converter jetzt kostenlos aus, und Sie werden von seiner Leistung beeindruckt sein!
FAQs zum Thema Alexa spielt kein Spotify Musik
Unterstützt Alexa Spotify?
Ganz genau. Beide Amazon Echo und Amazon Echo Dot bieten Unterstützung für die Verbindung mit Spotify. Durch die Verknüpfung Ihrer Alexa- und Spotify-Konten können Sie Spotify-Musik problemlos über Alexa wiedergeben.
Kann man Spotify Musik auf Alexa kostenlos abspielen?
In verschiedenen Ländern wie dem Vereinigten Königreich, Irland, Brasilien, Kanada, Deutschland, Österreich, Frankreich, Italien, Indien, Spanien, Japan und Mexiko ermöglicht Spotify das Musik-Streaming auf Alexa ohne Premium-Abonnement. Das heißt, in diesen Ländern kann man Spotify Music auf Alexa kostenlos abspielen. Wenn Ihre Region jedoch nicht zu den oben genannten Ländern gehört, ist ein Spotify Premium-Abonnement erforderlich. Alternativ dazu besteht die Möglichkeit, MuConvert Music Converter zu nutzen. Diese Software ermöglicht es Ihnen, Spotify-Musik problemlos herunterzuladen und auf Alexa abzuspielen.
Warum findet Spotify Alexa nicht?
Es besteht die Möglichkeit, dass Probleme bei der Netzwerkverbindung oder Softwarefunktionsstörungen auftreten können. In solchen Fällen könnte es hilfreich sein,Spotify neu zu starten und die Verbindung erneut herzustellen. Es könntet dazu beitragen, die auftretenden Schwierigkeiten zu beheben und einen reibungslosen Betrieb wiederherzustellen.
Alexa findet Spotify Playlist nicht, was tun?
Alexa kann manchmal Schwierigkeiten haben, Spotify-Wiedergabelisten zu erkennen. Zunächst ist es wichtig, sicherzustellen, dass Ihre Wiedergabelisten klare und verständliche Namen haben, ohne Sonderzeichen, schwer verständliche Titel oder Abkürzungen. Falls solche Elemente vorhanden sind, sollten Sie in Betracht ziehen, sie umzubenennen, um die Erkennung zu verbessern.
Dann kann ein Neustart Ihrer Alexa hilfreich sein, um die Betriebszustände zu aktualisieren. Ebenso kann das Beenden und erneute Starten von Alex eventuelle Softwareprobleme zu beheben. Die Wiederverbindung zwischen Alexa und Spotify sowie die Aktualisierung von den beiden auf die neuesten Versionen können ebenfalls hilfreich sein. Überprüfen Sie Ihre Netzwerkverbindung, um sicherzustellen, dass sie stabil ist.