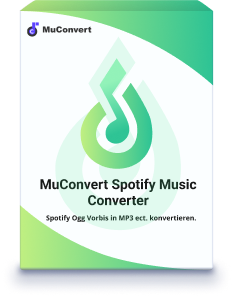Video mit Spotify Musik hinterlegen auf PC/Mac/iPhone/Android
- Oktober 1, 2023
- liuzhaohong
Möchten Sie Ihren Videos Musik hinzufügen? Möchten Sie Ihren Videos mit spezieller Spotify Musik eine besondere Note verleihen? In diesem Artikel zeigen wir Ihnen Schritt für Schritt, wie Sie Video mit Spotify Musik hinterlegen können. Egal, ob Sie ein Video auf Ihrem Android-Gerät, iPhone, Mac oder Windows PC bearbeiten möchten, wir haben die Lösung für Sie.
Kann man Video mit Spotify Musik hinterlegen?
Die direkte Integration von Spotify Musik in Videos gestaltet sich schwierig. Es gibt keine Videobearbeitungssoftware, die das Importieren und Bearbeiten von Spotify Songs unterstützt. Hinzu kommt, dass die heruntergeladenen Spotify-Musikdateien in einem verschlüsselten Format vorliegen, das von anderen Anwendungen nicht wiedergegeben oder bearbeitet werden kann. Doch keine Sorge, wir haben eine Lösung! Mit MuConvert Spotify Music Converter können Sie den DRM-Schutz von Spotify einfach entfernen und Spotify Musik in MP3 konvertieren. Dadurch wird es möglich, diese Musik problemlos in Ihren Videos zu verwenden. Lassen Sie uns jetzt näher darauf eingehen, wie Sie MuConvert Spotify Music Converter dazu nutzen können.
Spotify Musik in MP3 konvertieren für Video-Hinterlegen mit Converter
MuConvert Spotify Music Converter ist ein fantastischer Musik Converter für Spotify zum Konvertieren verschiedener Songs, Playlists, Alben und Podcasts in MP3, M4A, WAV und FLAC! Sie können Ihre Musik in hoher Qualität bis zu 320 Kbps genießen, und die ID3 Tags und Metadaten bleiben erhalten. Außerdem können Sie Spotify-Downloads ohne Premium-Abo dauerhaft behalten und Ihre Lieblingsmusik offline und werbefrei genießen. MuConvert entfernt den DRM-Schutz von Spotify, selbst mit einem kostenlosen Konto.
Die Konvertierung und Übertragung von Spotify-Musik sind einfach und schnell. Sie können Songs und Playlists mit nur wenigen Klicks umwandeln und die Dateien auf Ihre Geräte übertragen oder als Backup speichern. MuConvert bietet einen integrierten Spotify Web Player, mit dem Sie direkt auf Ihre Bibliothek zugreifen können. Sie können exklusive Spotify-Inhalte entdecken, streamen und herunterladen, ohne die App zu installieren. Die 5-fache Konvertierungsgeschwindigkeit von MuConvert ermöglicht die schnelle Verarbeitung mehrerer Spotify-Audios gleichzeitig, ohne die Audioqualität zu beeinträchtigen. MuConvert gibt Ihnen die Kontrolle über Ihre Spotify Musik, um sie vielseitiger und zugänglicher zu machen.
Die Konvertierung Ihrer Spotify Playlist in MP3 mit dem MuConvert Spotify Music Converter ist ein unkomplizierter Vorgang. Befolgen Sie diese klaren Schritte:
Schritt 1. Downloaden und installieren Sie MuConvert Spotify Music Converter auf Ihrem Computer. Wenn die Installation beendet ist, öffnen Sie ihn.
Schritt 2. Melden Sie sich einfach bei Spotify mit Ihrem Spotify-Konto an.
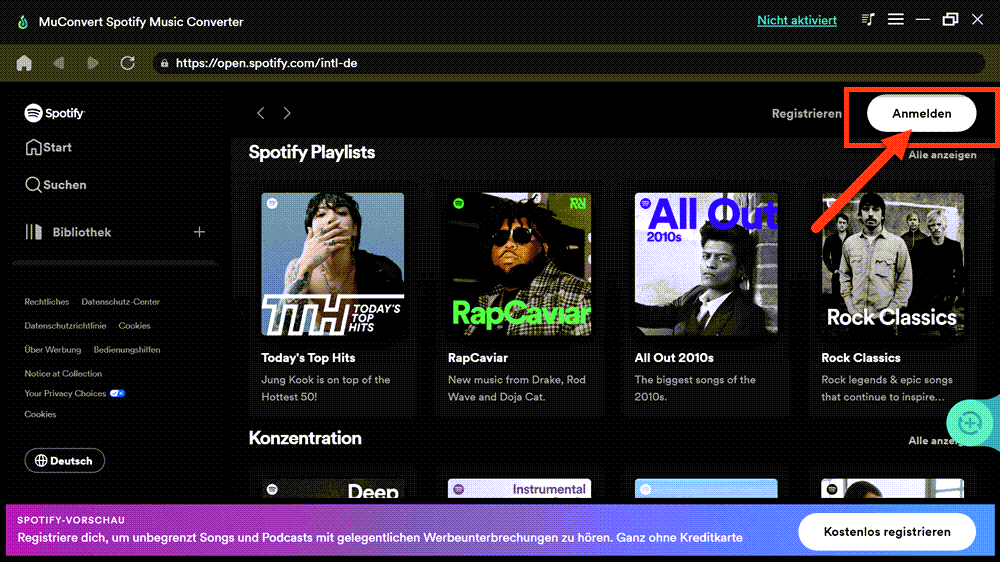
Schritt 3. Wählen Sie die gewünschte Playlist oder das gewünschte Album aus und klicken Sie rechts auf das grüne „+“-Symbol. Alternativ können Sie einen Song, eine Playlist oder ein Album auch per Drag & Drop auf das Symbol ziehen.
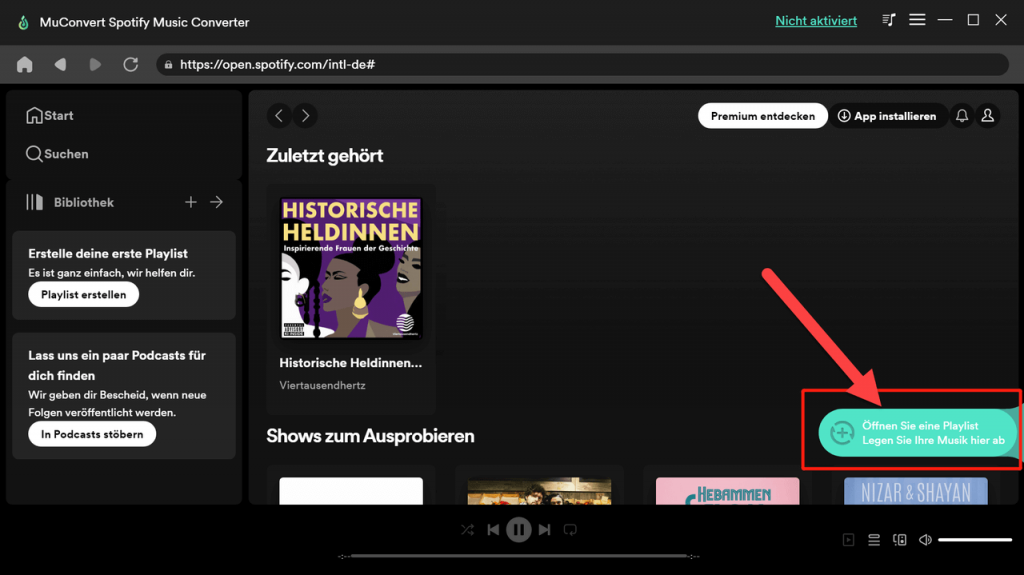
Schritt 4. Wählen Sie die Songs und deren Format aus. Sie können das Format MP3 auswählen. Andere Formate wie M4A, WAV und FLAC sind auch verfügbar.
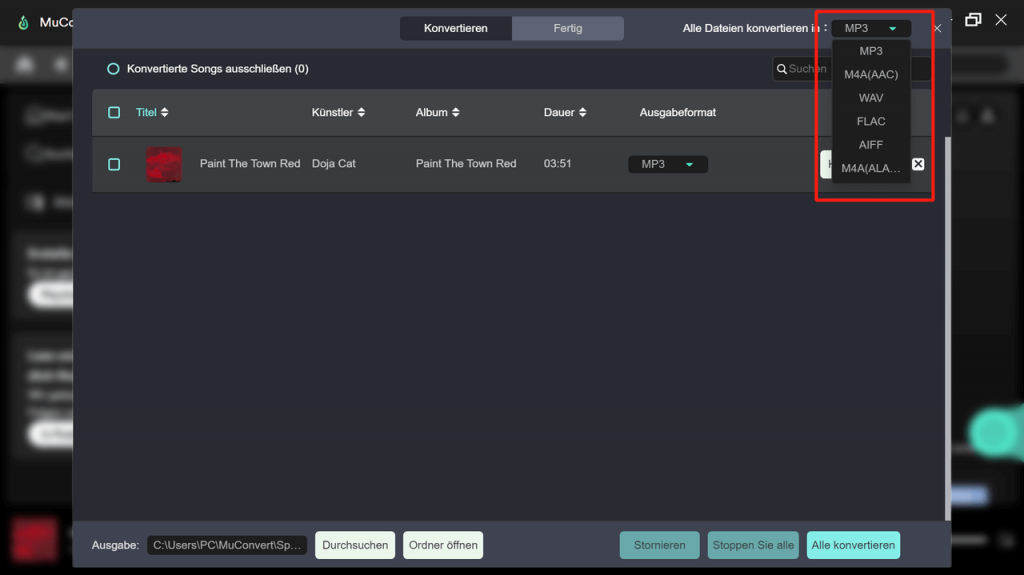
Schritt 5. Starten Sie die Konvertierung mit einem Klick auf den Button „Alle konvertieren“. Die konvertierten Musikdateien finden Sie unter „Fertig“ > „Datei öffnen“.
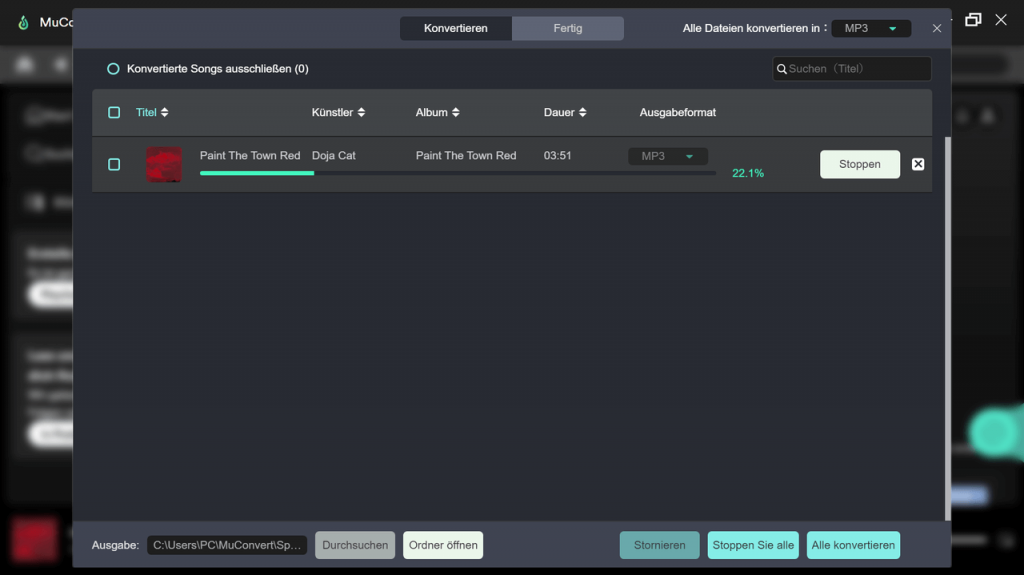
Nachdem Sie Ihre Spotify Songs in gängige Formate konvertiert haben, stehen Ihnen alle Türen offen, um die Musik in Ihren Videos zu verwenden. Im nächsten Abschnitt zeigen wir Ihnen Schritt für Schritt, wie Sie die konvertierte Musik mit einer Videobearbeitungssoftware auf Ihrem PC oder Mac in Ihre Videos einfügen können. Bleiben Sie dran und erfahren Sie, wie Sie Ihre kreativen Projekte mit MuConvert und Ihrer bevorzugten Videobearbeitungssoftware auf die nächste Stufe heben können.
Video mit Spotify Musik kostenlos hinterlegen auf PC und Mac
Auf PC: Photos-App
Microsoft Fotos ist eine praktische Anwendung zur Verwaltung von Fotos und Videos. Die App wurde kürzlich überarbeitet und nahtlos in Windows integriert. Sie ermöglicht Ihnen, Fotos von Ihrem Computer, OneDrive, iCloud (nur auf Windows 11) und anderen Geräten anzuzeigen und zu organisieren. Aber wussten Sie schon, dass Sie mit der integrierten Microsoft Fotos-App auch Musik zu Ihren Fotos oder Videos hinzufügen können? Folgen Sie diesen Schritten:
Schritt 1. Öffnen Sie die Fotos-App auf Ihrem Windows-Computer.
Schritt 2. Klicken Sie mit der rechten Maustaste auf das Video und wählen Sie „Create a video“ aus der Liste. (Wenn Sie Clipchamp noch nicht auf Ihrem Computer installiert haben, werden Sie durch Klicken auf diese Schaltfläche automatisch auf die Seite des Microsoft Store weitergeleitet, wo Sie die Software herunterladen können.)
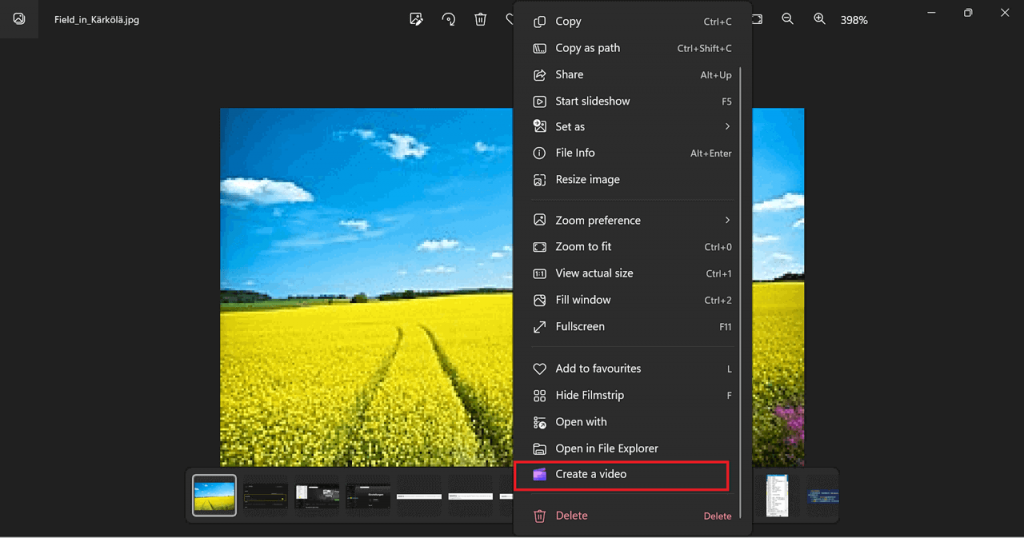
Schritt 3. Klicken Sie auf der linken Seite des geöffneten Dialogfelds auf die Schaltfläche „Music & SFX“.

Schritt 4. Wählen Sie in der aufgeklappten Liste auf der linken Seite Ihre bevorzugte Musik aus, sei es online oder lokal. Klicken Sie auf „+“-Symbol.
Schritt 5. Klicken Sie auf „Add to timeline“, um die Musik zum Video hinzuzufügen.

Schritt 6. Passen Sie die Zeitleiste Ihres Videos an und klicken Sie schließlich oben rechts auf „Export“, um das Video zu exportieren und zu speichern.
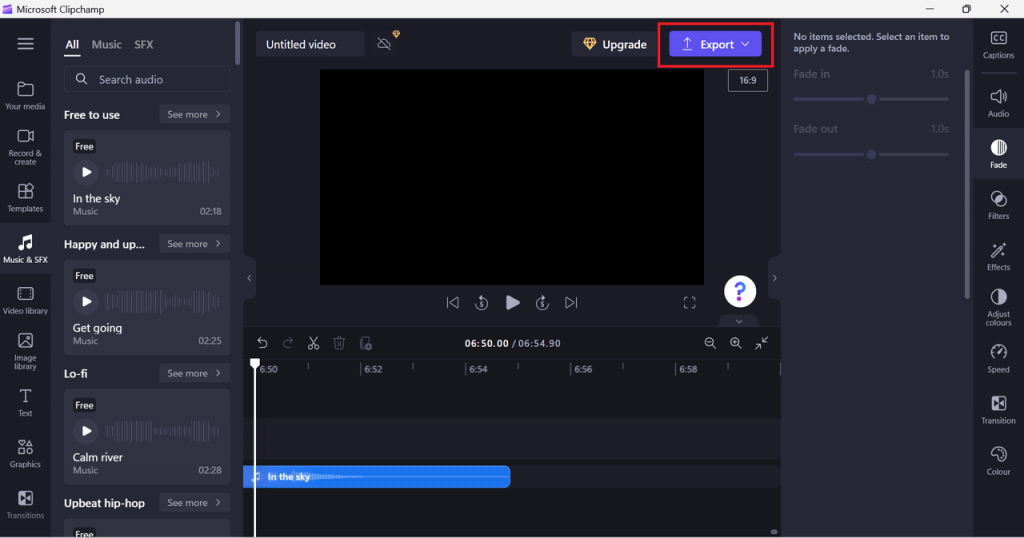
Auf Mac: iMovie
iMovie ist eine benutzerfreundliche Videobearbeitungssoftware für Mac-Nutzer. Mit einer klaren Benutzeroberfläche und intuitiven Bearbeitungsfunktionen können Sie Trailer im Hollywood-Stil und beeindruckende Filme erstellen. Sie können Ihre Videomediathek durchsuchen, Momente teilen und Filme bis zu 4K Auflösung bearbeiten. Beginnen Sie die Bearbeitung auf Ihrem iPhone oder iPad und beenden Sie sie auf Ihrem Mac.
Das Hinzufügen von Musik und Audioclips in iMovie auf dem Mac ist ebenfalls einfach. Sie können Toneffekte aus der Mediathek verwenden oder Audioaufnahmen aus Ihrer Musik- oder GarageBand-Mediathek einfügen. Außerdem können Sie beliebige Audio-Clips als Hintergrundmusik verwenden, die separat in der Timeline bearbeitet werden. Bitte folgen Sie den folgenden Schritten:
Schritt 1. Starten Sie die iMovie-App auf Ihrem Mac. Wählen Sie dann „Audio“ in der oberen Menüleiste aus.

Schritt 2. Wählen Sie in der Seitenleiste „Musik“ aus. Der ausgewählte Inhalt wird in einer Liste in der Übersicht angezeigt. Wenn Sie bestimmte Inhalte filtern möchten, klicken Sie oben links in der Übersicht auf das Einblendmenü und wählen Sie eine Kategorie aus.
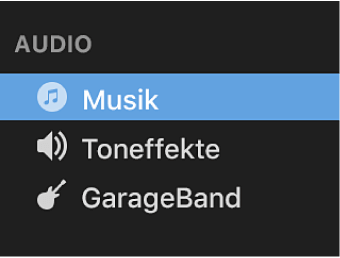
Schritt 3. Navigieren Sie zu dem Clip, der Ihrem Projekt hinzugefügt werden soll.
Schritt 4. Ziehen Sie den Clip in das Feld für Hintergrundmusik unterhalb der Zeitleiste.
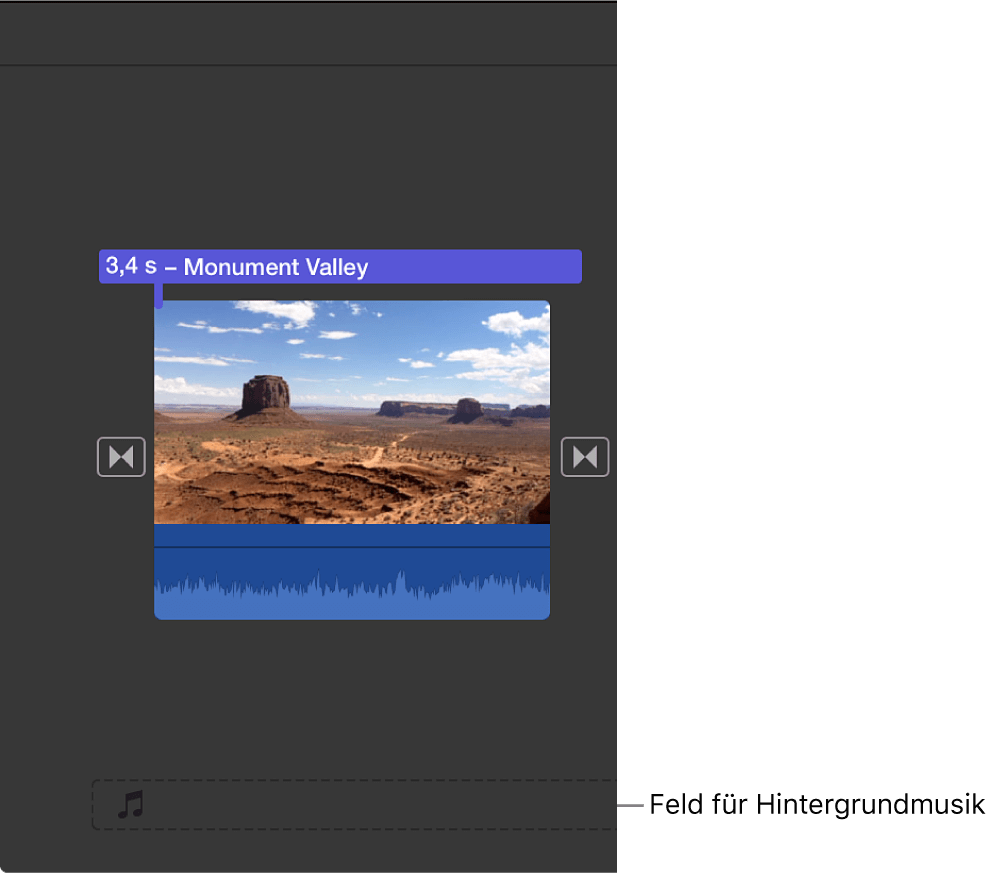
Sie können das Hintergrundaudio separat von anderen Clips in der Zeitleiste platzieren, zuschneiden und bearbeiten. Wenn Sie die „Hintergrundmusik trimmen“ Option in den Filmeinstellungen aktiviert haben, wird das Audiomaterial automatisch an die Filmlänge angepasst.
Video mit Spotify Musik kostenlos hinterlegen auf iPhone und Android
Konvertierte MP3-Dateien auf Handy übertragen
Auf Android:
Schritt 1. Verbinden Sie Ihr Smartphone über ein USB-Kabel mit dem PC.
Schritt 2. Kopieren Sie die konvertierten Spotify Titel. Klicken Sie auf „Dieser PC“ und suchen Sie unter „Geräte und Laufwerke“ nach Ihrem Android-Gerät.
Schritt 3. Entsperren Sie Ihr Android. Anschließend klicken Sie auf die Meldung „Gerät wird über USB aufgeladen - für weitere Optionen tippen“. Wählen Sie „Daten übertragen“ aus.
Schritt 4. Klicken Sie auf den Speicher Ihres Handys und suchen Sie nach Ordner „Music“. Dann öffnen Sie auf dem PC den Ordner, in dem sich die zu übertragende Musik befindet.
Schritt 5. Markieren Sie alle Spotify Musik-Dateien, die Sie übertragen möchten. Dann ziehen Sie die Musikdateien in den Musik-Ordner Ihres Android-Handys.
Schritt 6. Nachdem die Spotify-Dateien übertragen wurden, trennen Sie das Handy vom PC.
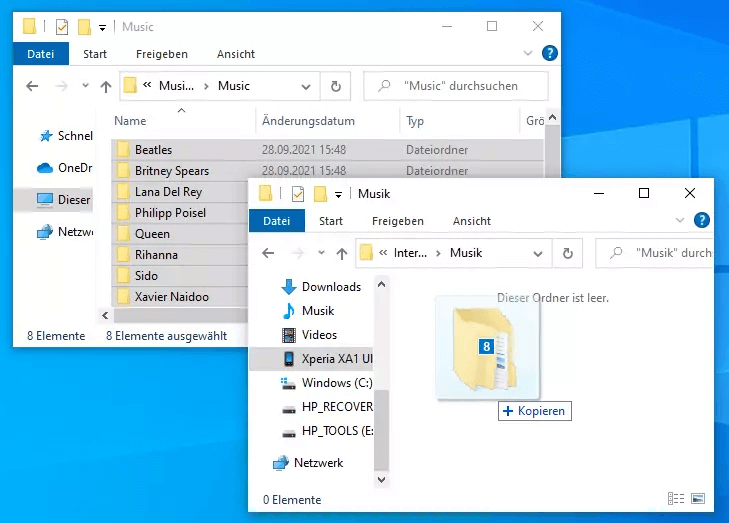
Auf iPhone:
Schritt 1. Schließen zuerst Sie Ihr iPhone per USB-Kabel an Ihren PC an.
Schritt 2. Starten nun Sie iTunes-App.
Schritt 3. Erstellen Sie eine neue Playlist und fügen Sie die konvertierte Spotify Musik über „Dateien“ > „Datei zur Mediathek hinzufügen“ hinzu.

Schritt 4. Wählen Sie Ihr iPhone auf der linken Seite im Menü unter „Geräte“ aus. Klicken Sie dann auf „Musik“ > „Musik synchronisieren“ > „Ausgewählte Playlists, Künstler, Alben, und Genres“.
Schritt 5. Markieren Sie unter „Playlists“ die neue Playlist, in der die konvertierte Musik hinzugefügt wurde, und klicken Sie dann auf „Fertig“.
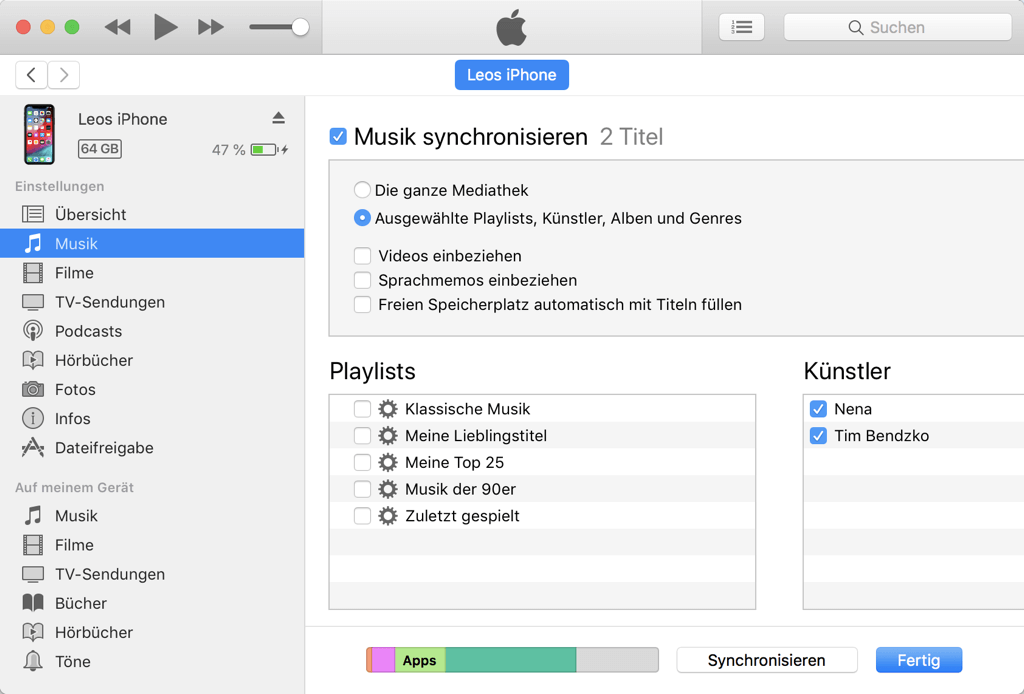
Video mit Spotify Musik hinterlegen auf Handy mit InShot
InShot ist eine leistungsstarke HD-Video- und Fotobearbeitungssoftware mit professionellen Funktionen. Benutzer können Musik, Übergangseffekte, Text, Emojis und Filter in Videos und Fotos hinzufügen, den Hintergrund verschwimmen lassen und vieles mehr, und das alles ohne Wasserzeichen!
Die Schritte zum Hinzufügen von Spotify Musik zu einem Video mit InShot sind wie folgt:
Schritt 1. Laden Sie die InShot-App auf Ihr Handy herunter.
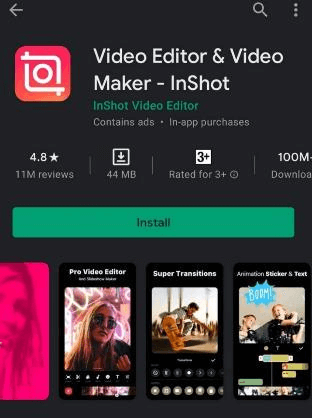
Schritt 2. Starten Sie die App und dann klicken Sie auf „Video“.
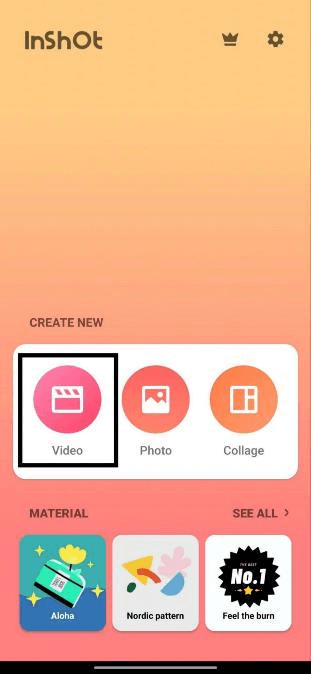
Schritt 3. Erlauben Sie InShot den Zugriff auf Ihre Mediathek und wählen Sie das Video aus, dem Sie Musik hinzufügen möchten.
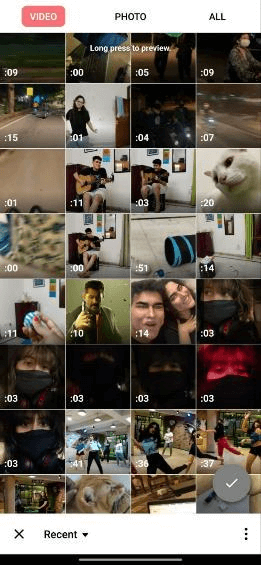
Schritt 4. Nach der Auswahl sehen Sie die Zeitleiste des Videos. Klicken Sie auf das Musiksymbol unten links.
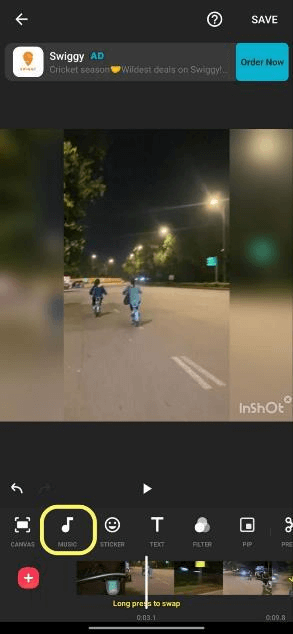
Schritt 5. Klicken Sie auf „Meine Musik“, klicken Sie auf die Musik, die Sie hinzufügen möchten, und klicken Sie dann auf der rechten Seite auf „Verwenden“.
Schritt 6. Passen Sie die Zeitachse des Videos und der Musik an und klicken Sie auf das „√“-Symbol, wenn die Anpassungen passend sind.
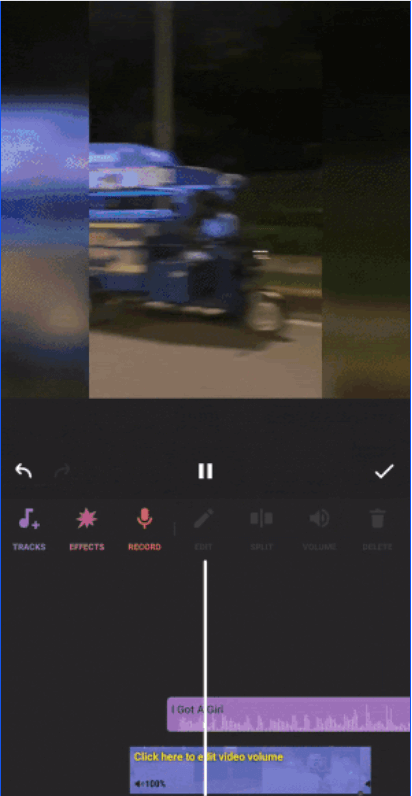
Schritt 7. Wenn Sie fertig sind, klicken Sie auf „Speichern“ und teilen Sie das Video direkt mit jeder Anwendung.
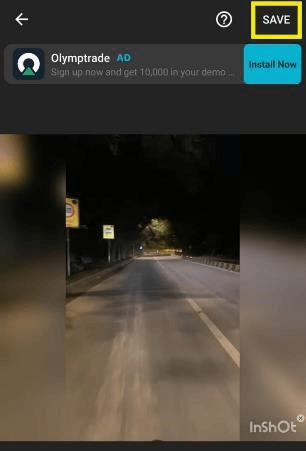
Fazit
Videos sind ein unverzichtbares Medium, um Momente zu teilen, Kreativität auszudrücken und Informationen zu vermitteln. Oft möchten wir diesen Videos jedoch spezielle Spotify Musik hinzufügen, um unseren Zuschauern ein intensiveres Erlebnis zu bieten. Die direkte Integration von Spotify Musik in Videos gestaltet sich jedoch als schwierig, da es keine Videobearbeitungssoftware gibt, die dies unterstützt.
Aber keine Sorge, mit MuConvert Spotify Music Converter können Sie den DRM-Schutz von Spotify Musik entfernen und sie in gängige Audioformate wie MP3 konvertieren, um sie problemlos in Ihren Videos zu verwenden. Nachdem Sie Ihre Spotify Songs in gängige Formate umgewandelt haben, stehen Ihnen alle Türen offen, um die Musik in Ihren Videos zu nutzen. Auf Ihrem PC oder Mac können Sie die konvertierte Musik einfach mit Videobearbeitungssoftware integrieren. Für Mobilgeräte gibt es Apps wie InShot, mit denen Sie Musik zu Ihren Videos hinzufügen können. Die Möglichkeit, Spotify Musik in Videos einzufügen, eröffnet viele kreative Optionen und ermöglicht es Ihnen, Ihre Videos auf ein neues Level zu heben. Sie können dies auf Ihrem Computer oder Mobilgerät ganz einfach tun, und die vorgestellten Software-Tools sind in der Regel kostenlos zum Herunterladen und Ausprobieren verfügbar. Laden Sie MuConvert Spotify Music Converter auf Ihren Computer herunter und probieren Sie es aus!
FAQs zum Thema Video mit Spotify Musik hinterlegen
Wie kann ich ein Video mit Musik von Spotify hinterlegen?
Um ein Video mit Musik von Spotify zu hinterlegen, müssen Sie die Spotify-Musikdateien in ein kompatibles Format wie MP3 konvertieren. Um dieses Ziel zu erreichen, können Sie die Software MuConvert Spotify Music Converter verwenden. Anschließend können Sie eine Videobearbeitungssoftware verwenden, um die Musik in Ihr Video einzufügen.
Kann man Spotify Musik bei Video kostenlos hinterlegen?
Ja, die oben vorgestellten Software-Tools können kostenlos heruntergeladen und ausprobiert werden.
Kann man Video mit Spotify Musik auf Handy hinterlegen?
Ja, mit Apps wie InShot, die für iOS und Android verfügbar sind, können Sie Videos ganz einfach mit Musik von Spotify hinterlegen.