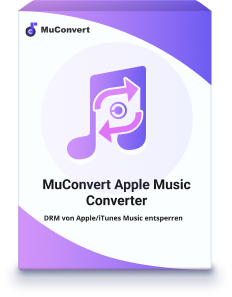Wie kann man Apple Music mit dem Web Player hören?
- November 25, 2022
- Lea
Seit seiner Ausgabe hat Apple Music nach und nach Streaming-Musikdienste in mehr als 100 Ländern verfügbar gemacht. Um den Nutzern das Musikhören über verschiedene Geräte hinweg zu erleichtern, wurde außerdem der Apple Music Web Player entwickelt.
Doch welche Funktionen bietet der Web Player im Vergleich zum softwarebasierten Apple Music und wie kann man mit dem Apple Music Web Player Musik anhören? Lesen Sie diesen Artikel und erfahren Sie mehr über den Apple Music Web Player.
Apple Music Web Player: Die wichtigsten Funktionen
Wenn Sie ein treuer Benutzer von Apple Music sind oder Apple Music schon verwendet haben, werden Sie vielleicht von den einfachen und rein weißen Seiten von Apple Music angezogen. In der Tat ist das Seitendesign des Apple Music Web Players sehr ähnlich wie das der Software-Version, sie haben nur geringer Unterschied in Details.
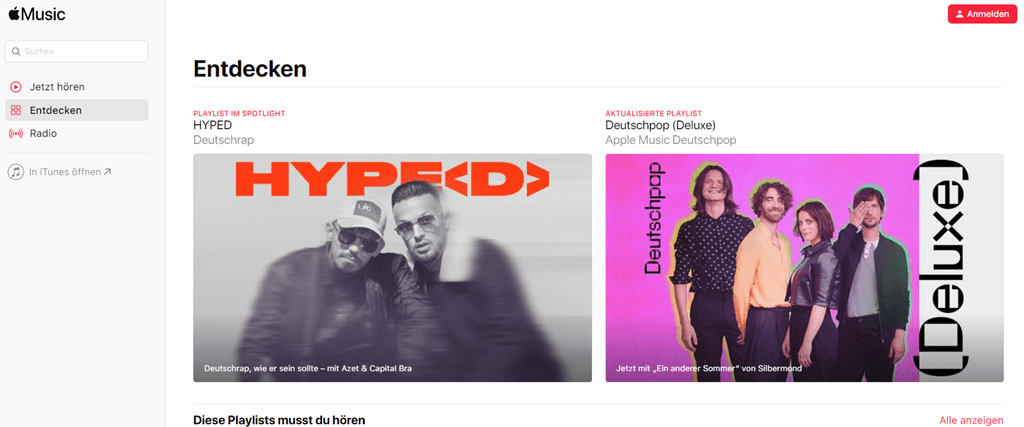
Benutzeroberfläche und Registerkarten
Die Seite des Apple Music Web Players ist im Wesentlichen in drei Bereiche unterteilt. Der linke Bereich enthält die Registerkarten „Jetzt hören“, „Entdecken“ und „Radio“ sowie eine häufig gesehene Seitenleiste von der Mediathek und den Wiedergabelisten des Benutzers. Rechts ist der Teil, der mehr auf dem Bildschirm zu sehen ist. Er enthält die Musikwiedergabeleiste am oberen Rand und der Rest des Bereichs ist der Audio-Browsing-Bereich, der sich je nach Benutzeraktion ändert.
Jetzt hören
Auf der Registerkarte „Jetzt hören“ zeigt Apple Music die Songs an, die Ihr vielleicht gefällt. Die Inhalte, die auf der Registerkarte „Jetzt hören“ angezeigt werden, ändern sich je nachdem, was Sie normalerweise zu deiner Mediathek hinzufügen, welche Musikrichtungen und Künstler Sie häufig hörst und welche Songs Sie als beliebt markiert haben. Es werden auch die Alben und Wiedergabelisten angezeigt, die Sie zuletzt gehört haben.
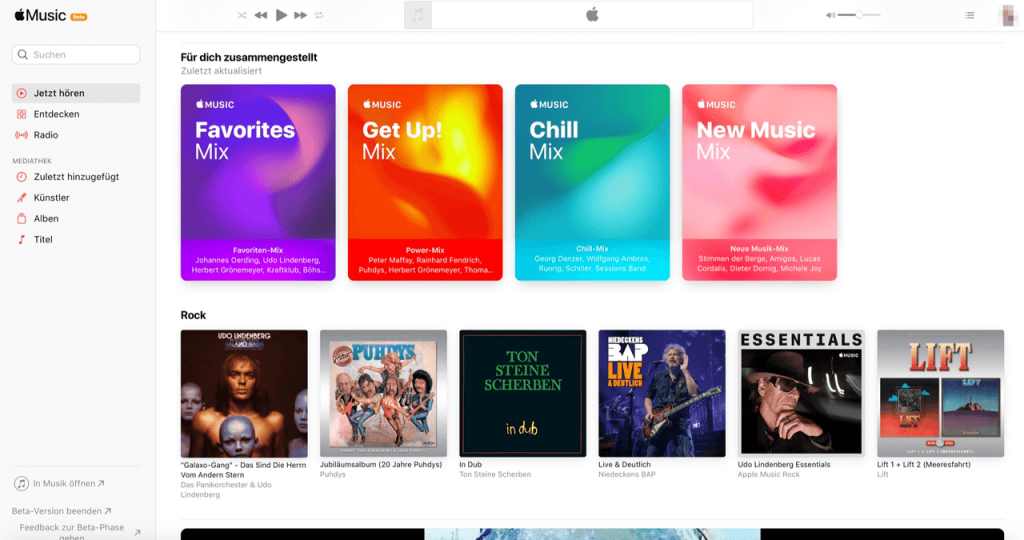
Entdecken und Radio
„Entdecken“ ist ein Bereich, in dem Apple Music beliebte Songs und neue Lieder vorstellt. Gleichzeitig können Sie hier auch Ihre bevorzugte Musik nach der Musikkategorie finden. Im Bereich „Radio“ können Sie sowohl lokale als auch internationale Radioprogramme anhören.
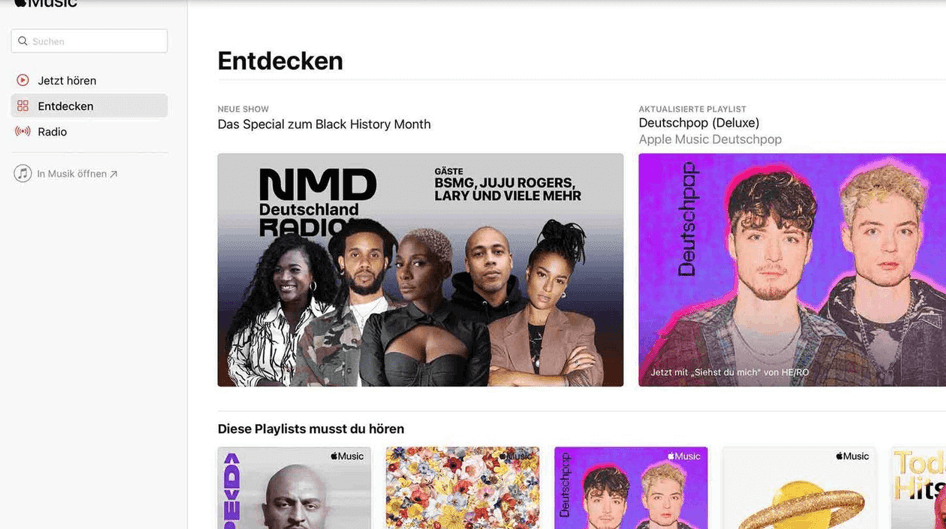
Mediathek und Playlist
Im Apple Music Web Player haben Sie auch Zugriff auf die Mediathek und die Wiedergabeliste. Sie können Ihre Mediathek verwalten, indem Sie Alben oder Titel hinzufügen oder löschen, aber Sie können im Apple Music im Browser keine Wiedergabelisten erstellen. Algorithmische Empfehlungen werden auch im Webplayer unterstützt. Die Aktionen, die Sie durchführen, um die Titelliste zu ändern oder ein „Mag ich“ hinzuzufügen, wirken sich auf die Musikempfehlungen aus.
Steuerung für die Wiedergabe
Die Wiedergabesteuerungen sind identisch mit denen der Apple Music-App. Sie können ebenfalls das Playlist zufällig oder wiederholend wiedergaben. Das Vorwärts- und Rückwärtsspringen zwischen den Titeln wird ebenfalls unterstützt. Allerdings können Sie die Wiedergabeleiste nicht in einen Mini-Player umwandeln. Und Live-Liedtexte können nicht angezeigt werden.
Abonnement brauchen
Wenn Sie neu bei Apple Music sind, können Sie 30 Tage lang kostenlos Songs anhören, auch wenn Sie Apple Music Web Player verwenden. Wenn Sie ein Abonnement haben, können Sie Lieder und Alben in voller Länge anhören. Weitere Einzelheiten können Sie auf der offiziellen Website von Apple Music finden.
📖 Mehr erfahren:
5 vollständigste Methoden um Apple Music-Rabatte zu erhalten >>
Wie kann man mit dem Apple Music Web Player Lieder online anhören?
Wenn Sie Lieder über den Apple Music Web Player anhören möchten, können Sie dies wie folgt tun.
Schritt 1. Gehen Sie zu music.apple.com.
Schritt 2. Melden Sie sich mit der Apple ID und dem Passwort an, die das Apple Music Abonnement hat. Nachdem Sie sich angemeldet haben, können Sie:
- Auf Musik aus Ihrer Mediathek oder Ihrer Playlist zugreifen und diese abspielen.
- Musik aus dem Apple Music-Katalog durchsuchen und abspielen.
- Songs oder Alben durch die Suchmaschine in der oberen linken Ecke suchen.
- Ihre Replay wiedergabeliste bekommen, um die besten Künstler, Alben und Songs zu sehen, die Sie in diesem Jahr gehört haben.
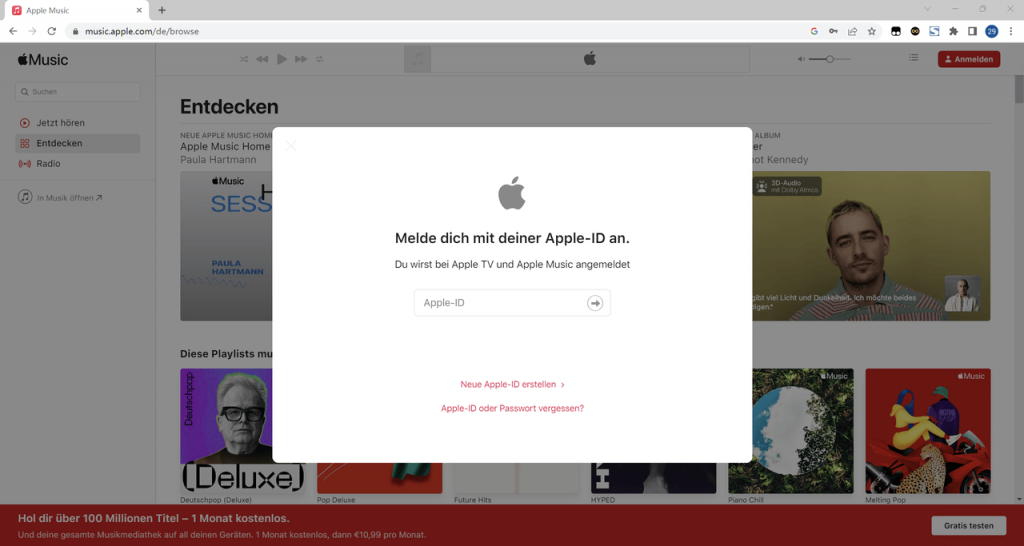
Können Sie Titel direkt vom Apple Music Web Player herunterladen?
Sie können keine Musik direkt vom Apple Music Web Player herunterladen, wenn Sie die Softwareversion von Apple Music oder iTunes nicht auf Ihren Computer heruntergeladen haben. Auch wenn Sie die Software haben, benötigen Sie auch Abonnement, um Songs oder Alben von Apple Music herunterzuladen. Beachten Sie bitte, dass nach Ablauf Ihres Abonnements alle zuvor heruntergeladenen Titel nicht mehr verfügbar sind.
Aber MuConvert Apple Music Converter kann alle Barrieren von Download umgehen und ermöglicht es dir, Musik offline auf verschiedene Geräte zu übertragen und zu hören.
MuConvert Apple Music Converter ist eine leistungsstarke Software, die für alle Benutzer von Apple Music geeignet ist. Egal, ob Sie ein Abonnement haben oder nicht, können Sie diese Software verwenden, um Musik von Apple Music herunterzuladen und sie in MP3, WAV, M4A sowie FLAC umzuwandeln. Und die Musik ist auch nach Ablauf Ihres Abonnements noch verfügbar, so dass Sie die Songs auf verschiedenen Geräten für immer behalten können.
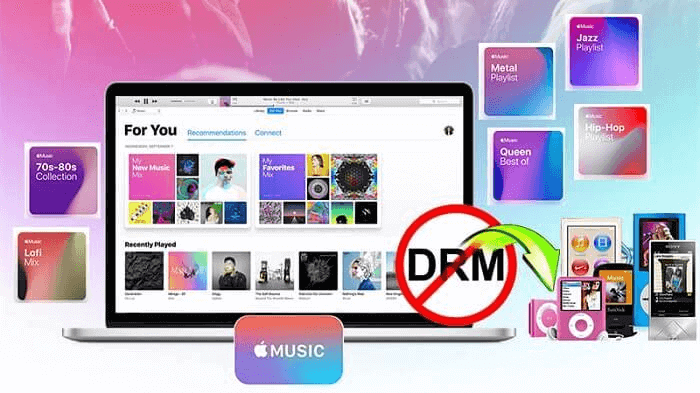
Hier sind die Besonderheit:
- 100% Beibehaltung der Originalqualität
- Beenden Sie die Konvertierung in einfachen Schritten
- Automatische Analyse mit eingebettetem Apple Music Web Player
- Stapelkonvertierung von Liedern mit bis zu 10X Geschwindigkeit
- Speichern der originalen ID3-Tags und Metadaten für eine einfache Musikverwaltung
- Läuft reibungslos unter Windows und Mac
Schritte zum Herunterladen von Songs von Apple Music mit MuConvert
Schritt 1. Zuerst müssen Sie MuConvert Apple Music Converter auf Ihrem Computer installieren und starten. Dann müssen Sie sich mit Ihrer Apple ID anmelden.
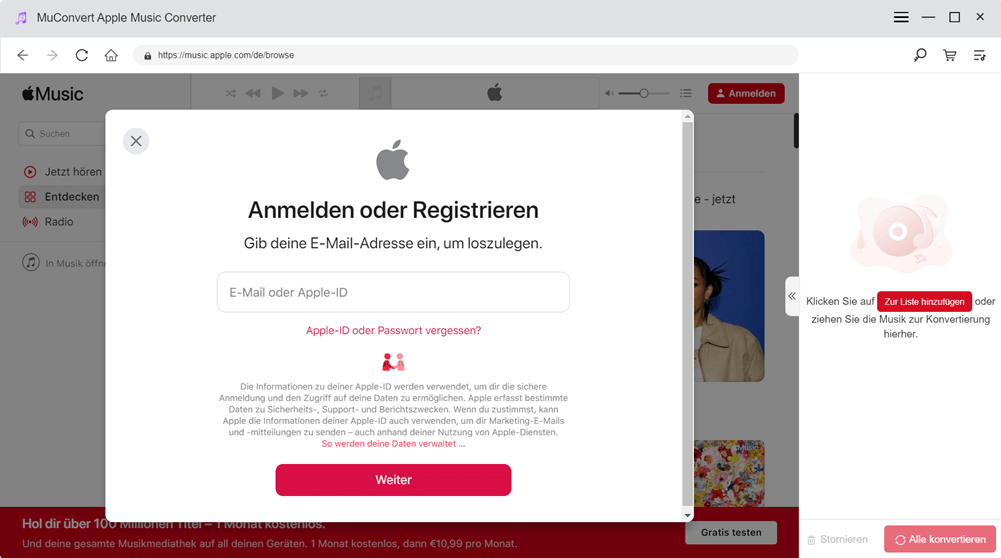
Schritt 2. Wählen Sie Ihr gewünschtes Lied, Album oder Ihre Wiedergabeliste und ziehen Sie sie in die Konvertierungsliste auf der rechten Seite.
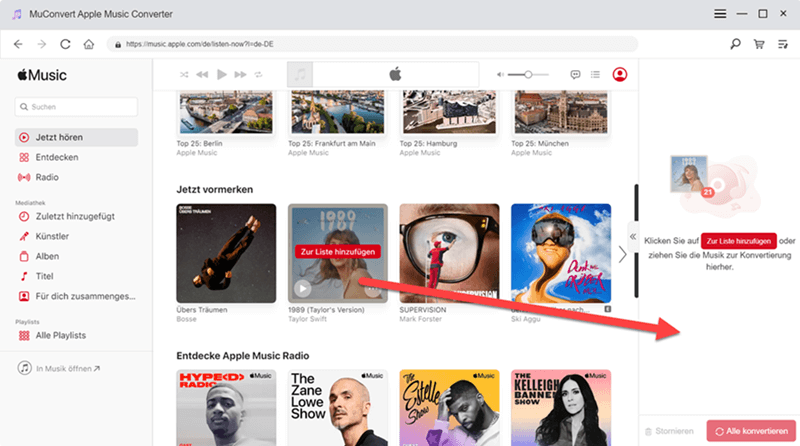
Schritt 3. Wählen Sie MP3 als Ausgabeformat. Andere Formate wie M4A, WAV und FLAC sind ebenfalls verfügbar.
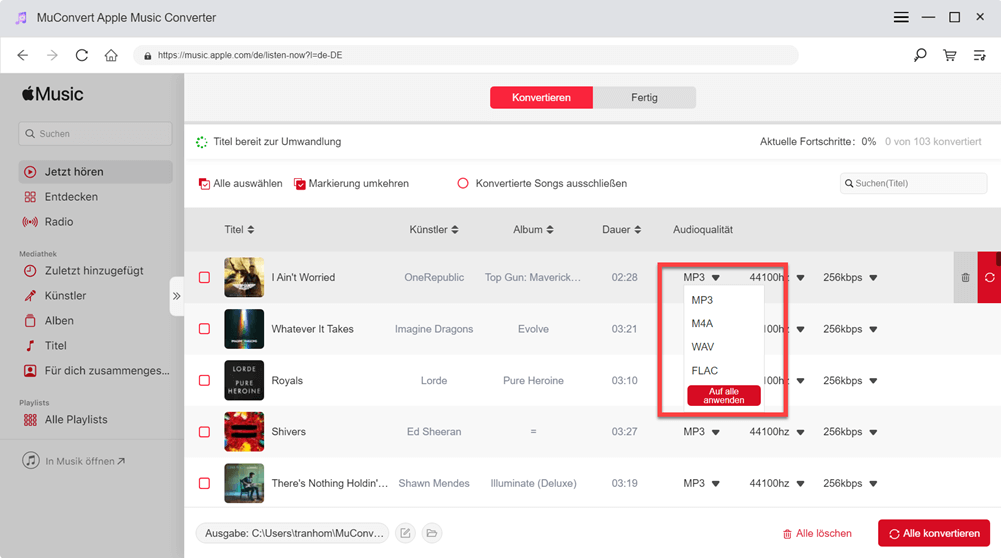
💡 Hinweis:
MP3 ist das am weitesten verbreitete Audioformat und wird am häufigsten verwendet. Wenn Sie also keine besonderen Anforderungen haben, empfehlen wir Ihnen, Apple Music in MP3 umzuwandeln.
Schritt 4. Klicken Sie auf die rote „Konvertieren“-Schaltfläche auf der rechten Seite, um einen einzelnen Track herunterzuladen, oder markieren Sie mehrere Tracks auf der linken Seite und klicken Sie auf „Alle konvertieren“ am unteren Rand, um einen Batch-Download durchzuführen. Sie können alle heruntergeladenen Titel oder Playlists unter „Fertig“ finden und verwalten.
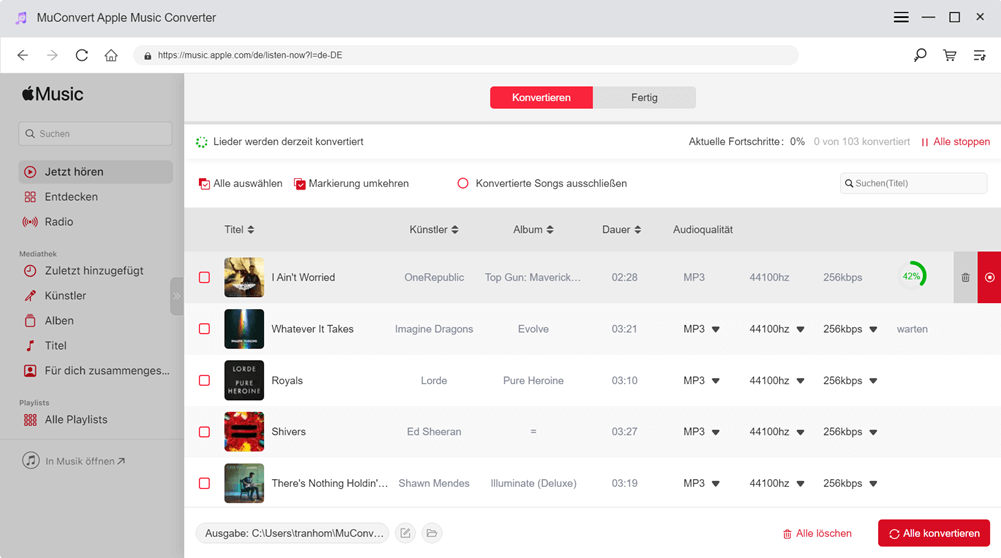
FAQs zum Apple Music Web Player
Welche Qualität hat der Apple Music Web Player? Ist er verlustfrei?
Früher wurden Songs in der nativen Musik-App und in iTunes standardmäßig mit 256 KBit/s abgespielt. Daher ist es wahrscheinlich, dass der Webplayer die Songs mit 128 KBit/s oder sogar noch niedriger streamt. Jetzt kann der aktualisierte Webplayer Songs mit 256 KBit/s wiedergeben.
Kann man mit dem Apple Music Web Player Songtexte sehen?
Nein, Sie können keine Songtexte im Webplayer sehen. In der Praxis können Sie die Wiedergabeleiste im Apple Music Web Player nicht in einen Mini-Player umwandeln. Und auch Live-Texte werden nicht unterstützt.
Verfügt der Apple Music Web Player über einen dunklen Modus?
Der Apple Music Web Player verfügt nicht über einen Dunkelmodus. Sie können den dunklen Modus jedoch durch Ändern der System- oder Browsereinstellungen einschalten.
Dunkler Modus unter Windows 11 aktivieren
Schritt 1. Klicken Sie auf die Schaltfläche „Start“ und suchen Sie die Einstellungen.
Schritt 2. Wählen Sie im linken Bereich „Personalisierung“ und klicken Sie auf „Farben“.
Schritt 3. Wählen Sie dann unter „Modus auswählen“ auf die Option „Dunkel“
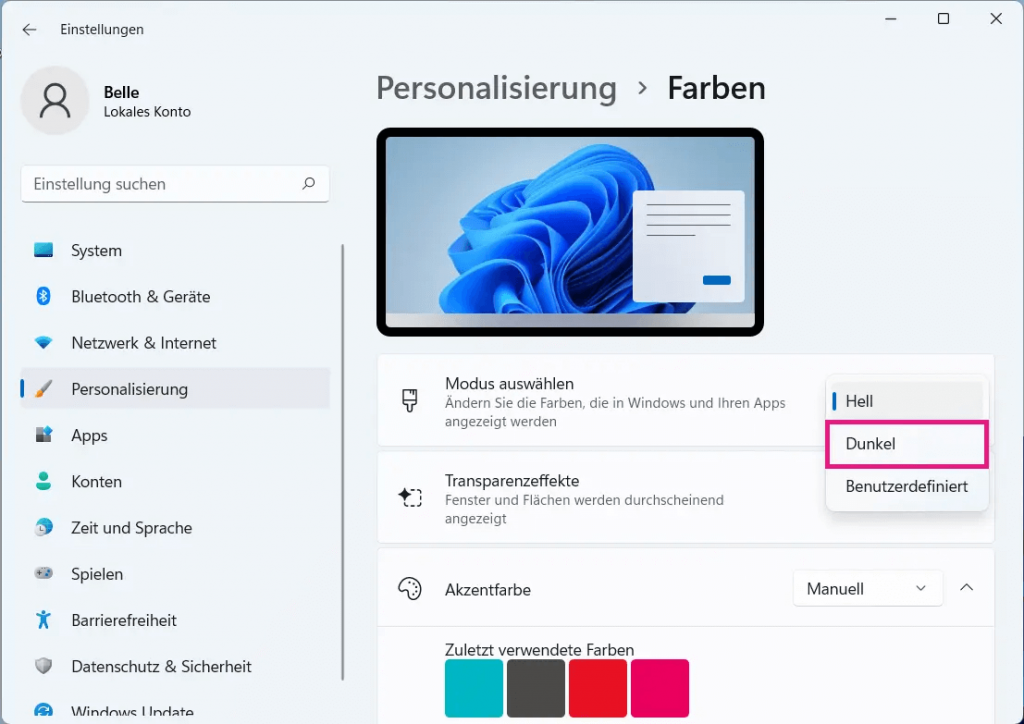
Dunkler Modus in Windows 10 aktivieren
Schritt 1. Klicken Sie auf die Schaltfläche Start und suchen Sie die App Einstellungen.
Schritt 2. Klicken Sie auf die Personalisierung.
Schritt 3. Klicken Sie links in der Spalte auf „Farben“. Rechts findet Ihr dann die Optionen „Standard-App-Modus auswählen“ und „Standardmäßigen Windows-Modus auswählen“. Klicken Sie unter den beiden auf die Option „Dunkel“.
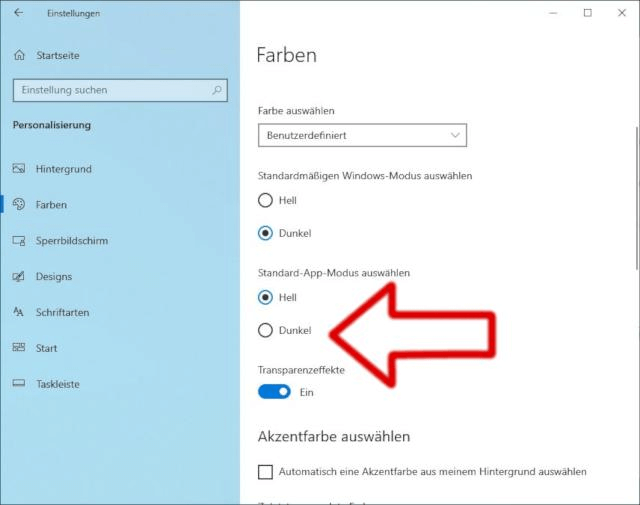
Dunkler Modus auf Mac aktivieren
Schritt 1. Klicken Sie auf das Apple-Menü, wählen Sie "Systemeinstellungen" und dann "Allgemein".
Schritt 2. Unter dem Erscheinungsbild wählen Sie „Dunkel“
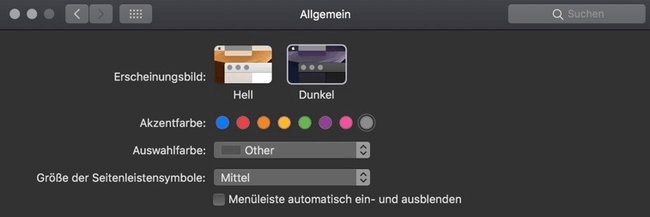
Ändern Sie die Anzeigeeinstellung in Chrome
Schritt 1. Navigieren Sie in Ihrem Browser zu folgender Adresse: chrome://flags
Schritt 2. Geben Sie Dark in das Suchfeld ein.
Schritt 3. Aktivieren Sie den automatischen dunklen Modus.
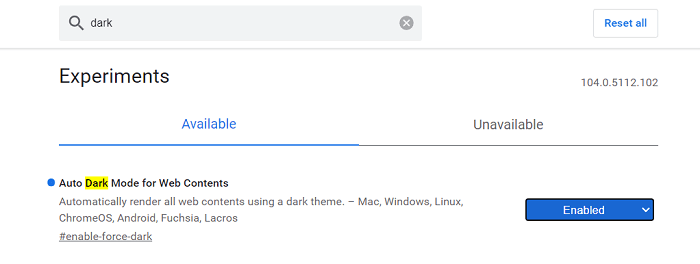
Schritt 4. Klicken Sie im Pop-up-Fenster auf die Schaltfläche Relaunch.
Schritt 5. Dann können Sie ein dunkles Thema erhalten.
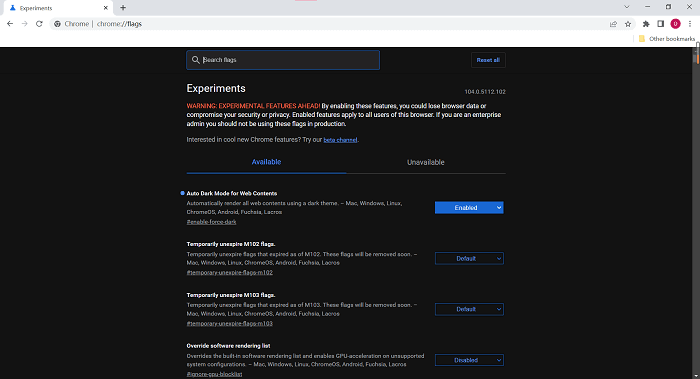
Der Apple Music Web Player funktioniert nicht in Chrome. Was sollte ich tun?
Wenn Ihr Apple Music Web Player auf Chrome nicht funktioniert, können Sie zu iCloud.com gehen und sich mit Ihrer Apple ID anmelden. Wenn Sie sich erfolgreich bei Ihrem Konto anmelden können, ist Ihre Apple ID in Ordnung. Dann können Sie die folgenden Aspekte überprüfen.
- Haben Sie einen anderen Browser, mit dem Sie versuchen können, sich anzumelden?
- Können Sie mit einem iOS-Gerät oder einem Mac auf Apple Music zugreifen?
- Erhalten Sie irgendwelche Fehlermeldungen?
Wenn Sie alle drei oben genannten Probleme erfolgreich lösen können, kann es sein, dass der Webplayer aufgrund von Chrome nicht verfügbar ist. Es wird empfohlen, einen anderen Browser zu verwenden, um mit dem Webplayer Musik zu hören.
Fazit
Die oben genannten Informationen sollten Ihnen helfen, besser Lieder oder Radio auf dem Apple Music Web Player zu hören. Aber wenn Sie Musik herunterladen möchten, brauchen Sie vielleicht immer noch den MuConvert Apple Music Converter, mit dem Sie alle Arten von Audiodateien von Apple Music herunterladen können. Dann können Sie die Songs auf Apple Music offline anhören, wann immer Sie wollen, und Sie brauchen keine zusätzlichen Abonnements!