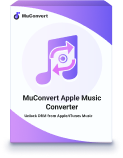Möchten Sie Apple Music Playlists mit CD in Ihrem Auto genießen? Möchten Sie Ihre Lieblingssongs von Apple Music auf CD brennen, um sie auf Reisen mit einem CD-Player zu hören? Viele Leute finden es unmöglich, Apple Music Songs auf CD zu brennen. Aber keine Sorge! In diesem Artikel stellen wir Ihnen 3 Methoden vor, mit denen Sie Apple Music Songs oder Wiedergabelisten auf CD brennen können. Wenn Sie Musik lieben, sollten Sie sich diesen Artikel nicht entgehen lassen.
Kann man Apple Music direkt auf CD brennen?
Leider können Sie keine Apple Music Songs oder Playlists direkt auf CD brennen, da diese von Apple Music heruntergeladenen Songs DRM-geschützt sind. Wenn Sie Apple Music Songs oder Wiedergabelisten auf CD brennen möchten, müssen Sie zunächst den DRM-Schutz von den Songdateien entfernen. An dieser Stelle können Ihnen einige Drittanbieter Apple Music Converter helfen. Mit diesen Konvertern können Sie den DRM-Schutz von Musikdateien entfernen, die Sie von Apple Music geladen haben, und sie in gängige Musikformate wie MP3 und WMA konvertieren. Anschließend können Sie die konvertierten Lieder auf CD brennen. Deshalb ist es auch wichtig, einen Apple Music Converter vorzubereiten.
Im Folgenden erfahren Sie, was Sie neben dem Konverter noch benötigen, um Apple Music-Titel auf CD zu brennen.
Vorbereitungen für das Brennen von Apple Music auf CD
Neben dem Apple Music Converter gibt es die folgenden Geräte, die zum Brennen von CDs erforderlich sind:
- Ein Windows oder Mac Computer mit einem CD-Laufwerk: Manche Computer haben schon ein CD-Laufwerk. Wenn nicht, benötigen Sie einen externen CD-Brenner.
- Ein Apple Music Converter: Es ist unentbehrlich, um den DRM-Schutz von Apple Music zu entfernen und die Songs in gängige Formate zu konvertieren.
- Eine leere CD-Disk: Es wird empfohlen, eine CD-RW oder CD+RW zu benutzen, mit der man Songs mehrmals beschreiben können. Aber wenn Sie sehr viele Songs auf CD brennen wollen, sollten Sie mehrere leere CDs vorbereiten. Auf eine CD können ca. 650 MB MP3-Dateien gebrannt werden, was einer Gesamtspieldauer von ca. 75 Minuten entspricht.
- Die neueste Version von Apple Music.
- Die neueste Version von Windows Media Player, iTunes oder Musik-App.
Wenn Sie alles vorbereitet haben, können Sie damit beginnen, Apple Music-Songs auf CD zu brennen!
Apple Music für CD-Brennen in MP3 umwandeln mit Converter
Es gibt viele Apple-Musikkonverter auf dem Markt, aber viele haben keine hohe Erfolgsquote und die Konvertierungsgeschwindigkeit ist langsam. Aber keine Sorge, im Folgenden empfehlen wir Ihnen einen guten Apple Music Converter und zeigen Ihnen, wie Sie den DRM-Schutz von Apple Music entfernen und in gängige Formate umwandeln können – Schritt für Schritt.
MuConvert Apple Music Converter ist die ideale Software, um den DRM-Schutz von Apple Music zu entfernen. Mit dieser Software können Sie Apple Music Songs oder Playlists schnell herunterladen und für die Offline-Wiedergabe konvertieren. Nach der Konvertierung können Sie Ihre Lieblingssongs in verlustfreier Qualität speichern und sie irgendwann sowie irgendwo hören.
MuConvert ist sowohl für Windows als auch für Mac verfügbar. Dieses Programm bietet eine 10-fache Konvertierungsgeschwindigkeit und unterstützt die Batch-Konvertierung. Die Ausgabeformate beinhalten MP3, WAV, M4A und FLAC. Darüber hinaus kann MuConvert kostenlos heruntergeladen und ausprobiert werden. Klicken Sie auf den Download-Button unten, um es zu testen!
Schritt 1. Starten Sie MuConvert Apple Music Converter und melden Sie sich mit Ihrer Apple ID an.
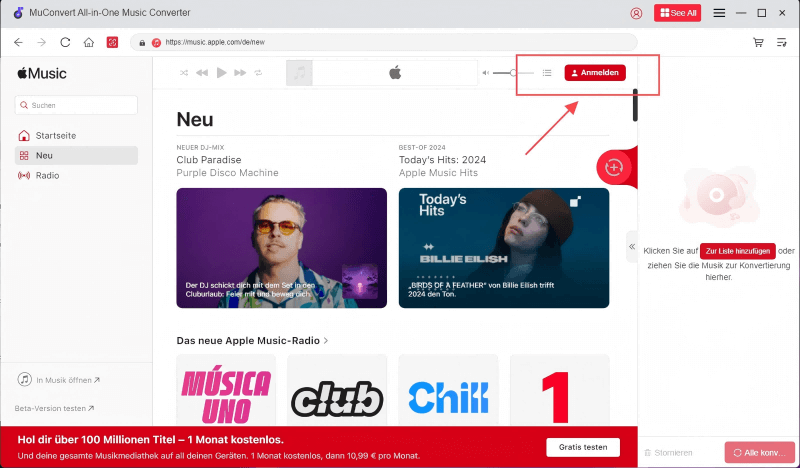
Schritt 2. Wählen Sie das gewünschte Album oder die Wiedergabeliste aus und ziehen Sie es oder sie in die Konvertierungsliste auf der rechten Seite.
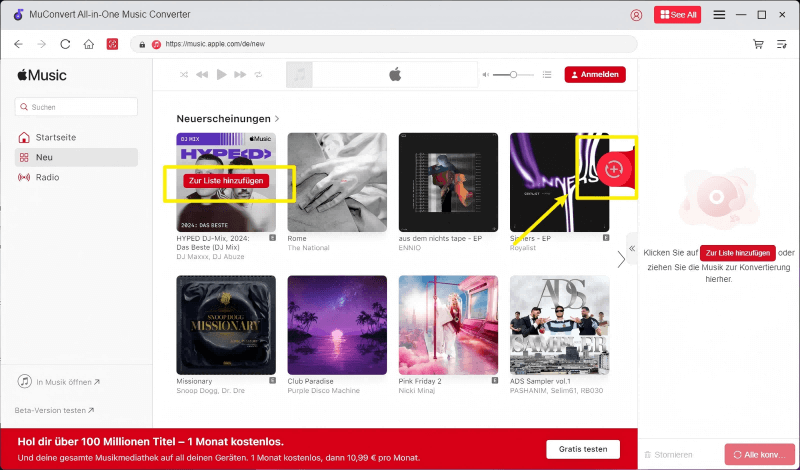
Schritt 3. Wählen Sie „MP3“ als Ausgabeformat. Andere Audioformate wie M4A, WAV und FLAC sind ebenfalls verfügbar.
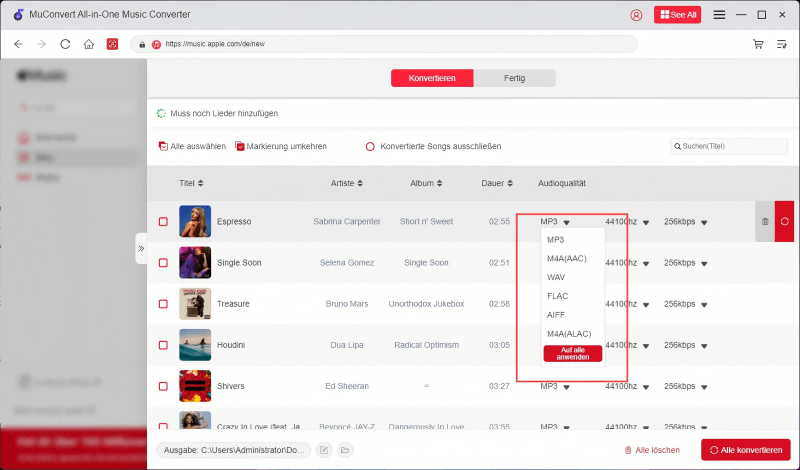
Schritt 4. Klicken Sie auf „Alle konvertieren“. Dann wird die Konvertierung von Apple Music in MP3 beginnen. Sie können alle konvertierten Songs oder Playlists unter „Fertig“ finden und verwalten.
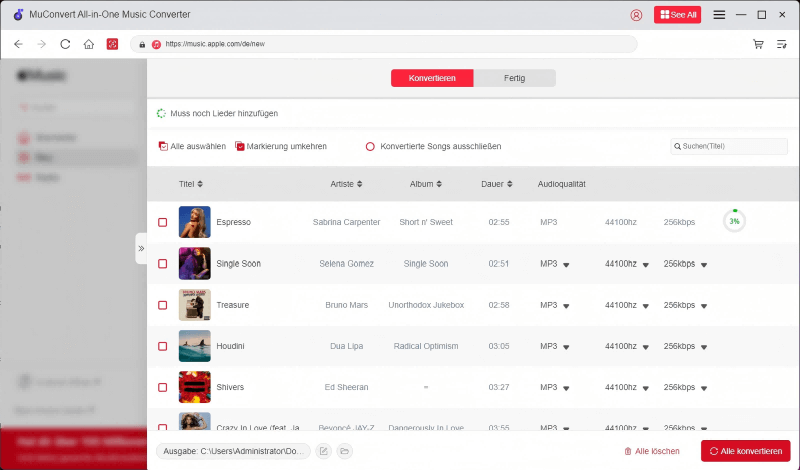
Wenn die Konvertierung abgeschlossen ist, können Sie die konvertierten Musikdateien auf CD brennen. Im Folgenden werden zwei Methoden zum Brennen von CDs vorgestellt.
Wenn Sie die Apple Music Songs, die Sie auf CD brennen möchten, im iTunes Store gekauft haben, brauchen Sie diesen Konvertierungsschritt nicht auszuführen. Denn im iTunes Store gekaufte Musik kann direkt im MP3-Format heruntergeladen werden.
Weg 1. Apple Music Songs auf CD brennen via Windows Media Player
Windows-Benutzer können Apple Music Songs einfach mit Windows Media Player auf CD brennen, nachdem sie die Musikdateien mit MuConvert Apple Music Converter konvertiert haben.
Schritt 1. Legen Sie eine leere CD in das CD-Laufwerk Ihres Computers ein. Oder schließen Sie ein externes CD-Laufwerk an den Computer an und legen Sie die CD ein.
Schritt 2. Starten Sie Windows Media Player und klicken Sie auf „Wiedergabeliste erstellen“. Benennen Sie dann Ihre neu erstellte Wiedergabeliste.
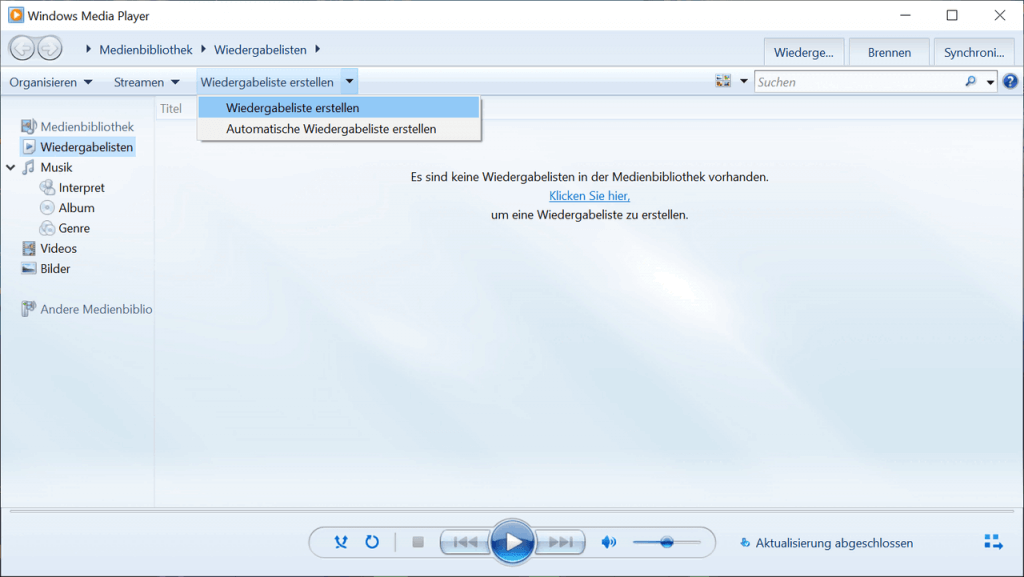
Schritt 3. Ziehen Sie die konvertierten Audiodateien auf die neu erstellte Wiedergabeliste.
Schritt 4. Klicken Sie in der oberen rechten Ecke auf „Brennen > Brennen starten“.
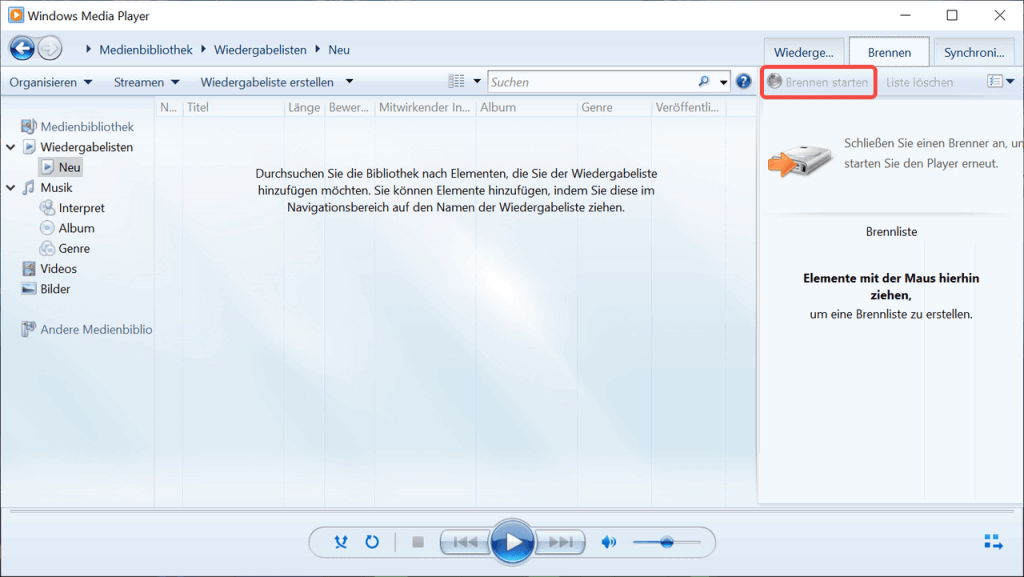
Weg 2. Apple Music Songs auf CD brennen auf Windows mit iTunes
Windows-Benutzer können die konvertierten Apple Music Songs auch mit iTunes auf CD brennen.
Schritt 1. Öffnen Sie iTunes, erstellen Sie eine neue Wiedergabeliste, indem Sie auf „Datei > Neu > Playlist“ klicken, benennen Sie sie und ziehen Sie die konvertierten Apple Music Songs in diese Wiedergabeliste.
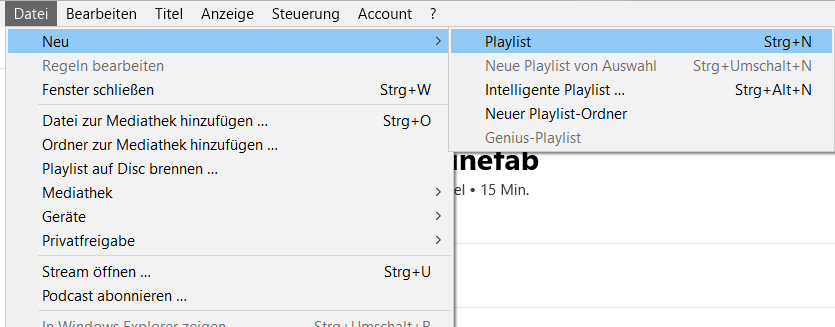
Schritt 2. Legen Sie einen leeren CD ein und warten Sie, bis die CD erkannt wird.
Schritt 3. Wählen Sie die Wiedergabeliste aus und klicken Sie auf „Playlist auf Medium brennen“.
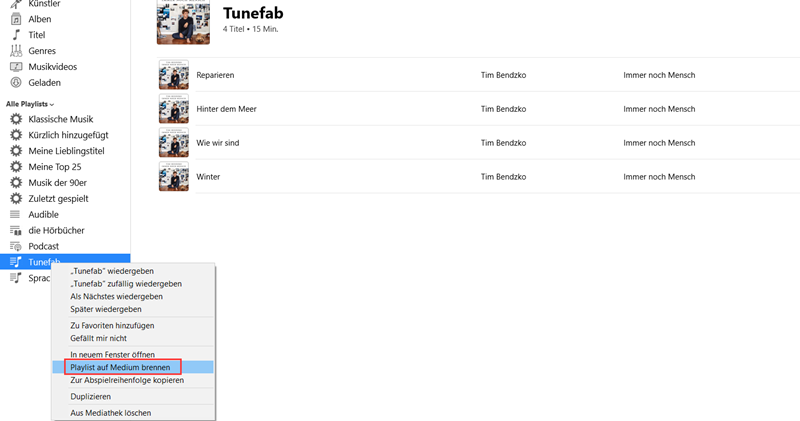
Schritt 4. Wählen Sie ein Disc-Format und klicken Sie auf „Brennen“.
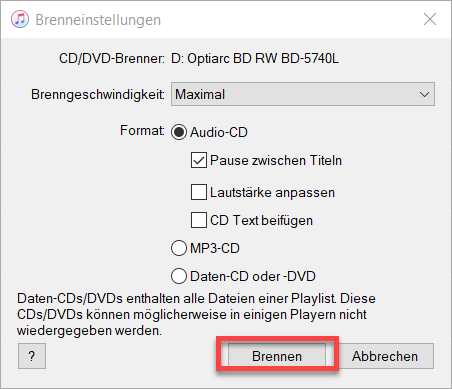
Weg 3. Apple Music Playlists auf CD brennen auf Mac über Musik-App
Mac-Benutzer können Sie Apple Music Songs mit Musik-App auf CD brennen.
Schritt 1. Legen Sie eine leere CD in das CD-Laufwerk Ihres Computers ein. Oder schließen Sie ein externes CD-Laufwerk an den Computer an und legen Sie die CD ein.
Schritt 2. Starten Sie Musik-App. Erstellen Sie eine neue Wiedergabeliste und fügen Sie die konvertierten Musikdateien in diese Wiedergabeliste hinzu.
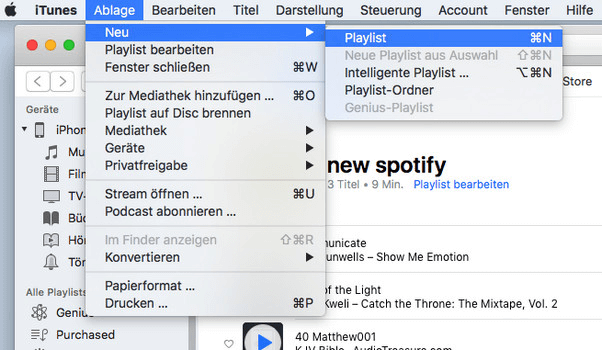
Schritt 3. Klicken Sie auf neu erstellte Wiedergabeliste und wählen Sie „Datei > Playlist auf Disc brennen“.
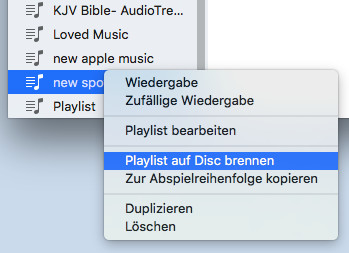
Schritt 4. Stellen Sie Brenneneinstellung ein und dann klicken Sie auf „Brennen“.
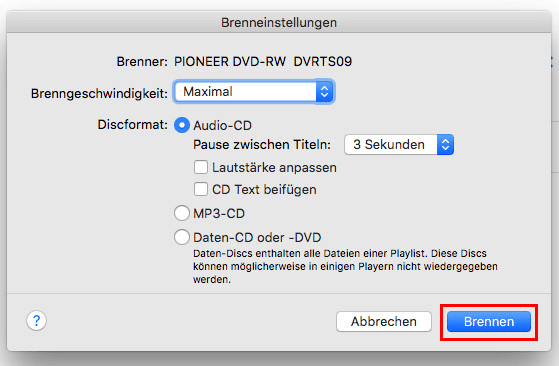
Fazit
Zusammenfassend haben wir Ihnen drei Methoden vorgestellt, wie Sie Apple Music Songs/Playlists auf CD brennen können. Sie sollten zunächst mit MuConvert Apple Music Converter den DRM-Schutz von Apple Music Songs/Playlists entfernen und die Songs mit 10x schnellerer Geschwindigkeit in gängige Formate konvertieren. Danach können Sie die konvertierten Songs in verlustfreier Qualität speichern und auf CD brennen. Wenn Sie ein Windows-Benutzer sind, empfehle ich Ihnen Windows Media Player. Wenn Sie ein Mac-Benutzer sind, empfehle ich Ihnen Musik-App. Laden Sie MuConvert Apple Music Converter jetzt kostenlos herunter und probieren Sie es aus!
FAQs zum Brennen von Apple Music auf CD
Kann man Apple Music kostenlos auf CD brennen?
Ja, MuConvert Apple Music Converter ist kostenlos herunterzuladen und bietet eine Testphase an. Während der Testphase können Sie jeden Song kostenlos konvertieren und dann mit Windows Media Player, iTunes oder Musik-App auf CD brennen. Windows Media Player, iTunes und Musik-App sind auch kostenlos.
Wie viele Apple Music Songs kann ich auf eine CD brennen?
Dies ist abhängig von der Dateigröße der Songs und der Kapazität der CD. Im Allgemeinen hat eine CD eine Speicherkapazität von ca. 650 MB, und eine CD mit einer Speicherkapazität von ca. 650 MB bietet Platz für ca. 74 Minuten Musik oder ca. 150 MP3-Dateien.
Ist es möglich, gekaufte iTunes Musik auf CD zu brennen?
Das ist möglich. Sie können den Konvertierungsschritt auch überspringen, wenn Sie den Titel im iTunes Store gekauft haben. Denn im iTunes Store gekaufte Songs können nun direkt im DRM-freien MP3-Format heruntergeladen werden.
Ist es legal, Apple Music auf CD brennen?
Solange Sie Apple Music nicht aus Profitgründen auf CDs brennen und diese nur für den privaten Gebrauch verwenden, ist das kein Problem.
Wie wähle ich den richtigen CD-Typ zum Brennen von Apple Music aus?
Dies hängt von Ihren Bedürfnissen und der Leistungsfähigkeit Ihres CD-Players ab. In der Regel eignet sich entweder eine Standard-CD-R oder eine CD-RW zum Brennen von Apple Music.
Apple Music verlustfrei in MP3 konvertieren
DRM von Apple Music-Songs entfernen und sie ohne Qualitätsverlust in MP3 konvertieren.
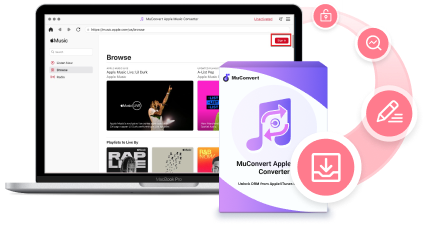
Bebliebte Beiträge
M4A in MP3 kostenlos umwandeln [PC/Mac/Handy/Online] Mehr erfahren » Apple Music downloaden auf PC [100% Effektiv] Mehr erfahren » AAC in MP3 umwandeln mit besten AAC to MP3 Converter [2024] Mehr erfahren » [10 Wege] Apple Music bis zu 4 Monate kostenlos ausprobieren Mehr erfahren »