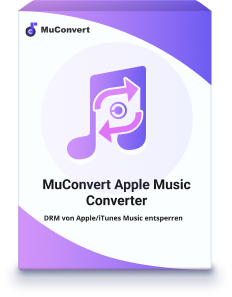Apple Music Playlist teilen am Handy/PC/Mac - 5 Methoden
- November 17, 2022
- minying
Apple Music ist ein Musikstreaming-Dienst von Apple. Sie können Musik bei Apple Music in Playlists sammeln und ordnen. Wenn Sie Apple Music Playlist mit anderen Personen teilen möchten, können Sie diesen Artikel lesen. Hier bieten wir 5 einfache Methoden für Sie.
Methode 1. Apple Music Playlist teilen mit Musik-App (Smartphone)
Eine Playlist bei Apple Music zu teilen funktioniert bei iPhones und Android-Smartphone etwa gleich. Im Folgenden zeigen wir Ihnen, wie das Teilen am iPhone aussieht. Folgen Sie unserer Schritt-für-Schritt-Anleitung.
Schritt 1: Öffnen Sie in der Musik-App eine gewünschte Playlist. Tippen Sie dort oben rechts auf die drei Punkte.
Schritt 2: Gehen Sie anschließend auf „Playlist teilen...“
Schritt 3: Nun haben Sie die Wahl, wie Sie den Link zur Playlist teilen möchten. Sie können ihn beispielsweise per AirDrop an andere Apple-Geräte senden, per Nachrichten teilen oder ihn in die Zwischenablage kopieren und an einer anderen Stelle einfügen, indem Sie auf „Kopieren“ tippen.
Methode 2. Apple Music Playlist teilen mit Familienfreigabe (Mac)
Mit der Familienfreigabe können Sie sich mit bis zu funf Familienmitgliedern den Zugriff auf Apple Services wie Apple Music, Apple TV+ und Apple Arcade teilen. Um Apple Music Playlist mit Familienfreigabe zu teilen, lesen Sie die Anleitung(Einschließlich der Einrichtung von Familienfreigabe):
Schritt 1: Wählen Sie das Apple-Menü > „Systemeinstellungen“, und klicken Sie auf „Familie“.
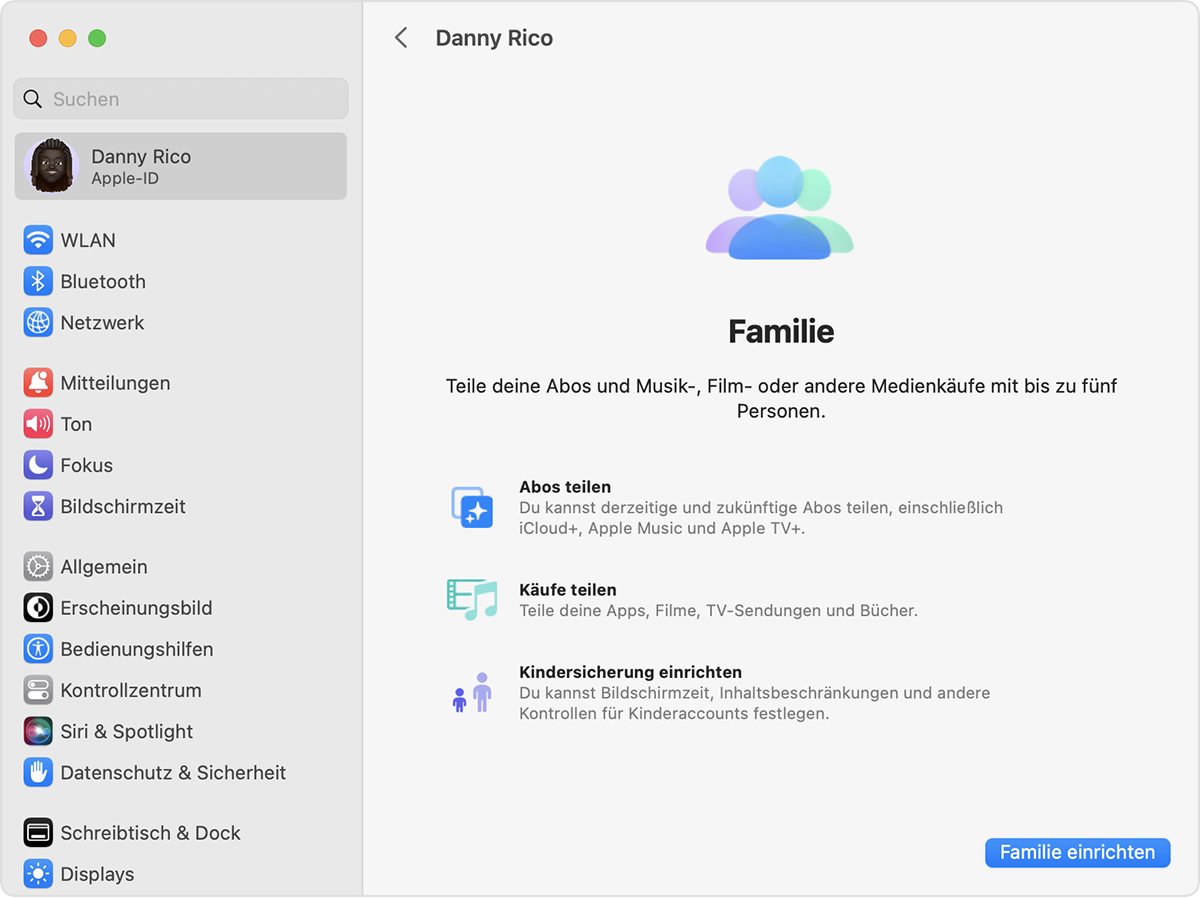
Schritt 2: Klicken Sie auf „Familie einrichten“.
Schritt 3: Befolgen Sie die Anweisungen auf dem Bildschirm zum Einrichten Ihrer Familie und zum Einladen der Familienmitglieder.
Schritt 4: Familiengruppenmitglieder können Apple Music verwenden, wenn sie die Musik-App öffnen, nachdem sie sich für ein Familienabonnement angemeldet haben.
Hinweis: Damit Sie die Familienfreigabe verwenden können, benötigen Sie eine Apple-ID und musst Mitglied einer Familiengruppe sein, entweder als Organisator oder als eingeladenes Familienmitglied. Damit Apple Music über die Familienfreigabe geteilt werden kann, muss jemand in der Gruppe ein Familienabonnement – im Gegensatz zu einem individuellen Abonnement – für Apple Music oder Apple One haben.
Methode 3. Apple Music Playlist teilen mit iTunes (PC)
itunes ist ein leistungsstarker Explorer und Media Player, mit dem Sie Musikressourcen integrieren können. So können Sie Apple Music Playlist mit iTunes auf dem PC teilen.
Schritt 1: Wählen Sie in der iTunes-App auf dem PC „Musik“ aus dem Popupmenü oben links und klicken Sie auf „Für dich“.

Hinweis: Wird „Für dich“ nicht angezeigt, stellen Sie sicher, dass Sie mit Ihrer Apple-ID bei Apple Music angemeldet sind.
Schritt 2: Klicken Sie auf die Schaltfläche „Mein Account“ oben rechts im Fenster und dann auf „Bearbeiten“.
Schritt 3: Wählen Sie unter „Entscheide, wer dir folgen darf“ die Option „Von dir bestätigte Personen“ oder „Jeder“. (Die Option „Jeder“ schließt alle Apple Music-Abonnent:innen ein, die ein Profil erstellt haben.)
Schritt 4: Informationen zu weiteren Datenschutzeinstellungen finden Sie unter Followern Ihre Musik nicht anzeigen.
Methode 4. Apple Music Playlist teilen mit Apple Music App (Mac & PC)
Das Teilen von Playlists funktioniert im Programm von Apple Music auf dem Mac und an Windows-Geräten fast gleich. Im letzten Schritt erhalten Sie unter Umstände nur andere Varianten, wie Sie die Playlist teilen können.Folgen Sie unserer Schritt-für-Schritt-Anleitung oder schauen Sie sich die Kurzanleitung an.
Schritt 1: Öffnen Sie in Apple Music eine Playlist, die Sie teilen möchten. Klicken Sie hier auf die drei Punkte.
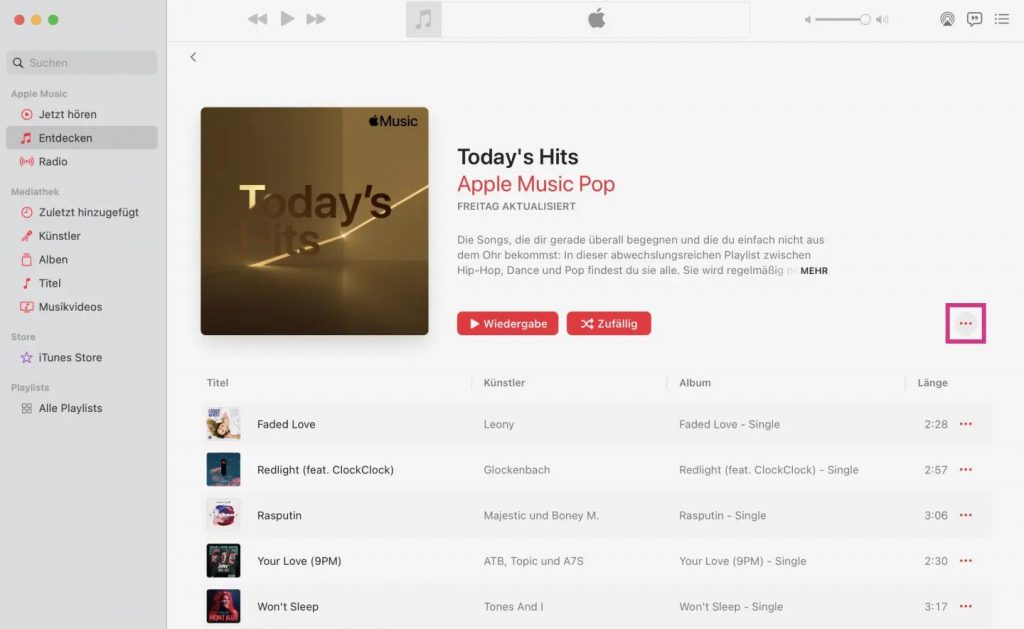
Schritt 2: Gehen Sie mit Ihrer Maus auf „Teilen“.
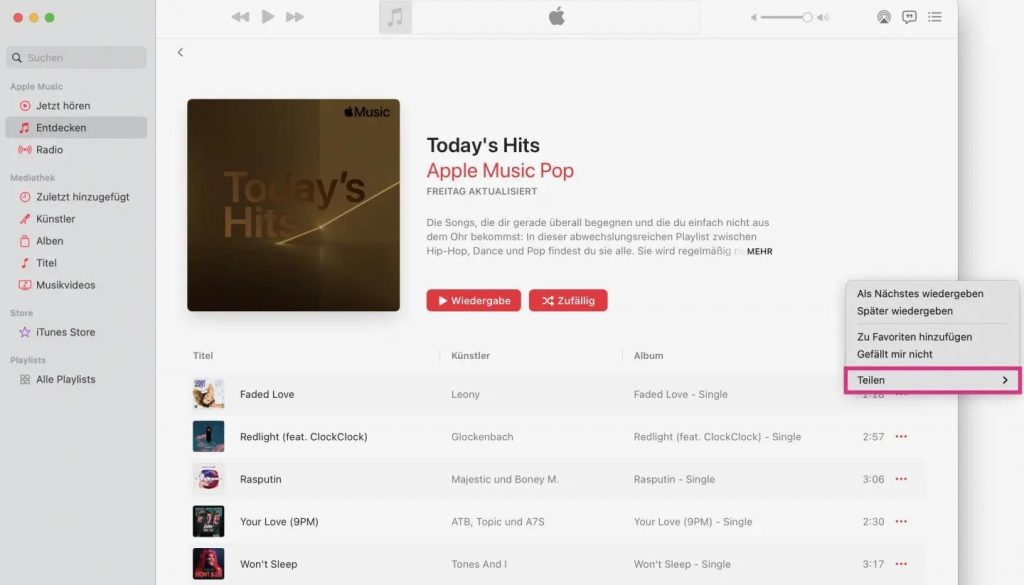
Schritt 3: Wählen Sie anschließend aus, wie Sie die Playlist teilen möchten. Sie können den Link beispielsweise direkt per E-Mail an andere Personen senden, oder auf „Link kopieren“ klicken, um den Link an anderer Stelle wieder einzufügen.
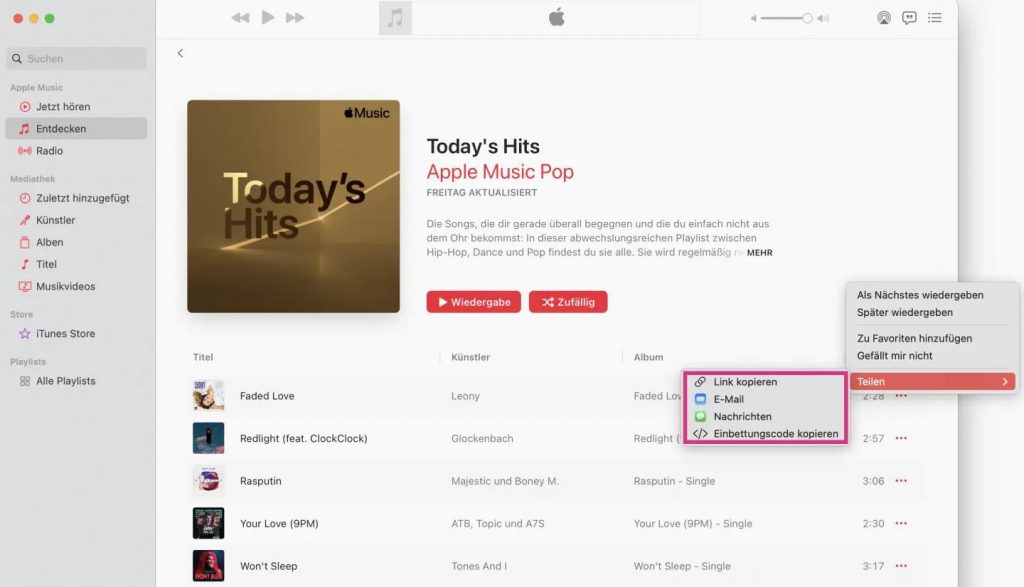
Methode 5. Apple Music Playlist lokal herunterladen und teilen (Mac & PC)
Die oben genannten Methoden stehen zur Verfügung, aber die Objekte, die übertragen werden können, sind begrenzt. Sie können die Apple Music Playlist lokal herunterladen. Auf diese Weise können Sie den Song an eine beliebige Software von Drittanbietern weitergeben. Hier empfehlen wir die Verwendung von Muconvert Apple Music Converter. Dann befolgen Sie die Anleitung:
Schritt 1: Laden Sie die Software herunter und melden Sie Ihre Apple-ID an.
Schritt 2. Wählen Sie Ihre Wiedergabeliste und ziehen Sie sie in die Konvertierungsliste auf der rechten Seite.
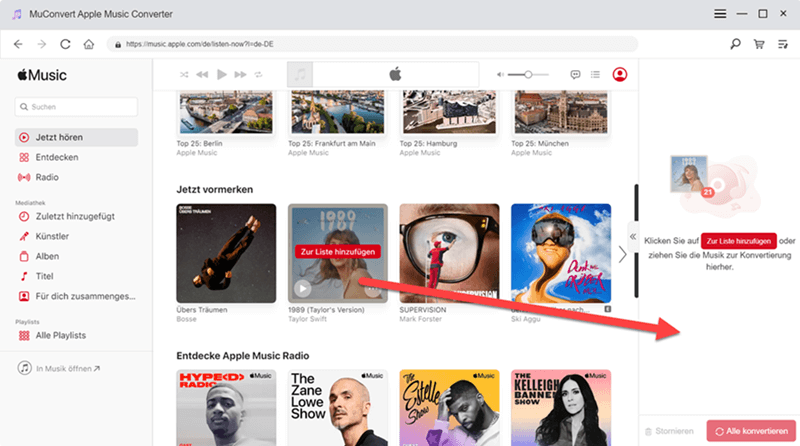
Schritt 3. Wählen Sie MP3 als Ausgabeformat. Andere Audioformate wie M4A, WAV und FLAC sind ebenfalls verfügbar.
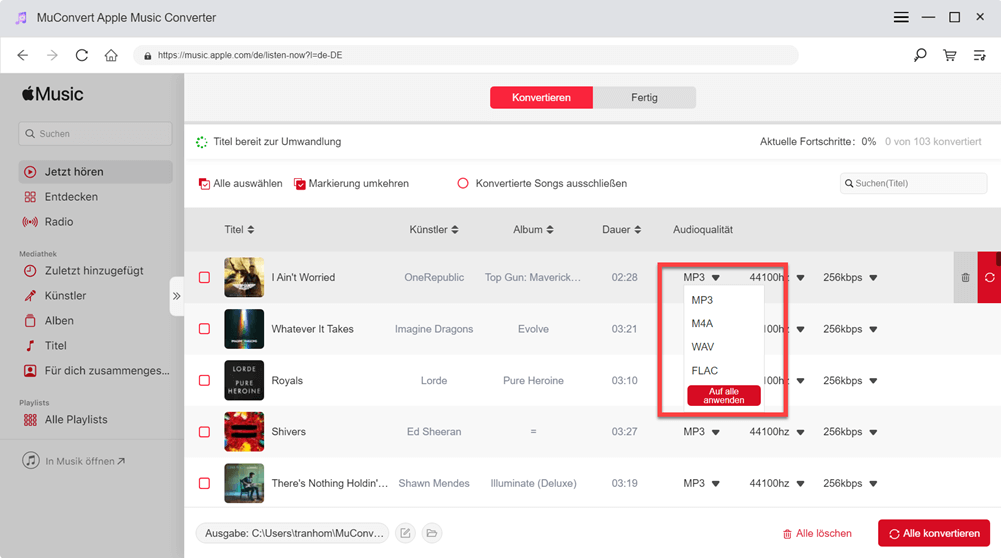
Schritt 4. Klicken Sie auf die rote „Konvertieren“-Schaltfläche auf der rechten Seite, um einen einzelnen Track zu konvertieren, oder markieren Sie mehrere Tracks auf der linken Seite und klicken Sie auf „Alle konvertieren“ am unteren Rand, um eine Stapelkonvertierung durchzuführen. Sie können alle konvertierten Songs oder Playlists unter „Fertig“ finden und verwalten.
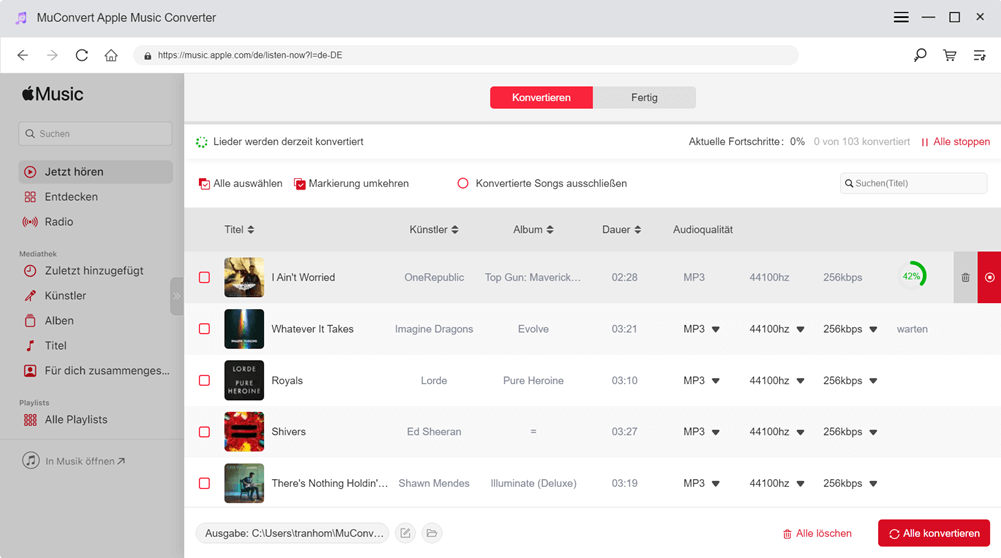
Schritt 5. Die Dateien haben lokal heruntergeladen. Jetzt können sie Apple Music Playlist mit anderen Software teilen.
FAQs zum Apple Music gemeinsame Playlist
1. Apple Music teilen ohne Familienfreigabe, was tun?
Oben haben wir fünf verschiedene Methoden aufgelistet, und Sie können auch versuchen, Apple Music Playlist über iTunes, Musik App usw. zu teilen. Aber meiner Meinung nach ist die Verwendung von Apple Music Converter die bequemste Methode. Da Sie Apple Music Playlist lokal mit wenigen Klicks herunterladen, und an jeden übertragen können.
2. Warum wird die Option „Apple Music Playlist teilen“ nicht angezeigt?
Wenn Sie zu viele Songs teilen, kann das System solche Fehler aufgrund von Stottern oder anderen Gründen verursachen. Apple Music Converter kann ein Playlist oder einem Album mit hoher Geschwindigkeit und hoher Qualität herunterladen, was die sicherste Methode ist.
3. Warum kann ich meine Apple Music Playlists nicht teilen?
Der Vorgang zum Teilen von Playlists ist unkompliziert. Unter bestimmten Umständen ist die Teilen-Schaltfläche jedoch möglicherweise nicht sichtbar. Hier sind einige Gründe, warum dies der Fall sein kann.
- 1. Ihr Apple Music-Profil hat noch nicht erstellt. Sie können dies auf Ihrem Mac tun: „Musik“ > „Jetzt horen“ > „Mein Account“ > Den angezeigten Anleitungen folgen > „Zugelassene Personen“ im Bereich „Auswhlen, wer dir folgen darf“ > „Fertig“ .
- Ihre Apple Music Playlists enthält aus Ihren lokalen Dateien. Sie müssen die Playlists mit der Apple Cloud Music Library synchronisieren. Schalten Sie dazu die Funktion „Bibliothek synchronisieren“ auf Ihrem iPhone oder iPad ein.
Fazit
Sie haben die 5 Methoden gelesen und gelernt, damit Sie keine Sorge haben, dass Sie Apple Music Playlists nicht teilen können. Nach meiner Meinung ist die Verwendung von Muconvert Apple Music Converter der bequemste und effizienteste Weg. Laden Sie die Software jetzt herunter!