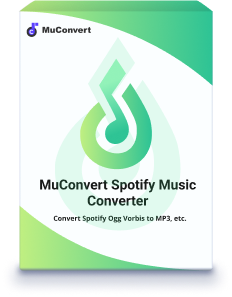Viele Spotify-Nutzer möchten ihre Spotify Musik aus verschiedenen Gründen auf einen USB-Stick übertragen. Sei es, um ihre Lieblingssongs von Spotify auf USB-Stick zu speichern, damit sie im Auto oder auf anderen Geräten abgespielt werden kann.
Doch dann stellt sich die Frage: Ist es möglich, Spotify Musik direkt auf einen USB-Stick herunterzuladen? Und wenn nicht, gibt es andere Lösungen? Lesen Sie weiter und wir geben Ihnen genaue und detaillierte Antworten!
Kann man Lieder von Spotify auf einen USB-Stick ziehen?
Nein. Mit Spotify Premium können Sie zwar Ihre Lieblingsmusik herunterladen, aber nur offline innerhalb der App abspielen, da die Spotify Songs DRM-geschützt sind und nicht auf kompatiblen Geräten abgespielt werden können. Um Spotify Songs auf einem USB-Stick zu speichern und im Auto oder auf anderen Geräten abzuspielen, muss zunächst der DRM-Schutz von Spotify entfernt werden. Wir empfehlen daher, Spotify Musik mit kostenlosen Spotify Converter wie MuConvert Spotify Music Converter in gängige Ausgabeformate wie MP3 umzuwandeln.
🔥Spotify für USB-Stick kostenlos herunterladen mit Converter
Aufgrund des DRM-Schutzes ist es jedoch nicht möglich, Spotify-Musik direkt auf einem USB-Stick zu speichern. Mit MuConvert Spotify Music Converter kann diese Einschränkung jedoch umgangen werden.
MuConvert Spotify Music Converter ermöglicht es, Playlists, Songs und Podcasts von Spotify zu downloaden, sie in gängige Formate wie MP3 zu konvertieren. Nach der Konvertierung können Sie Ihre Lieblingssongs, Playlists und Podcasts von Spotify auf USB-Stick übertragen.
- Spotify Musik in MP3, M4A, WAV, FLAC, AIFF, ALAC umwandeln
- Spotify-Titel mit 35X Geschwindigkeit konvertieren
- Batch-Konvertierung von Spotify-Songs unterstützen
- Ausgabequalität von 128 Kbps bis 320 Kbps wählen
- Integrierten Spotify Webplayer anbieten
- ID3-Tags und Metadaten beibehalten
So kann man Spotify Lieder mit MuConvert für USB umwandeln
Nachfolgend finden Sie eine ausführliche Anleitung zum Konvertieren von Spotify Musik mit MuConvert Spotify Music Converter.
Schritt 1. Laden Sie MuConvert Spotify Music Converter herunter und installieren Sie die Software auf Ihrem PC oder Mac.
Schritt 2. Öffnen Sie MuConvert Spotify Music Converter, wählen Sie „Spotify“ als Musikdienst.
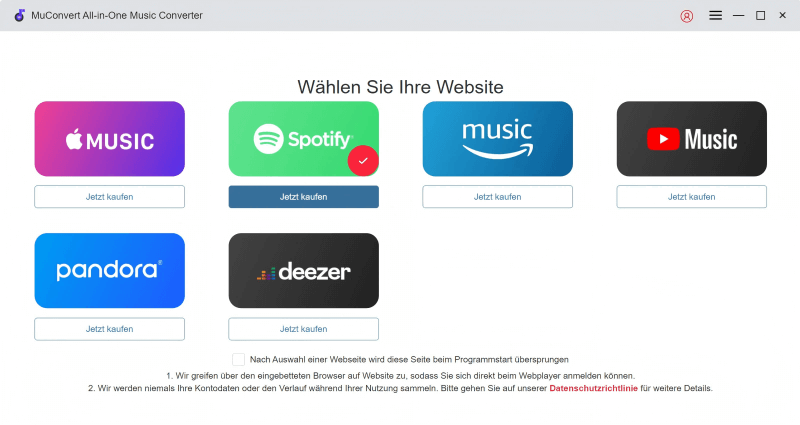
Schritt 3. Dann klicken Sie auf „Anmelden“ und melden Sie sich mit Ihrem Spotify-Konto an.
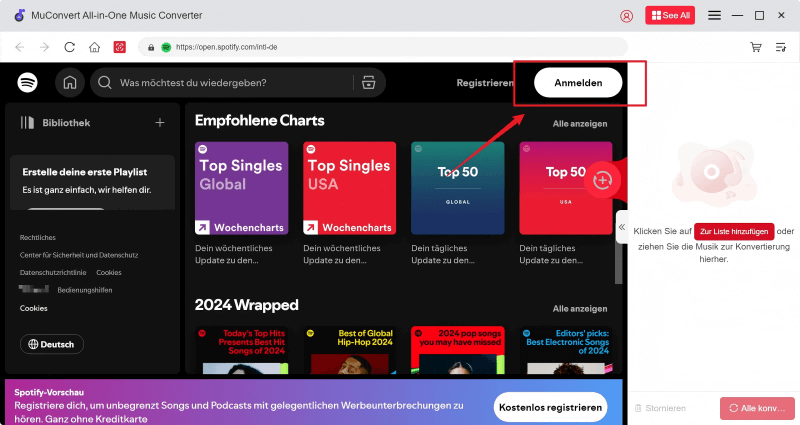
Schritt 4. Ziehen Sie die Songs, Playlists oder Podcasts aus, die Sie auf dem USB-Stick speichern möchten, auf das rote Plus-Button oder klicken Sie auf die Schaltfläche „Zur Liste hinzufügen“ auf der rechten Seite. Die ausgewählten Spotify Songs werden dann automatisch in die Konvertierungsliste importiert.
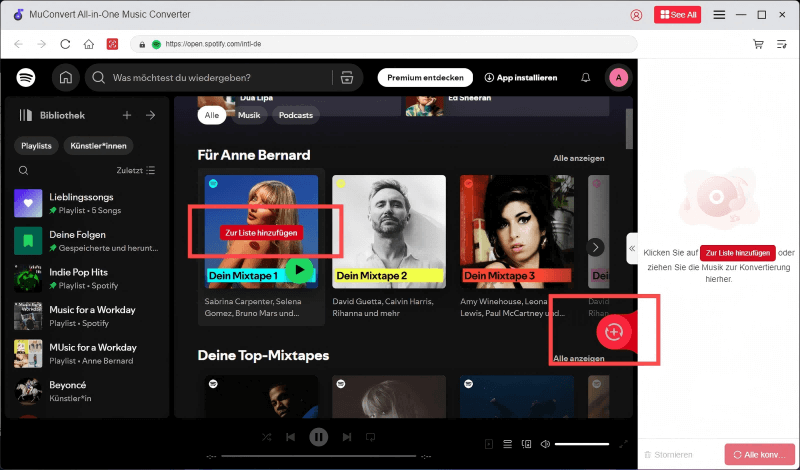
Schritt 5. Wählen Sie dann „MP3“ als Ausgabeformat aus.
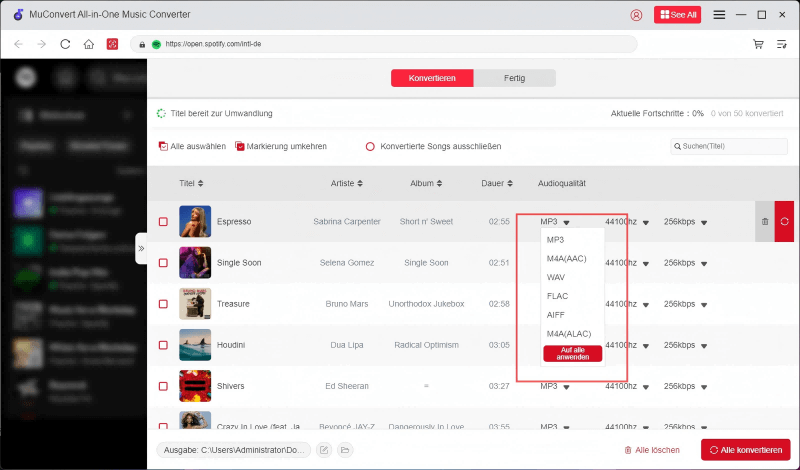
Schritt 6. Klicken Sie auf „Konvertieren“. Wenn Sie mehrere Lieder auswählen, klicken Sie auf „Alle konvertieren“. Die Konvertierung wird nun gestartet. Nach Abschluss finden Sie die konvertierten Lieder unter „Fertig“.
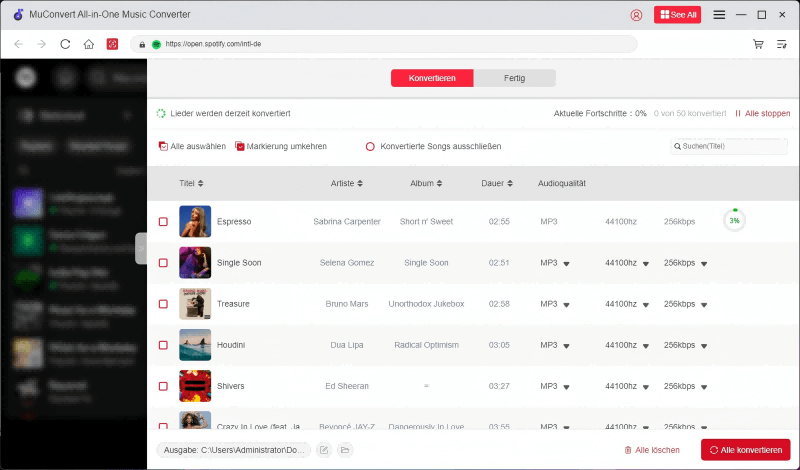
Konvertierte Spotify-Songs auf einen USB-Stick übertragen
Nachdem Sie Ihre Spotify-Songs erfolgreich in gängige Formate wie MP3 konvertiert haben, können Sie diese Lieder von Spotify auf USB-Stick übertragen, um sie auf verschiedenen Geräten zu genießen. Im Folgenden finden Sie eine Anleitung, wie Sie dies sowohl unter Windows als auch unter Mac durchführen können.
Konvertierte Spotify Songs auf USB-Stick kopieren auf Windows
Schritt 1. Schließen Sie zunächst den USB-Stick an den Computer an und öffnen Sie den USB-Stick anschließend mit einem Doppelklick im Datei-Explorer.
Schritt 2. Navigieren Sie zu dem Ordner auf Ihrem Computer, in dem die konvertierten Spotify-Musikdateien gespeichert sind. Markieren Sie die gewünschten Dateien. Klicken Sie mit der rechten Maustaste auf die markierten Dateien und wählen Sie im Kontextmenü die Option „Kopieren“ aus.
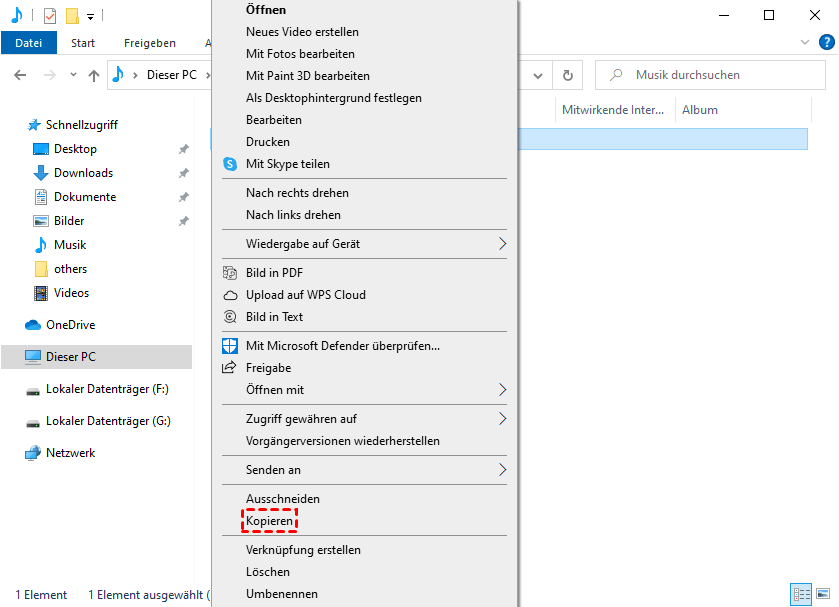
Schritt 3. Gehen Sie zurück zum USB-Stick, klicken Sie mit der rechten Maustaste auf einen freien Bereich und wählen Sie im Kontextmenü „Einfügen“. Die ausgewählten Spotify-Musikdateien werden nun auf Ihrem USB-Stick gespeichert.
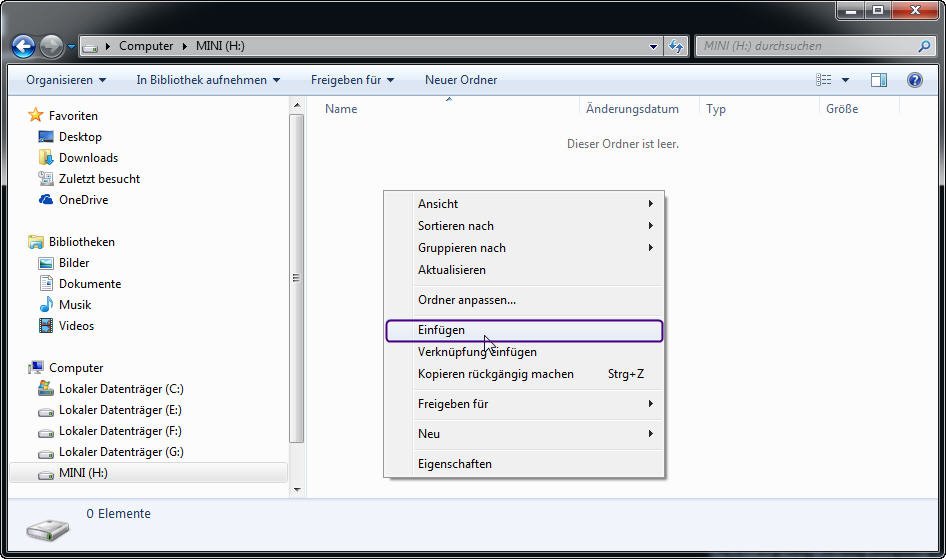
Schritt 4. Nachdem die Übertragung abgeschlossen ist, klicken Sie mit der rechten Maustaste auf das USB-Stick-Symbol im Datei-Explorer und wählen Sie „Auswerfen“.
Konvertierte Spotify Musik auf USB-Stick übertragen auf Mac
Schritt 1. Stecken Sie den USB-Stick in einen USB-Anschluss an Ihrem Mac.
Schritt 2. Klicken Sie im „Finder“ auf den USB-Stick und dann auf „Vertrauen“.
Schritt 3. Suchen Sie die konvertierten Spotify-Dateien und wählen Sie die Titel aus, die Sie auf den USB-Stick kopieren möchten. Klicken Sie mit der rechten Maustaste auf die Musikdateien. Wählen Sie „Kopieren“ aus dem Dropdown-Menü.
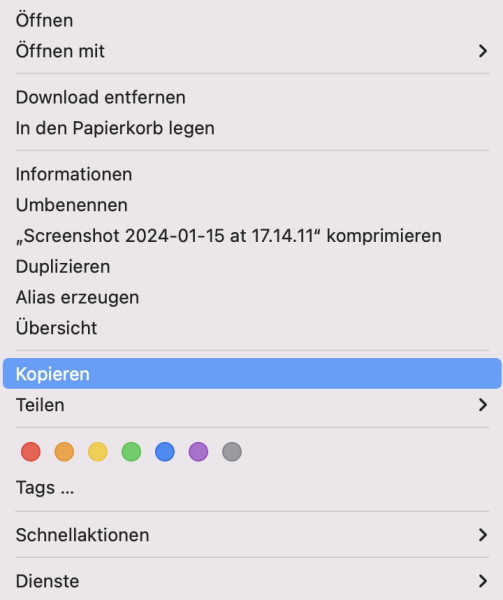
Schritt 4. Gehen Sie zum USB-Ordner. Klicken Sie mit der rechten Maustaste auf den leeren Bereich und wählen Sie „Objekt einsetzen“.
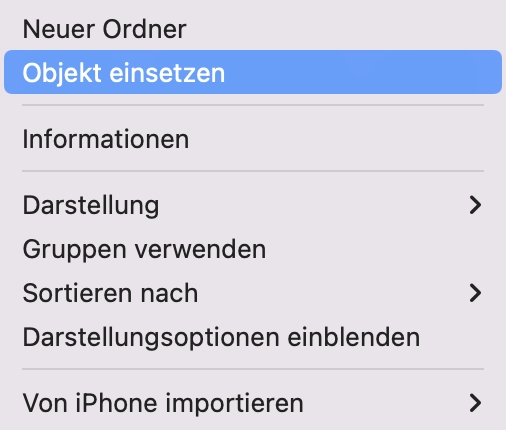
Spotify auf USB-Stick direkt downloaden, ist es möglich?
Als Spotify Premium-Nutzer haben Sie theoretisch die Möglichkeit, den Speicherort für Musik, Podcasts und Hörbücher festzulegen – auch auf einem USB-Stick. Durch die Anpassung des Speicherpfads in den Spotify-Einstellungen können Sie den USB-Stick als Zielort für Ihre Downloads definieren. Dies hat den Vorteil, dass Sie Speicherplatz auf der Festplatte Ihres Computers sparen.
Wie Sie Spotify auf USB-Stick direkt downloaden:
Schritt 1. Schließen Sie den USB-Stick an Ihren Computer an.
Schritt 2. Öffnen Sie die Spotify-Desktop-App und klicken Sie rechts oben auf Ihren Profilnamen.
Schritt 3. Wählen Sie „Einstellungen“ und scrollen Sie zu „Speicher > Offline-Speicherort“. Klicken Sie auf „Speicherort ändern“ und wählen Sie den USB-Stick als Zielordner aus.
Schritt 4. Navigieren Sie zur gewünschten Spotify-Titel und klicken Sie auf die „Herunterladen-Schaltfläche“ neben dem Titel. Die Dateien werden nun direkt auf den USB-Stick heruntergeladen. Wenn der Download beendet ist, können Sie Spotiy auf USB-Stick finden und offline abspielen.
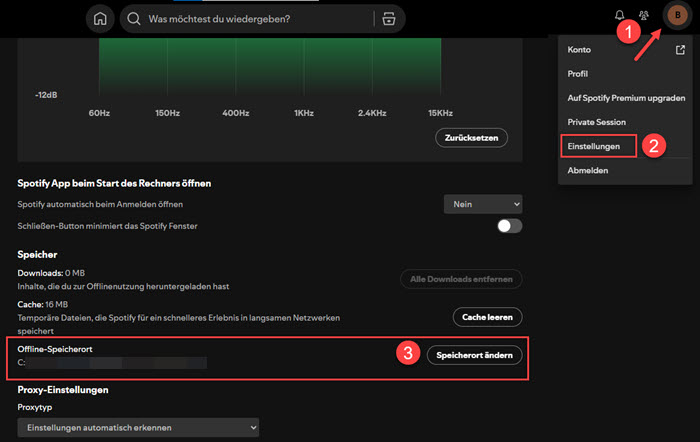
Es ist jedoch wichtig, die Einschränkungen dieser Methode zu beachten: Der USB-Stick muss während der Nutzung ständig mit dem Gerät verbunden bleiben. Die heruntergeladenen Dateien sind DRM-geschützte Cache-Dateien, die nur innerhalb der Spotify-App abgespielt werden können. Eine Übertragung auf ein Auto oder andere Audiogeräte ist aufgrund des Kopierschutzes nicht möglich.
BONUS: Spotify über USB-Stick im Auto abspielen
Nachdem Sie Ihre konvertierten Songs von Spotify auf USB-Stick übertragen haben, können Sie diese nun problemlos in Ihrem Auto genießen. Die meisten modernen Fahrzeuge verfügen über einen USB-Anschluss, über den Sie Ihre Musik direkt abspielen können.
Schritt 1. Vergewissern Sie sich, dass Ihr Fahrzeug über einen funktionsfähigen USB-Anschluss verfügt.
Schritt 2. Stecken Sie Ihren USB-Stick in den USB-Anschluss Ihres Autos.
Schritt 3. Navigieren Sie über das Display Ihres Fahrzeugs zu den Musik- oder Medieneinstellungen. Wählen Sie dort den USB-Stick als Quelle aus.
Schritt 4. Durchsuchen Sie die Ordner auf dem USB-Stick, um Ihre konvertierten Spotify-Songs zu finden. Wählen Sie die gewünschten Titel aus und starten Sie die Wiedergabe über den Media Player Ihres Fahrzeugs.
Durch diese Schritte können Sie Ihre Lieblingsmusik von Spotify bequem während der Fahrt genießen.

FAQs zum Thema Spotify auf USB-Stick
Spotify direkt auf USB-Stick installieren, geht das?
Ja, es ist möglich, Spotify auf einem USB-Stick zu installieren, jedoch nicht empfehlenswert. Die Hauptfunktion eines USB-Sticks ist das Speichern von Dateien, nicht das Ausführen von Software. Auch wenn Spotify auf einem USB-Stick gespeichert wird, könnte die Nutzung auf anderen Geräten deutlich langsamer sein. Zudem benötigt Spotify viel Speicherplatz, was den USB-Stick schnell voll machen kann. Es ist besser, Spotify auf der Festplatte des Geräts zu installieren, um eine optimale Leistung zu gewährleisten.
Warum kann ich Spotify Lieder nicht über USB-Stick abspielen?
Es gibt mehrere Gründe, warum Spotify-Songs auf einem USB-Stick nicht abgespielt werden können:
- DRM-Schutz: Spotify verwendet ein DRM-System, das Musikdateien verschlüsselt. Diese Dateien sind ausschließlich in der Spotify-App abspielbar.
- Hardware-Probleme: Defekte USB-Anschlüsse, beschädigte Sticks oder inkompatible Dateisysteme können die Wiedergabe blockieren.
- Fehlerhafte Übertragung: Unterbrochene Downloads oder Kopiervorgänge führen zu beschädigten Dateien, die nicht abgespielt werden können.
Um Spotify-Musik auf USB-Sticks abzuspielen, muss der DRM-Schutz von Spotify entfernt und die Dateien in kompatible Formate wie MP3 umgewandelt werden. Anschließend lassen sie sich problemlos auf jedem Gerät nutzen.
Fazit
In diesem Artikel haben wir Ihnen gezeigt, wie Sie mit MuConvert verschlüsselte Spotify Musik für USB konvertieren und die konvertierte Spotify Musik auf einem USB-Stick speichern können. MuConvert Spotify Music Converter ist ein professioneller Musikkonverter, mit dem Sie Spotify Songs einfach und schnell in gängige Formate wie MP3 umwandeln können. Die Metadaten und die ursprüngliche Klangqualität der Songs bleiben dabei zu 100% erhalten. Nach der Konvertierung können Sie die umgewandelten Spotify Songs auf einem USB-Stick speichern und im Auto oder auf anderen Geräten anhören. Downloaden Sie MuConvert Spotify Music Converter jetzt kostenlos und probieren Sie es aus!
Spotify-Musik in MP3 mit 320kbps konvertieren
Spotify-Songs, -Alben, -Wiedergabelisten und -Podcasts ganz einfach per Drag & Drop in MP3 konvertieren
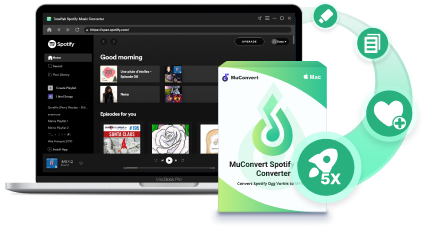
Bebliebte Beiträge
Top 10 Spotify Music Downloader auf PC/Mac/Android/iOS [2025] Mehr erfahren » Spotify Premium kostenlos bekommen - 12 Monate bis dauerhaft! Mehr erfahren » Musik von Spotify auf PC downloaden mit 3 Methoden [2025] Mehr erfahren » Spotify Songs downloaden als MP3 in 5 Schritten [Mit Bildern erklärt] Mehr erfahren »