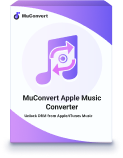Viele Apple Music-Nutzer möchten ihre Apple Music Playlists exportieren, um sie entweder zu sichern oder auf anderen Plattformen und Geräte, wie mit iPod Touch abspielen zu können. Ein Hauptgrund dafür ist die Sicherheit: Wenn das Apple Music-Abonnement nicht rechtzeitig verlängert wird, können Playlists unwiederbringlich gelöscht werden. Das Exportieren dient also als Backup, um solche Verluste zu vermeiden. Ein weiterer Grund ist der Wechsel zwischen Plattformen wie Spotify oder Deezer, ohne Playlists mühsam neu erstellen zu müssen. Eine effektive Lösung spart Zeit und bewahrt die Playlist-Struktur. In diesem Artikel erfahren Sie, wie Sie Apple Music Playlist auf drei Methoden exportieren können.
Über offizielle Apple-Plattform Apple Music Playlist exportieren
Apple Music bietet eine offizielle Möglichkeit, Playlists zu exportieren, allerdings nur auf dem Computer. Dabei wird jedoch ausschließlich die Playlist-Struktur exportiert – die darin enthaltenen Songs werden nicht mitgespeichert. Wenn Sie kein Abonnement auf einer anderen Plattform haben oder wenn der Titel nicht urheberrechtlich geschützt ist, können Sie den Titel auch nicht abspielen. Außerdem unterscheiden sich die Schritte zur Durchführung je nach Betriebssystem: Für Windows-PCs und Macs gibt es unterschiedliche Vorgehensweisen. Im Folgenden erklären wir die einzelnen Methoden im Detail.
Bei MacOS
Schritt 1. Öffnen Sie die App „Musik“ auf Ihrem Mac. Wählen Sie in der Seitenleiste links die gewünschte Playlist aus. Gehen Sie dann auf „Ablage“ > „Mediathek“ > „Playlist exportieren“ und wählen Sie im Formatmenü „XML“ aus. Speichere die Datei an einem gewünschten Ort.
Schritt 2. Wenn Sie alle Playlists sichern möchten, gehen Sie in der App „Musik“ auf „Ablage“ > „Mediathek“ > „Mediathek exportieren“. Speichern Sie die exportierten Informationen im XML-Format an einem passenden Speicherort.
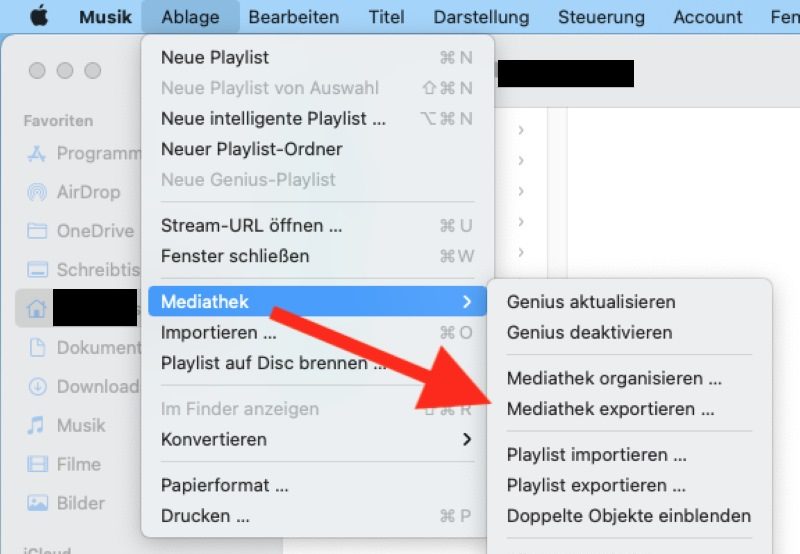
Schritt 3. Wechseln Sie auf den neuen Mac und öffne dort die App „Musik“. Gehen Sie auf „Ablage“ > „Mediathek“ > „Playlist importieren“ und wählen Sie die zuvor exportierte XML-Datei aus.
Schritt 4. Die importierte Playlist enthält nur die Titel und Videos, die bereits in deiner Musikmediathek verfügbar sind. Nicht verfügbare Inhalte werden automatisch aus der Playlist entfernt. Stellen Sie sicher, dass alle Titel vor dem Export in der Mediathek vorhanden sind.
Bei Windows
Unter Windows erfordert der Export von Apple Music-Wiedergabelisten iTunes, da die Apple Music-App für Windows diese Funktion derzeit nicht unterstützt und Apple Music nur unter Windows 10+ unterstützt wird. Nachdem Sie die Apple Music App, die Apple TV App und die Apple Device App geladen haben, werden Sie in iTunes keine Musik- oder Videoinhalte mehr sehen und haben nur noch Zugriff auf Podcasts und Hörbücher.
Schritt 1. Öffnen Sie die iTunes-App auf Ihrem Windows-PC, wählen Sie die gewünschte Playlist in der Seitenleiste aus und gehe zu Datei > Mediathek > Playlist exportieren. Wählen Sie anschließend im Popup-Menü das Format XML und speichern Sie die Datei an einem gewünschten Speicherort.
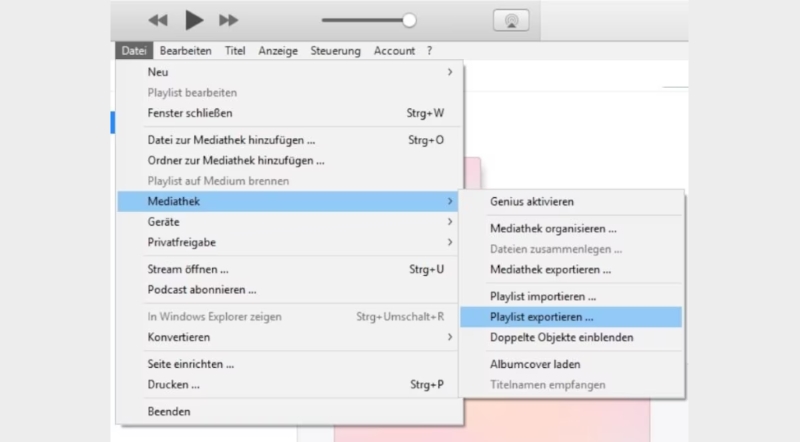
Schritt 2. Öffnen Sie iTunes auf dem neuen Computer, gehen Sie zu Datei > Mediathek > Playlist importieren und wählen Sie die zuvor exportierte XML-Datei aus, um sie zu importieren.
Hinweis: Wenn Ihr Apple Music-Abonnement für eine Weile nicht verlängert wurde, können die zuvor exportierten XML-Dateien beim erneuten Import möglicherweise nicht abgespielt werden.
Um sicherzugehen, dass Ihre Playlists auch in solchen Fällen zugänglich bleiben, empfiehlt es sich, die Playlists zusätzlich im TXT-Format zu exportieren. So haben Sie eine einfache Textversion Ihre Songs, die unabhängig von Apple Music genutzt werden kann.
Mit Soundiiz Apple Music Playlists exportieren
Soundiiz ist eine benutzerfreundliche Online-Plattform, mit der Apple Music-Playlists einfach exportiert und zwischen verschiedenen Streaming-Diensten übertragen werden können. Der Hauptvorteil ist, dass keine Software installiert werden muss, was den Prozess bequem macht. Es unterstützt viele Plattformen, was es ideal für den plattformübergreifenden Export von Playlists macht.
Allerdings gibt es auch einige Nachteile. Der vollständige Service erfordert ein kostenpflichtiges Abonnement. Zudem kann es zu Qualitätsverlusten kommen, wenn Songs zwischen Plattformen übertragen werden. Ein weiteres Problem tritt bei sehr großen Playlists auf, da die Übertragung manchmal fehlschlägt oder nicht vollständig funktioniert. Daher ist Soundiiz eine nicht immer perfekt, aber eine praktische Lösung für den Export von Playlists.
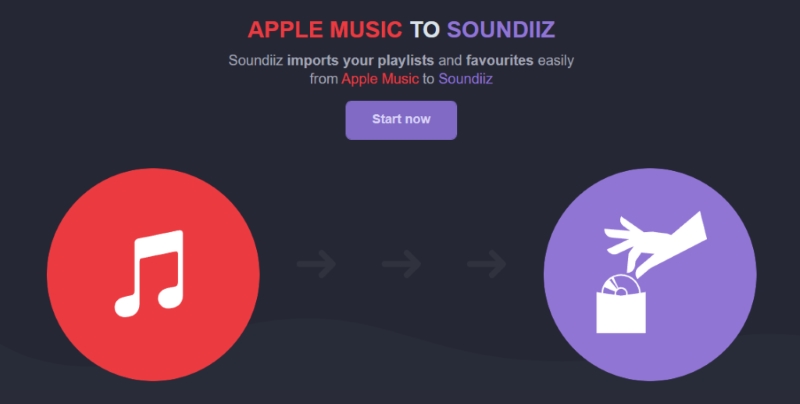
Wenn die Funktionalität von soundiiz Ihren Anforderungen entspricht, beschreibt der nächste Abschnitt, wie Sie mit Soundiiz Apple Music Playlist exportieren können.
Schritte zum Exportieren Ihrer Apple Music Playlist:
Schritt 1. Besuchen Sie die Website von Soundiiz und melden Sie sich an oder erstellen Sie ein neues Konto.
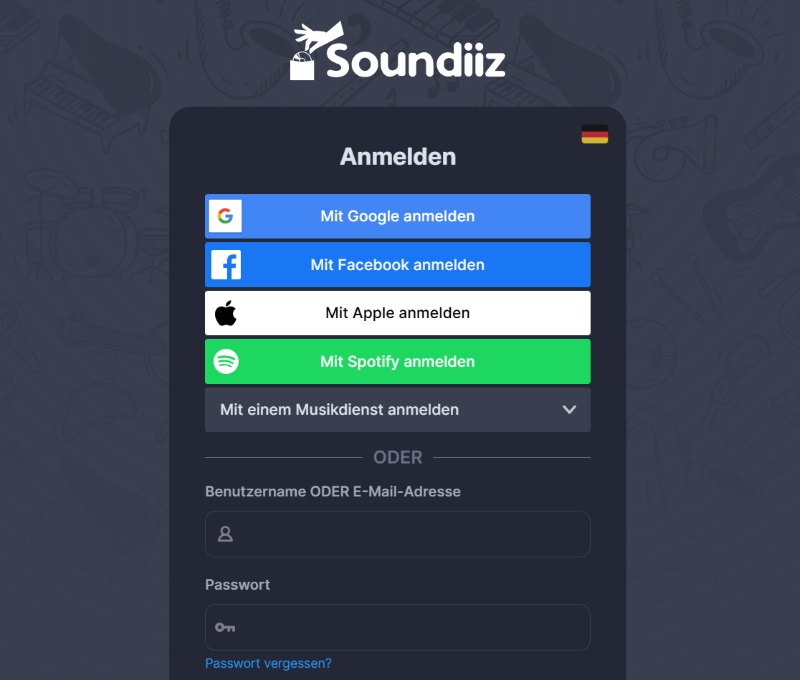
Schritt 2. Wählen Sie Apple Music aus. Folgen Sie den Anweisungen, um Ihr Apple Music-Konto zu verbinden.
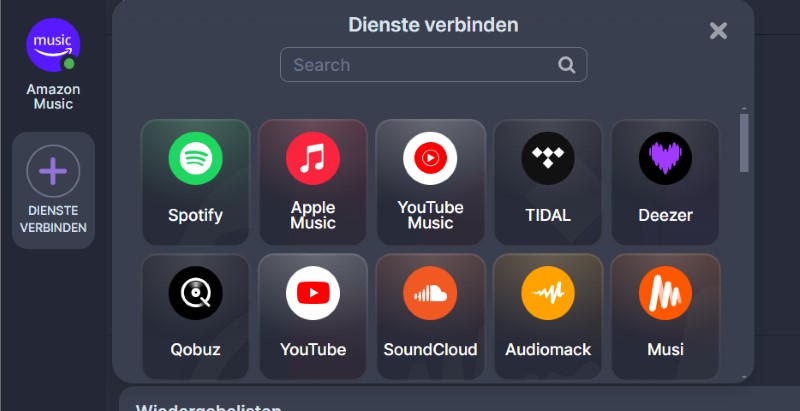
Schritt 3. Wählen Sie die Playlist aus, die Sie exportieren möchten. Klicken Sie auf das Menü-Symbol neben der Playlist und wählen Sie „Als Datei exportieren“.
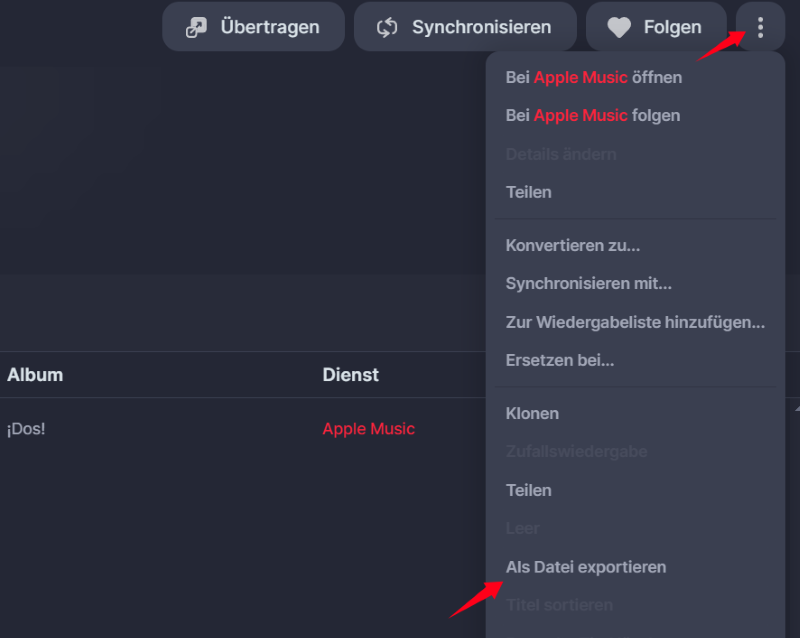
Mit MuConvert Apple Music Playlists exportieren & dauerhaft speichern
Wenn Sie sich Sorgen machen, dass beim Export von Playlists mit Soundiiz Probleme auftreten könnten, wie etwa Qualitätsverlust oder fehlgeschlagene Übertragungen bei großen Playlists, empfehlen wir, auf eine zuverlässigere Lösung umzusteigen. Im Vergleich dazu bietet MuConvert Apple Music Converter eine deutlich bessere Alternative. Mit diesem Tool können Sie Ihre Apple Music Playlists einfach und zuverlässig exportieren und dauerhaft in MP3-Format umwandeln.
Das bedeutet, dass Ihre Musik nicht nur sicher gesichert ist, sondern auch problemlos auf verschiedenen Streaming-Plattformen importiert werden kann, ohne Qualitätsverluste. MuConvert bietet eine benutzerfreundliche Oberfläche und ermöglicht den direkten Export von Musikdateien in hervorragender Audioqualität. So müssen Sie sich keine Sorgen mehr über mögliche Fehler bei der Datenübertragung machen und können Ihre Musik überall genießen.
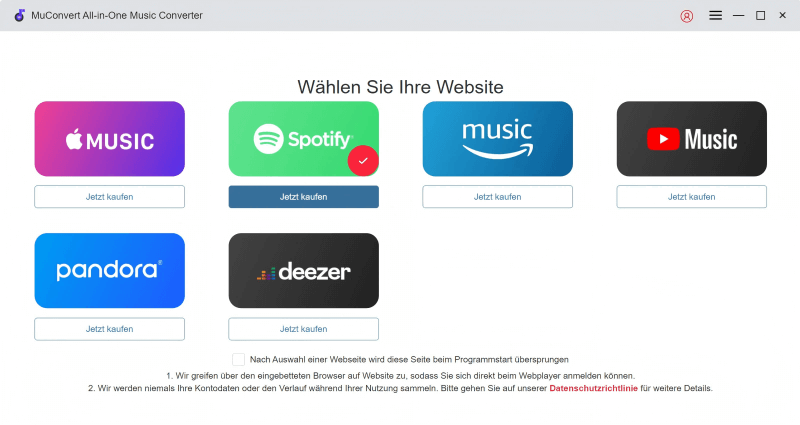
Schritte zum Export von Apple Music Playlist mit MuConvert
Schritt 1. Laden Sie MuConvert Apple Music Converter herunter und starten Sie ihn auf Ihrem Computer.
Schritt 2. Melden Sie sich auf der TuneFab-Website über die integrierte Apple Music-Anmeldeseite mit Ihrem Konto an und wählen Sie die Playlist aus, die Sie exportieren möchten.
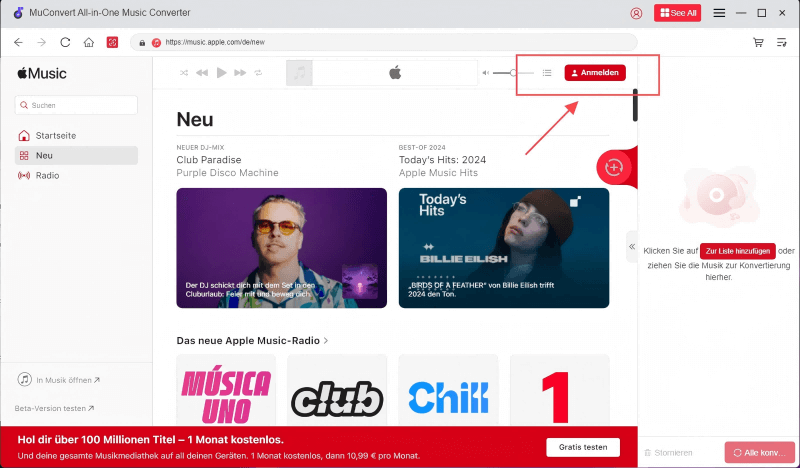
Schritt 3. Ziehen Sie die Playlist, das Sie konvertieren möchten, per Drag & Drop auf das rote Pluszeichen auf der rechten Seite.
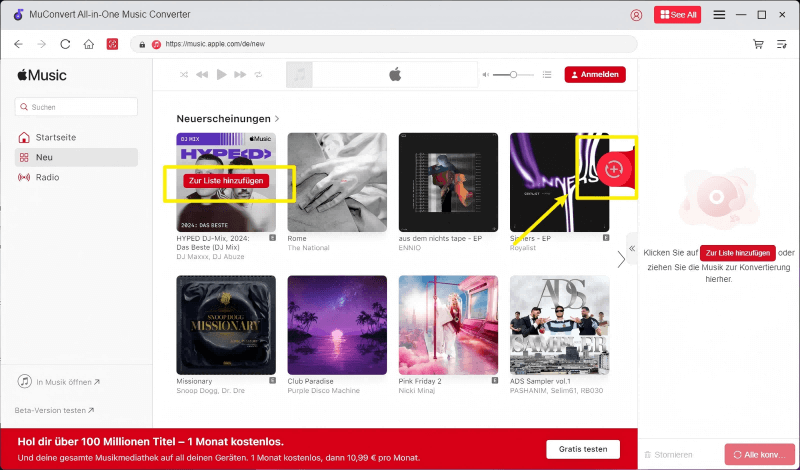
Schritt 4. Auf der Oberfläche der Liste der zu konvertierenden Lieder können Sie das gewünschte Format aus der Dropdown-Menüleiste in der oberen rechten Ecke auswählen.
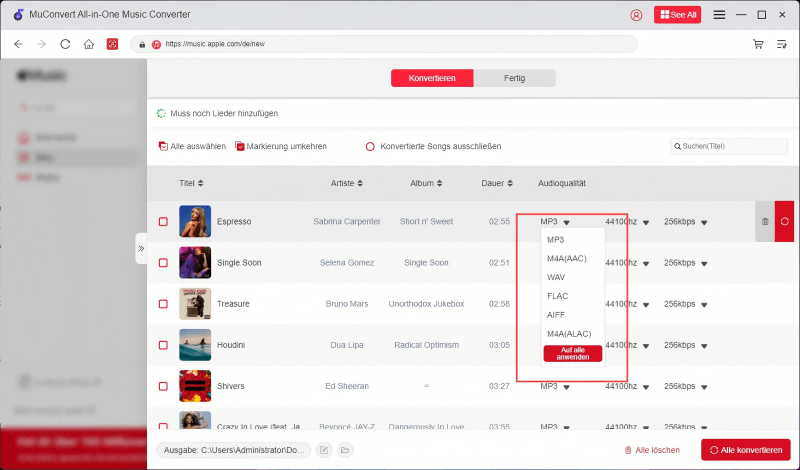
Schritt 5. Klicken Sie abschließend auf „Alle konvertieren“, um die Konvertierung der Playlists zu beenden.
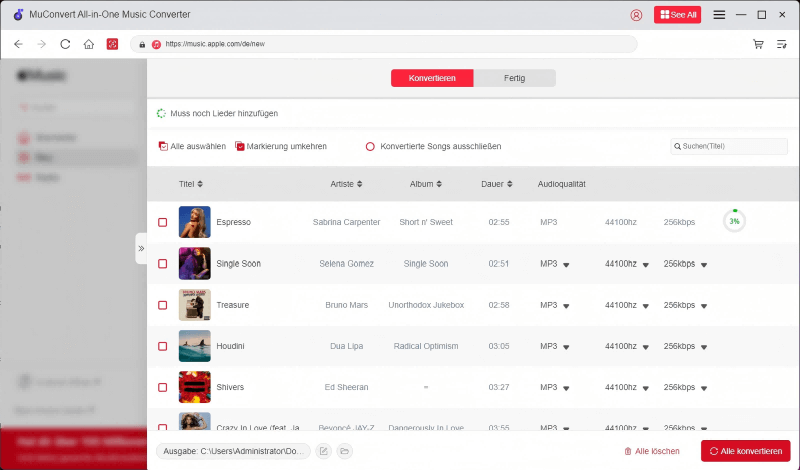
Nach diesen wenigen Schritten können Sie nicht nur die Playlist von Apple Music exportieren, sondern auch die Lieder in verschiedene Geräte importieren, sogar wie zum Beispiel Apple Music in mp3 Player übertragen.
Fazit
Es gibt drei Hauptmethoden, um Apple Music Playlists zu exportieren: die offizielle Apple-Methode, Soundiiz und MuConvert. Die offizielle Methode ist kostenlos, exportiert jedoch nur die Playlist-Daten im XML-Format, ohne Musikdateien. Soundiiz bietet eine bequeme online Möglichkeit, Playlists zwischen Plattformen zu übertragen, hat jedoch Einschränkungen hinsichtlich der Qualität und erfordert ein kostenpflichtiges Abonnement.
MuConvert Apple Music Converter bietet die beste Lösung, da es Playlists exportiert und gleichzeitig Apple Music M4A Dateien in MP3 oder anderen gängigen Formaten kostenlos konvertiert, sodass Sie Ihre Musik dauerhaft sichern können, ohne auf Streaming-Dienste angewiesen zu sein. Wenn Sie eine zuverlässige und qualitativ hochwertige Lösung suchen, empfehlen wir MuConvert Apple Music Converter.
FAQs zum Thema Apple Music Playlist exportieren
Ist es möglich, Apple Music Playlist auf dem iPhone zu exportieren?
Ja, mit der App SongShift können Sie Apple Music Playlists auf dem iPhone exportieren. Allerdings kann diese Methode fehleranfällig sein und hat Begrenzungen hinsichtlich der Anzahl der Songs, die gleichzeitig exportiert werden können. Für eine zuverlässigere Lösung empfehlen wir die Verwendung von MuConvert Apple Music Converter.
Warum ist meine Apple Music Playlist weg?
Es gibt mehrere Gründe, warum eine Apple Music Playlist verschwinden könnte:
- Fehler in der iCloud-Musikmediathek, der zu Synchronisations- oder Upload-Problemen führen kann.
- Ablauf der Apple Music-Mitgliedschaft, wodurch Playlists und heruntergeladene Inhalte gelöscht werden.
- Software-Fehler nach einem Update, der das Verschwinden von Playlists verursacht.
- Deaktivierte Option „Apple Music anzeigen“ in iTunes.
- Unsynchronisierte iTunes-Konten zwischen Geräten.
Apple Music verlustfrei in MP3 konvertieren
DRM von Apple Music-Songs entfernen und sie ohne Qualitätsverlust in MP3 konvertieren.
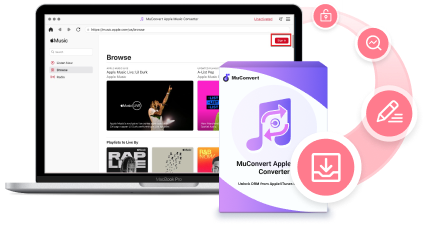
Bebliebte Beiträge
M4A in MP3 kostenlos umwandeln [PC/Mac/Handy/Online] Mehr erfahren » Apple Music downloaden auf PC [100% Effektiv] Mehr erfahren » AAC in MP3 umwandeln mit besten AAC to MP3 Converter [2024] Mehr erfahren » [10 Wege] Apple Music bis zu 4 Monate kostenlos ausprobieren Mehr erfahren »