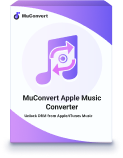Viele Nutzer möchten ihre Apple Music Playlist exportieren, vielleicht für Sicherung oder um sie auf anderen Geräten wie Apple Music auf iPod abspielen zu können. Ein wichtiger Grund ist die Datensicherheit: Läuft das Apple Music-Abo ab, können Playlists verloren gehen. Zudem erleichtert das Exportieren den Wechsel zu Plattformen wie Spotify oder Deezer, ohne Playlists neu erstellen zu müssen. In diesem Artikel zeigen wir Ihnen 4 Methoden zum Apple Music Playlist exportieren!
Über offizielle Website Apple Music Playlist exportieren [Mac & PC]
Apple Music bietet eine offizielle Möglichkeit, Playlists zu exportieren, allerdings nur auf dem Computer. Dabei wird jedoch ausschließlich die Playlist-Struktur exportiert – die darin enthaltenen Songs werden nicht mitgespeichert. Wenn Sie kein Abonnement auf einer anderen Plattform haben oder wenn der Titel nicht urheberrechtlich geschützt ist, können Sie den Titel auch nicht abspielen.
Bei MacOS
Schritt 1. Öffnen Sie die App „Musik“ auf Ihrem Mac. Wählen Sie in der Seitenleiste links die gewünschte Playlist aus.
Schritt 2. Gehen Sie dann auf „Ablage“ > „Mediathek“ > „Playlist exportieren“ und wählen Sie im Formatmenü „XML“ aus. Speichere die Datei an einem gewünschten Ort.
Schritt 3. Wenn Sie alle Playlists sichern möchten, gehen Sie auf „Ablage“ > „Mediathek“ > „Mediathek exportieren“. Speichern Sie die exportierten Informationen im XML-Format an einem passenden Speicherort.
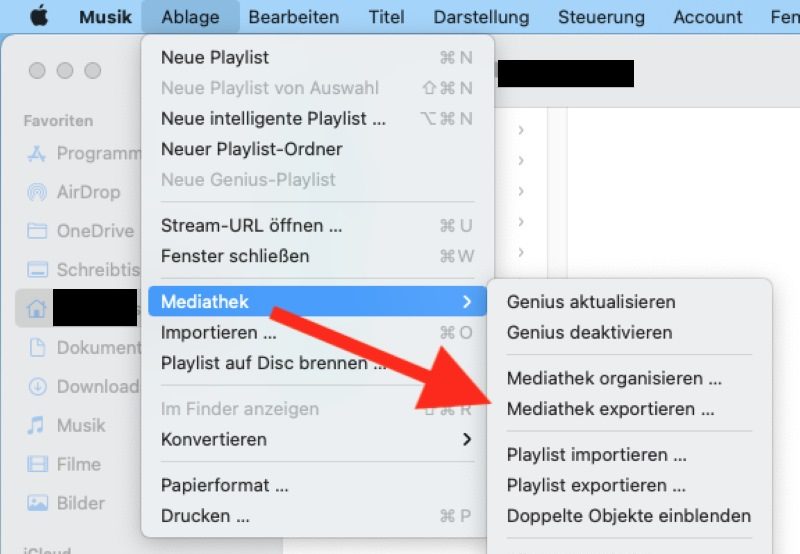
Schritt 4. Wechseln Sie auf den neuen Mac und öffnen Sie dort erneut „Musik“. Gehen Sie auf „Ablage“ > „Mediathek“ > „Playlist importieren“ und wählen Sie die zuvor exportierte XML-Datei aus.
Schritt 5. Dann sind die Playlists schon importiert, aber die enthalten nur die Titel und Videos, die bereits in Mediathek verfügbar sind. Nicht verfügbare Inhalte werden automatisch entfernt.
Bei Windows
Schritt 1. Installieren Sie iTunes-App aus Microsoft Store auf Ihrem PC und starten Sie das Programm.
Schritt 2. Wählen Sie die gewünschte Playlist in der Seitenleiste aus und gehen Sie zu Datei > Mediathek > Playlist exportieren. Wählen Sie anschließend im Popup-Menü das Format XML und speichern Sie die Datei an einem gewünschten Speicherort.
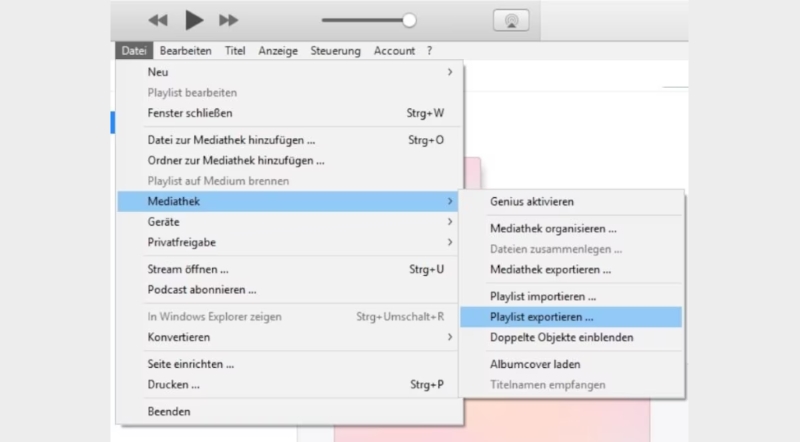
Schritt 3. Öffnen Sie iTunes auf dem neuen Computer, gehen Sie zu Datei > Mediathek > Playlist importieren und wählen Sie die zuvor exportierte XML-Datei aus, um sie zu importieren.
Wenn Ihr Apple Music-Abo nicht verlängert wird, lassen sich exportierte XML-Dateien oft nicht mehr abspielen. Daher ist es sinnvoll, Playlists zusätzlich im TXT-Format zu exportieren. So bleibt eine plattformunabhängige Songliste erhalten.
Mit Soundiiz Apple Music Playlists exportieren [Online]
Soundiiz ist eine benutzerfreundliche Online-Plattform, mit der Apple Music-Playlists einfach exportiert und zwischen verschiedenen Streaming-Diensten übertragen werden können, wie Apple Music Playlist zu Spotify. Der Hauptvorteil ist, dass keine Software installiert werden muss. Aber der vollständige Service erfordert ein Pro-Abo. Manchmal tritt Problem bei Übertragung von sehr großen Playlists auf, daher ist Soundiiz eine nicht immer perfekt, aber eine praktische Lösung für den Export.
Schritt 1. Besuchen Sie die Website von Soundiiz und melden Sie sich an oder erstellen Sie ein neues Konto.
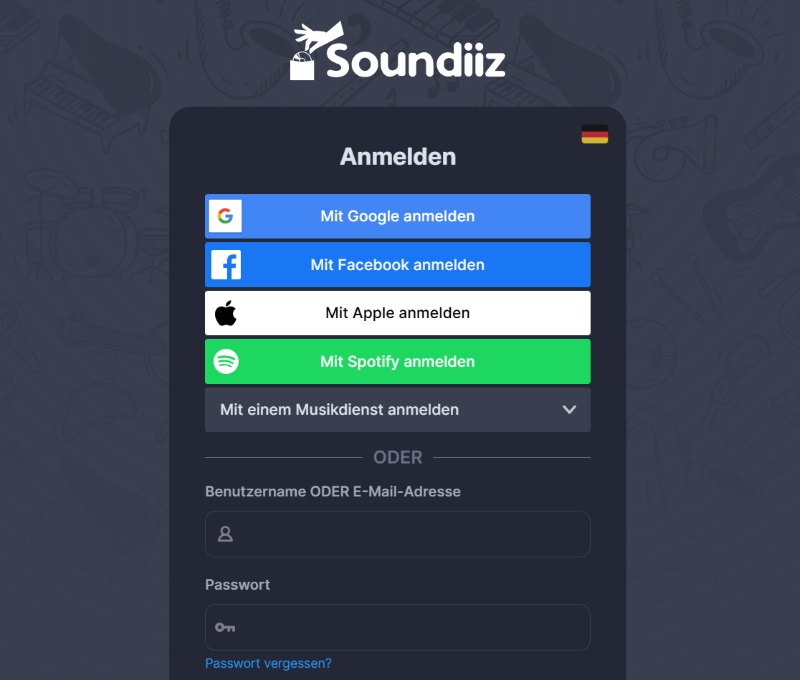
Schritt 2. Wählen Sie Apple Music aus. Folgen Sie den Anweisungen, um Ihr Apple Music-Konto zu verbinden.
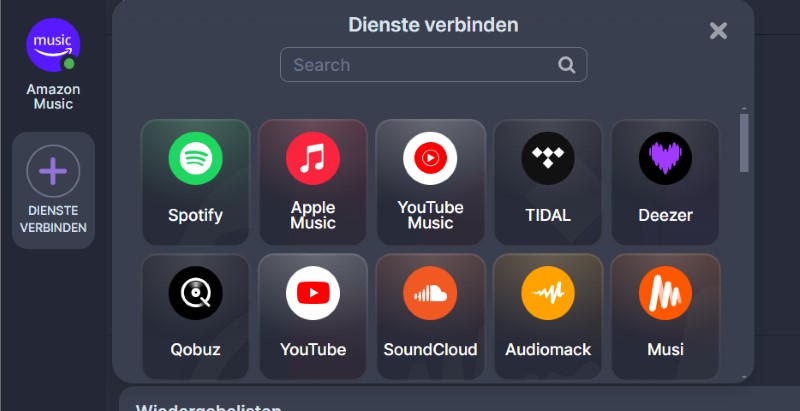
Schritt 3. Wählen Sie die Playlist aus, die Sie exportieren möchten. Klicken Sie auf das Menü-Symbol neben der Playlist und wählen Sie „Als Datei exportieren“.
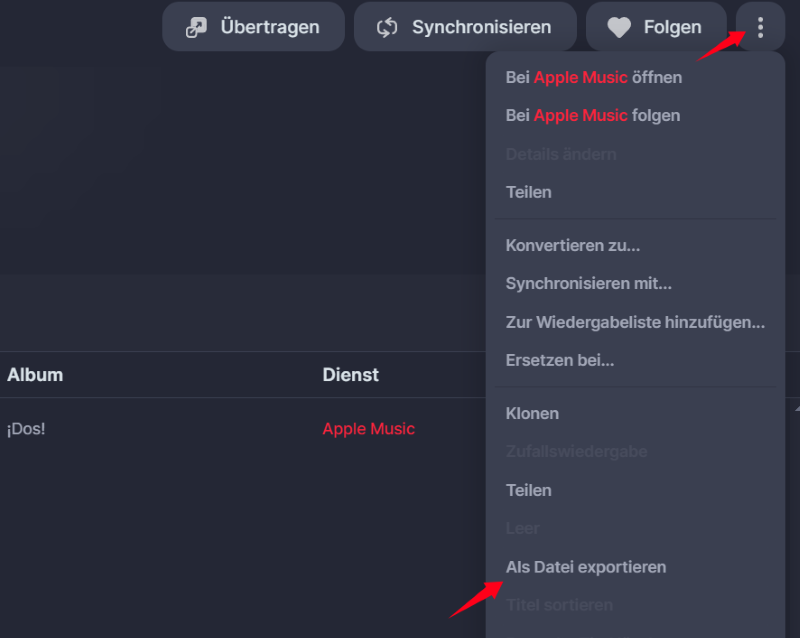
Schritt 4. Bestätigen Sie die Auswahl. Anschließend überträgt Soundiiz die Apple Music Playlist zu Spotify kostenlos.
Mit Songshift Apple Music Playlists exportieren [iPhone]
SongShift ist eine iOS-App, mit der Sie Apple Music Playlists exportieren und bequem auf andere Plattformen wie Spotify, Deezer oder YouTube Music übertragen. Alles funktioniert direkt auf iPhone ohne Software. Besonders hilfreich ist die automatische Synchronisierung, die Playlists aktuell hält. Die Basisversion ist kostenlos nutzbar, für unbegrenzte Übertragungen wird jedoch ein Premium-Abo benötigt. Diese App ist momentan nur auf iOS-Geräten verfügbar.
Schritt 1. Installieren Sie Songshift aus dem App Store und starten Sie die App.
Schritt 2. Wählen Sie Apple Music als Eingabequelle für Ihre Playslists aus und erlauben Sie Songshift den Zugriff auf Ihre Medienbibliothek.
Schritt 3. Wählen Sie danach eine Plattform aus, auf die die Playlists übertragen werden soll. Hier verwenden wir Spotify als Beispiel und autorisieren Songshift ebenfalls, sich mit dieser Plattform zu verbinden.
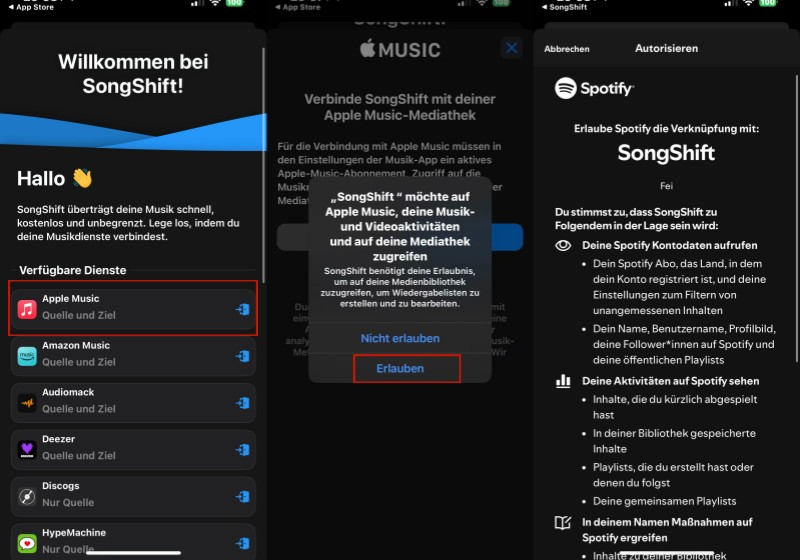
Schritt 4. Die Playlists werden dann exportiert. Songsgift zeigt auch Titel wie unten an, die nicht übertragen werden können. In diesem Fall benötigen Sie einen kostenlosen Apple Music Converter, um fortzufahren.
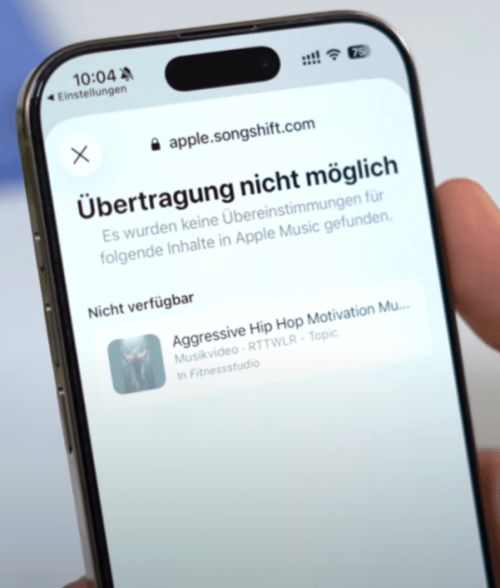
Durch Download Apple Music Playlist unbeschränkt exportieren [PC & Mac]
Beim Export von Apple Music Playlists über alle Tools können Probleme auftreten, etwa fehlerhafte Übertragungen oder verlorene Songs aufgrund fehlender Urheberrechte für Songs. Eine zuverlässigere Lösung ist MuConvert Apple Music Converter. Mit diesem Programm lassen sich Playlists vollständig und verlustfrei exportieren. So können Sie Ihre Musikdateien lokal sichern, in andere Apps importieren und sicherstellen, dass keine Titel verloren gehen – unabhängig von Abos oder Plattformen.
- DRM Schutz kostenlos entfernen und Apple Music in MP3, WAV, M4A, FLAC umwandeln
- Batch-Download mit 20X schnellere Umwandlungsgeschwindigkeit
- ID3-Tags und Metadaten beibehaltet werden, keine Daten verloren
- Die originale verlustfreie Audioqualität mit 320 kbps und 48000 Hz speichern
- Einfache Bedingung mit integriertem Web-Player zur Steigerung der Effizienz
Schritte zum Export von Apple Music Playlist mit MuConvert
Schritt 1. Laden Sie MuConvert Apple Music Converter herunter und starten Sie ihn auf Ihrem Computer.
Schritt 2. Melden Sie sich auf der TuneFab-Website über die integrierte Apple Music-Anmeldeseite mit Ihrem Konto an und wählen Sie die Playlist aus, die Sie exportieren möchten.
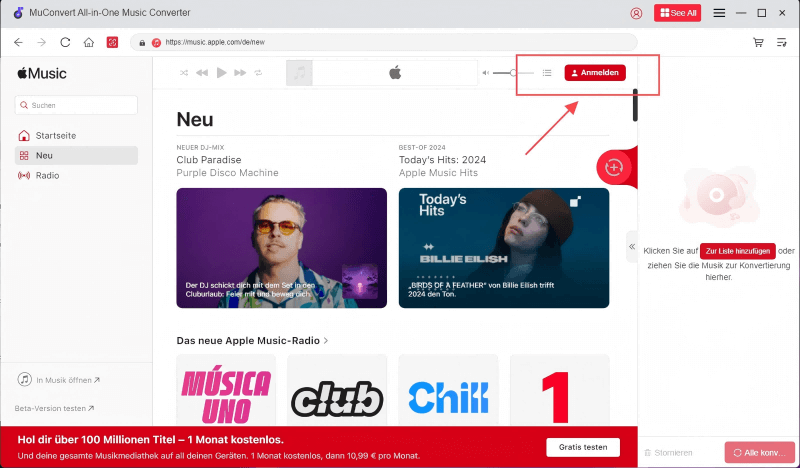
Schritt 3. Ziehen Sie die Playlist, das Sie konvertieren möchten, per Drag & Drop auf das rote Pluszeichen auf der rechten Seite.
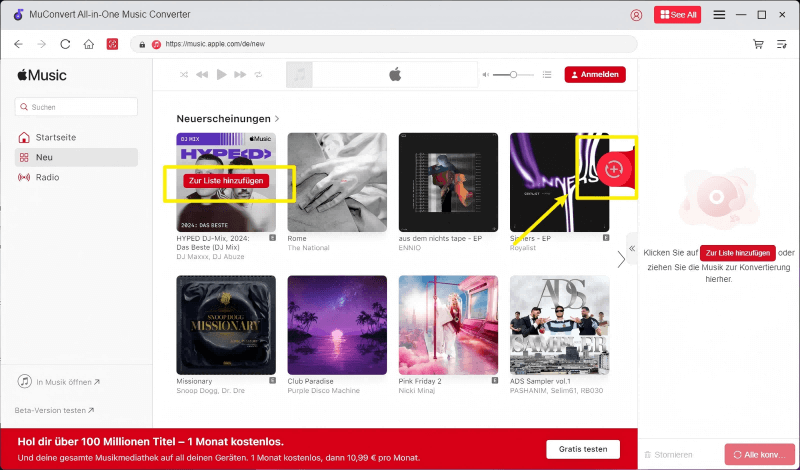
Schritt 4. Auf der Oberfläche der Liste der zu konvertierenden Lieder können Sie das gewünschte Format aus der Dropdown-Menüleiste in der oberen rechten Ecke auswählen.
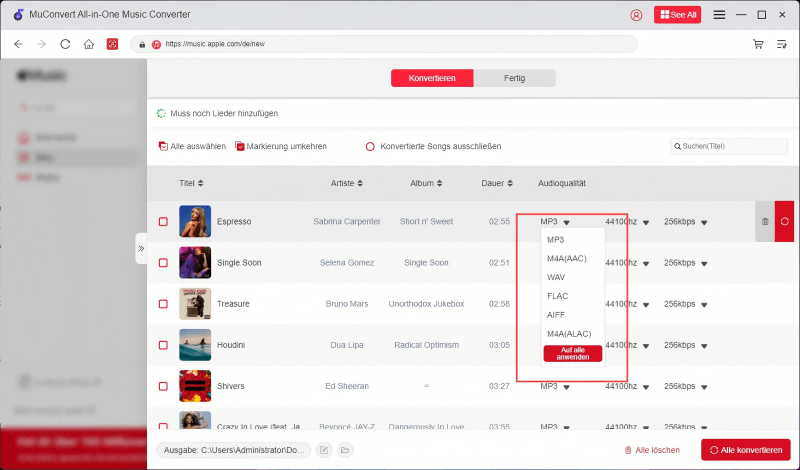
Schritt 5. Klicken Sie abschließend auf „Alle konvertieren“, um die Konvertierung der Playlists zu beenden.
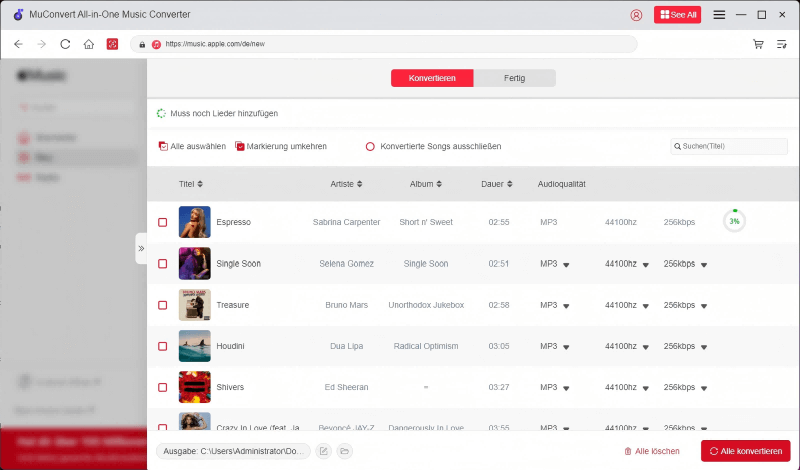
Nach diesen wenigen Schritten können Sie nicht nur die Playlist von Apple Music exportieren, sondern auch die Lieder in verschiedene Geräte importieren, zum Beispiel Apple Music in MP3-Player übertragen.
FAQs zum Thema Apple Music Playlist exportieren
Kann man Apple Music direkt auf MP3-Player hören?
Mit einem iPod Touch 6/7 lässt sich Apple Music direkt abspielen. Auf älteren iPods oder anderen MP3-Playern funktioniert das nicht. Dafür müssen die Songs vorher mit einem Converter wie MuConvert Apple Music Converter in Formate wie MP3 umgewandelt werden.
Wie kann ich eine Apple Music-Playlist verschicken?
Sie können eine Apple Music-Playlist ganz einfach verschicken, indem Sie sie in der App öffnen und auf „Teilen“ tippen. Danach wählen Sie den gewünschten Kanal, z. B. WhatsApp oder Mail. Der Empfänger erhält dann einen Link und kann die Playlist direkt in Apple Music öffnen.
Sind Playlists auf Apple Music öffentlich?
Nein, Playlists auf Apple Music sind standardmäßig privat und nur für Sie sichtbar. Um Ihre Playlist als öffentlich festzulegen, aktivieren Sie beim Erstellen der Playlist „In Mein Profil“ > „Suche zeigen“.
Fazit
Der Export von Apple Music Playlists ist zwar über offizielle Wege oder andere Tools wie Soundiiz und SongShift möglich, doch diese Methoden stoßen oft an ihre Grenzen. Sie exportieren häufig nur die Songliste, sind plattformabhängig oder erfordern Abos zur vollen Nutzung. Für eine dauerhafte Sicherung der Musikdateien ist MuConvert Apple Music Converter die zuverlässigere Alternative. Der konvertiert die Songs direkt in gängige Formate wie MP3, wodurch Playlists unabhängig von Abos und auf jedem Gerät verfügbar bleiben.
Apple Music verlustfrei in MP3 konvertieren
DRM von Apple Music-Songs entfernen und sie ohne Qualitätsverlust in MP3 konvertieren.
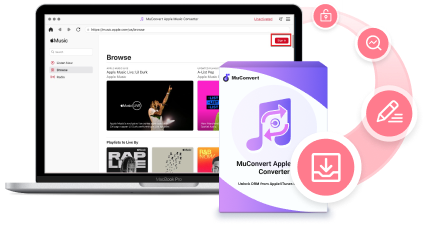
Bebliebte Beiträge
M4A in MP3 kostenlos umwandeln [PC/Mac/Handy/Online] Mehr erfahren » Apple Music downloaden auf PC [100% Effektiv] Mehr erfahren » AAC in MP3 umwandeln mit besten AAC to MP3 Converter [2024] Mehr erfahren » [11 Wege] Apple Music bis zu 4 Monate kostenlos ausprobieren Mehr erfahren »