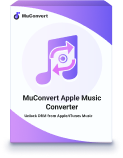Musik-Fans kennen es: Hat sich erst einmal ein Ohrwurm festgesetzt, möchte man den am liebsten rund um die Uhr hören. Auf der anderen Seite stehen die oftmals etwas blassen Klingeltöne, die iPhones und Android-Smartphones von ihren jeweiligen Herstellern spendiert bekommen. Dabei gibt es eine gute Lösung, um die eigenen Lieblingssongs sogar als Klingelton festzulegen.
Einen Song aus Apple Music als Klingelton festzulegen ist generell zwar möglich, dafür ist aber ein kleiner Workaround notwendig – denn nativ lässt sich der Apple Music Song als Klingelton nicht festlegen. Deshalb zeigen wir Ihnen drei Methoden auf, wie das trotzdem funktioniert.
Kann man Apple Music direkt als Klingelton einstellen?
Lieder aus Apple Music als Klingelton am iPhone festlegen ist nur über einen Umweg möglich, denn die Songs bei Apple Music nutzen einen DRM-Kopierschutz. Sie müssen bei den Apple Music Liedern also den DRM-Schutz entfernen, erst dann können Sie das Lied flexibel als Klingelton festlegen – das funktioniert am iPhone genauso wie an Android-Smartphones. Sobald Sie den Kopierschutz erst einmal entfernt haben, stehen Ihnen mit dem Song außerdem noch ganz andere Möglichkeiten offen – Sie könnten die Apple Music Lieder beispielsweise auf einem MP3-Player abspielen oder Ihre Apple Music Bibliothek auf dem USB-Stick absichern.
Vorbereitung: Apple Music ohne DRM-Schutz herunterladen
Bevor Sie ein Apple Music Lied als Klingelton festlegen, müssen Sie nun zunächst den DRM-Schutz entfernen und das jeweilige Lied lokal auf Ihre Festplatte herunterladen. Keine Sorge, dafür ist keinerlei technische Expertise notwendig, zudem ist das für die Privatnutzung auch legal.
Schnell und unkompliziert können Sie Lieder aus Apple Music als Klingelton festlegen, indem Sie dafür unseren MuConvert Apple Music Converter nutzen – der funktioniert sowohl an Windows-PCs als auch an Mac-Systemen. Sie erwarten da zudem viele Vorteile, auch wenn Sie die Lieder nicht nur herunterladen möchten, um sie ausschließlich als Klingelton zu nutzen.
- die Möglichkeit Songs in Original-Qualität für immer lokal abzuspeichern und zu sichern
- praktische Batch-Konvertierungen, mit denen Sie gleich mehrere Songs oder Alben herunterladen können
- verschiedene Ausgabeformate, zum Beispiel können Sie Lieder aus Apple Music in MP3 umwandeln oder alternativ Formate wie FLAC, WAV oder M4A
- die originalen ID3 Tags und Metadaten bleiben erhalten, weshalb Sie an externen Geräten wie MP3-Playern auch Zugriff auf die Titelinformationen haben
Dann haben wir für Sie eine einfache 4-Schritt-Anleitung, um den Song aus Apple Music als Klingelton herunterladen.
Schritt 1. Installieren Sie den Apple Music Converter und starten Sie das Programm.
Schritt 2. Anschließend melden Sie sich mit Ihrer Apple-ID an.
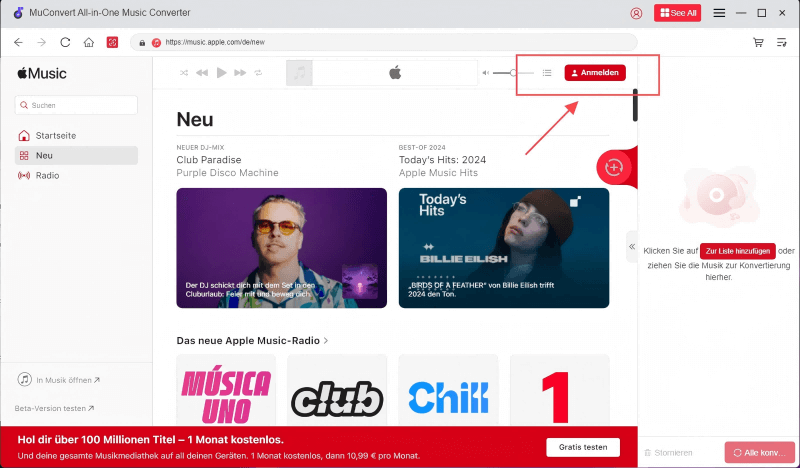
Schritt 3. Wählen Sie das Lied aus Apple Music Bibliothek aus, das als Klingelton genutzt werden soll, indem sie es auf das große „+“-Zeichen am linkeren oberen Rand ziehen.
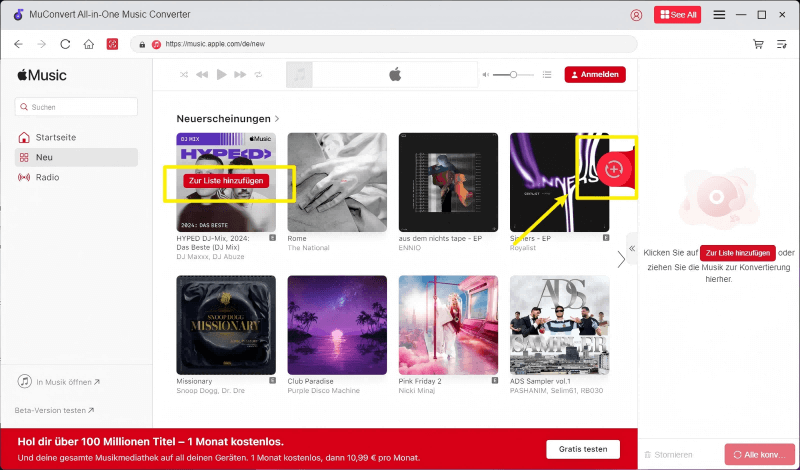
Schritt 4. Nachdem Sie alle herunterzuladenden Titel ausgewählt haben, können Sie das Ausgabeformat wählen und anschließend mit einem weiteren Klick auf „Alle konvertieren“ den Konvertierungsprozess starten.
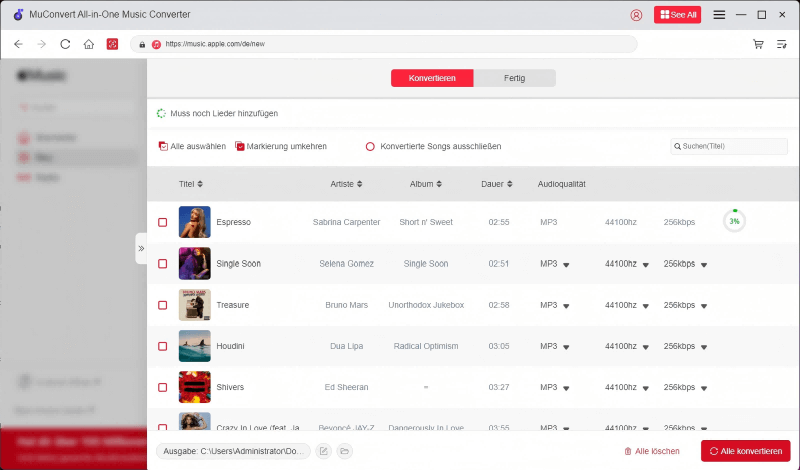
Teil 1. Apple Music als Klingelton auf iPhone setzen
Mit unserem Apple Music Converter haben Sie nun Ihre Lieblingsmusik als lokale Datei auf Ihrem Rechner gespeichert. Damit Sie später auch auf dem iPhone darauf zugreifen können, müssen Sie die Datei entweder über iTunes und die Synchronisierung auf das iPhone bewegen oder sie alternativ in Ihre iCloud hochladen.
Jetzt geht es an den nächsten Schritt, nämlich das Lied aus Apple Music als Klingelton am iPhone festlegen. Dafür benötigen Sie zunächst die GarageBand-App von Apple, die normalerweise vorinstalliert ist. Wenn nicht, können Sie GarageBand kostenlos aus dem iOS-Store herunterladen.
Um das Lied aus Apple Music als Klingelton am iPhone einzustellen, folgen Sie einfach den nachfolgenden Schritten:
Schritt 1. Starten Sie GarageBand, gehen Sie auf Neue Audioaufnahme erstellen und tippen Sie auf die „Tracks“-Taste.
Schritt 2. Tippen Sie auf das Instrumentensymbol und wählen Sie den zuvor abgespeicherten Apple Music Song, der als Klingelton genutzt werden soll.
In der nun geöffneten Datei können Sie festlegen, welcher Ausschnitt von dem Lied aus Apple Music als Klingelton genutzt wird. Der Ausschnitt darf nicht länger als 30 Sekunden sein.
Schritt 3. Speichern Sie Ihr Ergebnis ab. Anschließend tippen Sie auf die Navigationstaste und dann auf „Meine Songs“.
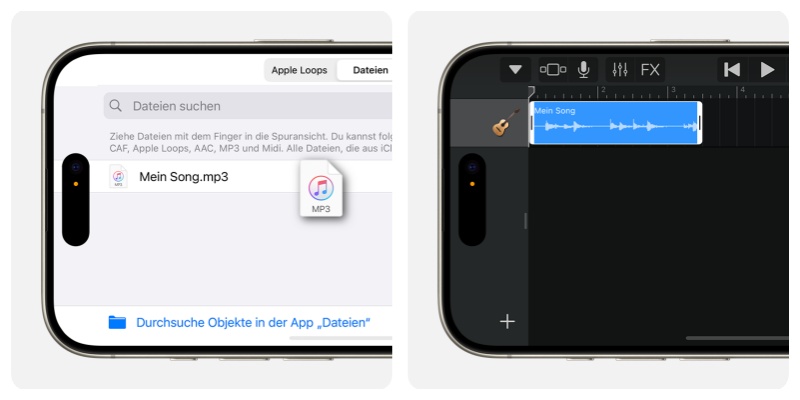
Schritt 4. Wählen Sie anschließend die Datei mit dem Liedausschnitt aus, nun tippen Sie auf die „Teilen“-Taste und dann auf Klingelton.
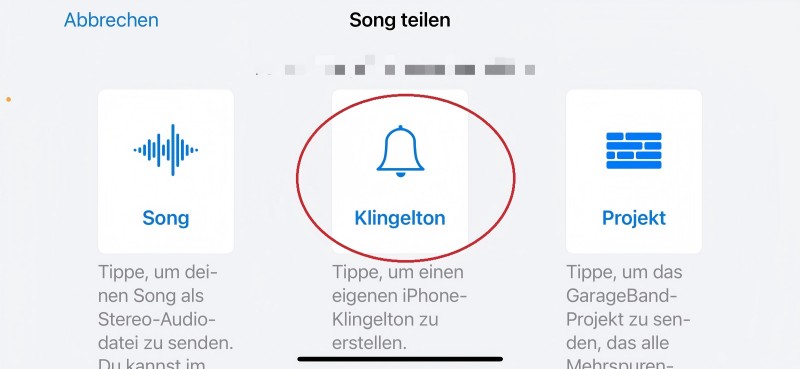
Bonus Tipp: Apple Music Song als Klingelton durch Bildschirmaufnahme festlegen
Es gibt noch eine andere Möglichkeit, um Lieder aus Apple Music als Klingelton am iPhone festzulegen. Bei dieser Methode nutzen Sie die native Bildschirmaufnahme-Funktion vom iPhone. Folgen Sie dafür den nachfolgenden Schritten:
Schritt 1. Stellen Sie sicher, dass Sie die Bildschirmaufnahme als Steuerelement aktiviert haben (Einstellungen -> Kontrollzentrum -> Bildschirmaufnahme). Starten Sie die Bildschirmaufnahme. Nun spielen Sie das Apple Music Lied, das als Klingelton genutzt werden soll, in Apple Music ab.
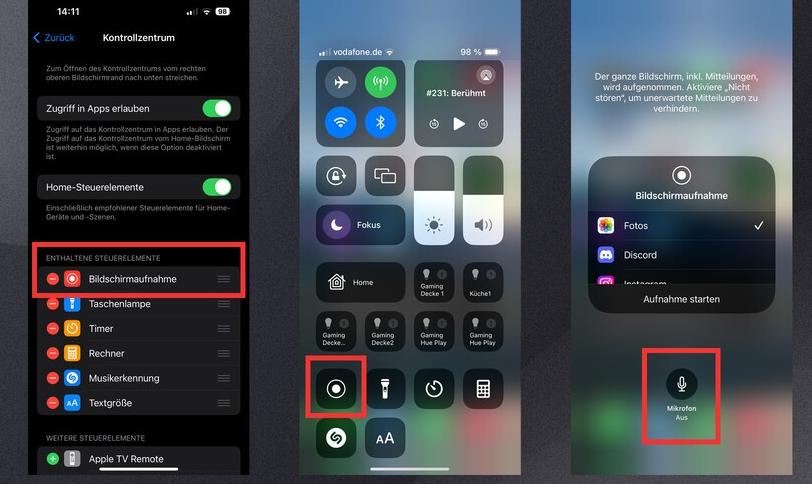
Schritt 2. Wurde die Stelle des Songs abgespielt, die als Klingelton genutzt werden soll, beenden Sie die Bildschirmaufnahme indem Sie auf das rote Element tippen.
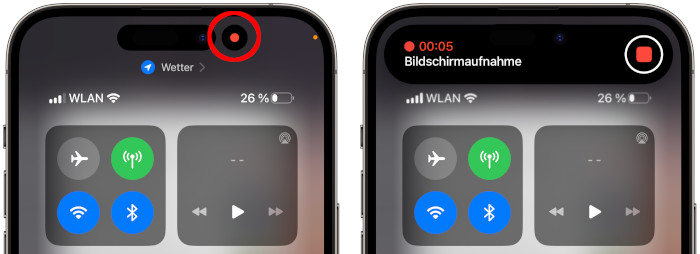
Schritt 3. Laden Sie sich nun die App Ringtones Maker aus dem iOS-Store herunter. Starten Sie die App und tippen Sie auf die Plus-Schaltfläche. Wählen Sie nun aus Videos importieren und anschließend dort die zuvor abgespeicherte Bildschirmaufnahme aus.
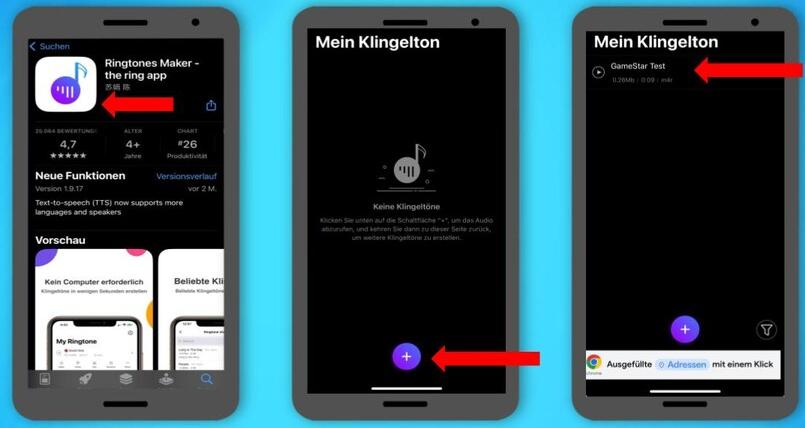
Schritt 4. Tippen Sie nun auf die Schaltfläche mit der Schere. Danach können Sie den Ausschnitt aus dem Song noch präzisieren. Tippen Sie dann auf „Fertig“.
Schritt 5. Tippen Sie nun auf den eben erstellten Klingelton. Danach tippen Sie auf „Machen“. Wählen Sie danach GarageBand aus. Folgen Sie die Schritten aus der vorherigen Anleitung, um über GarageBand das Lied aus Apple Music als Klingelton am iPhone einzustellen.
Teil 2. Apple Music als Klingelton auf Android einstellen
Einen Apple Music Song als Klingelton festzulegen ist natürlich auch an Android-Smartphones möglich. Erneut müssen Sie hierfür das Lied zuvor mit dem Apple Music Converter heruntergeladen haben, damit es als lokale Musikdatei vorhanden ist. Folgen Sie nun den nachfolgenden Schritten.
Schritt 1. Ziehen Sie die lokal abgespeicherte Musikdatei auf Ihr Android-Smartphone.
Schritt 2. Öffnen Sie die „Einstellungen“ und wähle dann „Töne und Vibration“.
Schritt 3. Tippen Sie auf „Klingelton > das Plus-Symbol“.
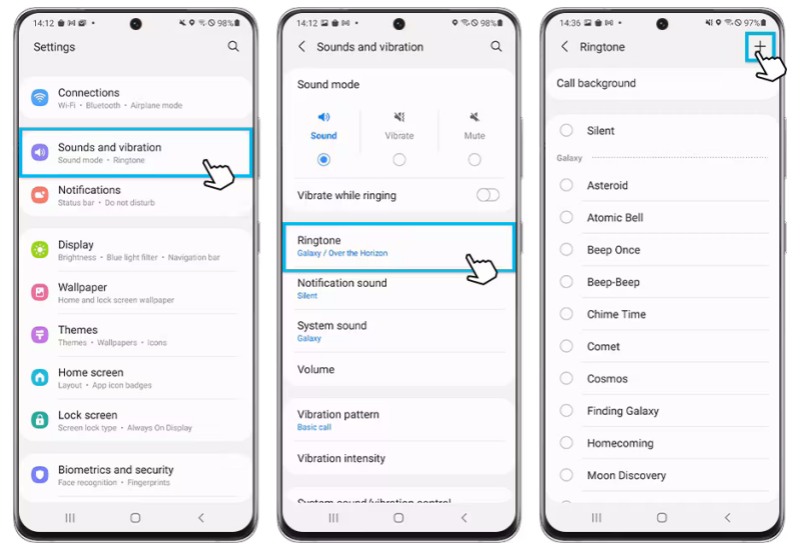
Schritt 4. Wählen Sie die auf Handy gespeicherte Musikdatei aus. Aktivieren Sie den Schalter „Nur ausgewählte Highlights wiedergeben“. Wenn aktiviert, wird nur ein bestimmter Teil des Songs abgespielt.
Schritt 5. Tippen Sie auf „Fertig“.
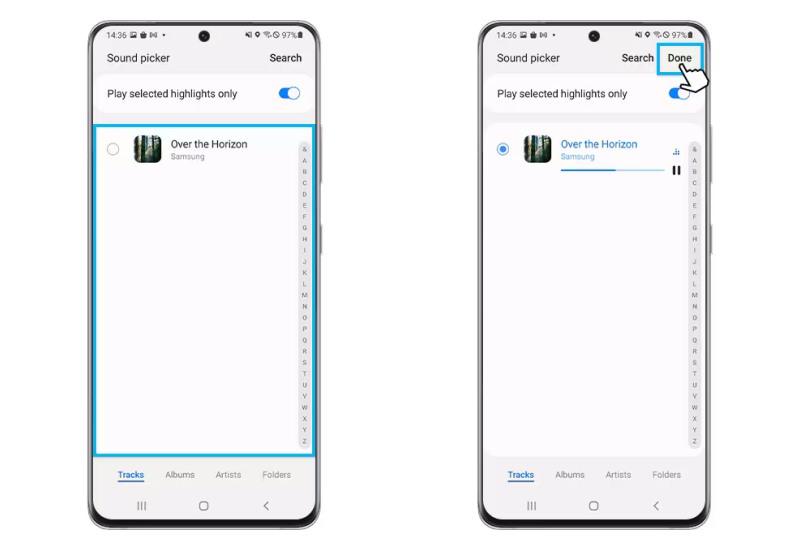
Fazit
Wenn sich ein eingehender Anruf mit Ihrem Lieblingssong ankündigt, sorgt das direkt für gute Laune. Indem Sie den MuConvert Apple Music Converter nutzen, bleiben Sie bei der Auswahl Ihres Klingeltons flexibel, da Sie aus der kompletten Apple Music Bibliothek Ihren Favoriten wählen können.
Praktisch ist das auch deshalb, weil Sie die DRM-freien Audiodateien anschließend auf anderen Geräten oder zum Beispiel ohne aktive Internetverbindung hören können – und die Methode mit unserem Tool sowohl auf iPhones als auch Android-Handys funktioniert.
FAQs zum Thema Apple Music als Klingelton
Ist es legal, Lieder aus Apple Music als Klingeltöne zu verwenden?
Sofern Sie den Klingelton nur im privaten Rahmen nutzen ist das in manchen Fällen auch legal. Sie dürfen heruntergeladene Titel und daraus erstellte Klingeltöne aber natürlich nicht gewerblich vertreiben oder kommerziell nutzen.
Gibt es eine Längenbeschränkung für Apple Music als Klingelton auf iPhone?
Klingeltöne auf dem iPhone sind typischerweise auf eine maximale Länge von 30 Sekunden limitiert. Das sollten Sie bei der Auswahl des Liedausschnitts berücksichtigen. Nach Ablauf der 30 Sekunden startet der Klingelton übrigens wieder von Beginn an, daher ist auch empfehlenswert auf harmonische Übergänge zu achten.
Apple Music verlustfrei in MP3 konvertieren
DRM von Apple Music-Songs entfernen und sie ohne Qualitätsverlust in MP3 konvertieren.
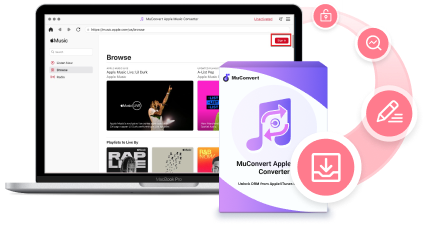
Bebliebte Beiträge
M4A in MP3 kostenlos umwandeln [PC/Mac/Handy/Online] Mehr erfahren » Apple Music downloaden auf PC [100% Effektiv] Mehr erfahren » AAC in MP3 umwandeln mit besten AAC to MP3 Converter [2024] Mehr erfahren » [10 Wege] Apple Music bis zu 4 Monate kostenlos ausprobieren Mehr erfahren »